Gestioneu les adreces d'interès a Microsoft Word: Afegeix, Suprimeix, Mostra, Enllaça
Manage Bookmarks Microsoft Word
Què és un marcador a Microsoft Word? Com crear i eliminar adreces d'interès a Word? Aquest article de MiniTool us mostra informació detallada al respecte i la guia pas a pas per ajudar-vos a gestionar les adreces d'interès amb la competència de Microsoft Word.
En aquesta pàgina:- Què és un marcador a Microsoft Word
- Com gestionar les adreces d'interès a Microsoft Word
- Embolicant les coses
Què és un marcador a Microsoft Word
Els marcadors de paraules són com els marcadors físics entrepans en un llibre de paper. L'ús de les adreces d'interès a Word us pot ajudar a navegar ràpidament a una ubicació específica en un document llarg sense desplaçar-vos pel text pàgina per pàgina. Aquí la publicació presenta com gestionar els marcadors a Microsoft Word, inclòs com afegir, suprimir, mostrar els marcadors, etc.
Com gestionar les adreces d'interès a Microsoft Word
Com afegir/eliminar adreces d'interès a Microsoft Word
Afegiu un marcador a Word:
Els passos principals per afegir un marcador a Word són els següents:
Pas 1: seleccioneu el text o la imatge que voleu afegir com a marcador.
Pas 2: sota el Insereix secció, feu clic Marcador .

Pas 3: escriviu un nom per al marcador al quadre d'entrada i feu clic Afegeix .

Consell: el nom del marcador ha de tenir entre 1 i 40 caràcters i ha de començar per una lletra. Només pot contenir números, lletres o caràcters de subratllat, sense espais.
Eliminar un marcador a Word:
De vegades, podeu afegir un marcador per error o ja no en necessiteu. En aquestes situacions, podeu suprimir el marcador en qualsevol moment seguint els passos següents:
Pas 1: obriu un document de Word i aneu a Insereix > Marcador .
Pas 2: trieu el marcador que voleu suprimir i feu clic Suprimeix .

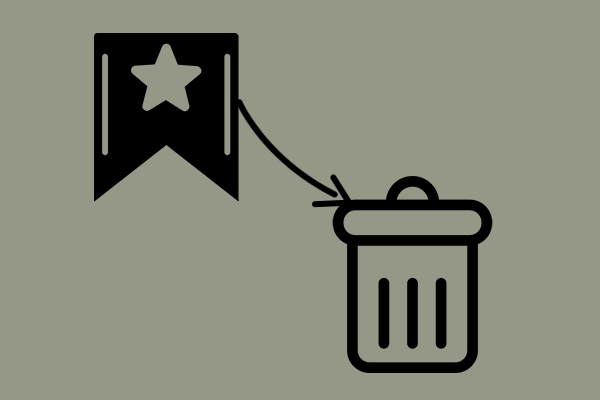 Guia pas a pas: Com esborrar les adreces d'interès [Actualitzat]
Guia pas a pas: Com esborrar les adreces d'interès [Actualitzat]Com esborrar les adreces d'interès? Com esborrar totes les adreces d'interès de Chrome? Aquesta publicació us mostra les directrius detallades.
Llegeix mésCom afegir/eliminar un enllaç a un marcador a Microsoft Word
Afegeix un enllaç a un marcador:
Afegir un enllaç a una adreça d'interès us permet accedir ràpidament a la informació marcada, la qual cosa és molt convenient. Aquí teniu el tutorial per afegir un enllaç a un marcador.
Pas 1: seleccioneu el text o la imatge que voleu afegir un enllaç al marcador.
Pas 2: feu clic amb el botó dret per seleccionar Enllaç (També podeu prémer les combinacions de tecles Ctrl + K o afegiu l'enllaç des de Insereix pestanya de la cinta).
Pas 3: aneu a Lloc en aquest document pestanya i seleccioneu un lloc marcat per a l'enllaç. A continuació, feu clic D'acord .

Pas 4: mantenint premut el botó Ctrl i fent clic a l'enllaç de Word, podeu navegar directament al marcador de destinació.
Eliminar un enllaç a un marcador:
Suprimir un enllaç d'adreça d'interès és més fàcil que afegir un enllaç a un marcador. Si no voleu enllaçar una part determinada del contingut al marcador, podeu fer clic amb el botó dret al text i seleccionar Elimina l'hiperenllaç .
 Com activar/desactivar la majúscula automàtica a Microsoft Word
Com activar/desactivar la majúscula automàtica a Microsoft WordCom activar i desactivar la majúscula automàtica a Microsoft Word? Aquest article mostra els passos detallats.
Llegeix mésCom mostrar les adreces d'interès a Microsoft Word
Per defecte, les adreces d'interès no tindran cap marca especial a Word. Només podeu veure la llista d'adreces d'interès després de fer clic a Marcador sota la Insereix pestanya. Com fer visibles els marcadors a Word? Si us plau, seguiu els passos següents:
Pas 1: obriu un document de Word i aneu a Dossier > Opcions > Avançat .
Pas 2: sota el Avançat pestanya, desplaceu-vos cap avall per comprovar-ho Mostra els marcadors i feu clic D'acord (Desmarqueu-lo si no voleu mostrar els marcadors a Word).

Com accedir a les adreces d'interès a Microsoft Word
A Word, hi ha una característica anomenada Anar a que us permet saltar a una pàgina, secció, línia, etc. des de qualsevol ubicació de Word. De la mateixa manera, aquesta funció també permet saltar directament als marcadors. Aquí teniu com aconseguir aquesta funció.
Pas 1: premeu el botó Ctrl + G combinació de teclat en Microsoft Word.
Pas 2: sota el Anar a pestanya, seleccioneu Marcador sota Vés a què .
Pas 3: escriviu o seleccioneu un nom d'adreça d'interès al quadre d'entrada del costat dret i feu clic Anar a .

 Arreglar els fitxers Docx que no mostren la icona de Word a Windows 10
Arreglar els fitxers Docx que no mostren la icona de Word a Windows 10Com fer front al problema dels fitxers que no mostren la icona de Word a Windows 10? Aquesta publicació us mostra diverses solucions fiables.
Llegeix mésEmbolicant les coses
En resum, aquest article presenta com gestionar els marcadors a Microsoft Word. Espero que trobeu la informació que voleu aquí. Per obtenir més informació i directrius d'ús a Word, visiteu MiniTool News Center .
![Com es corregeix l'error de temps d'espera de Rust Steam Auth? (5 maneres útils) [MiniTool News]](https://gov-civil-setubal.pt/img/minitool-news-center/00/how-fix-rust-steam-auth-timeout-error.jpg)
















![Requisits del sistema Minecraft: mínim i recomanat [Consells MiniTool]](https://gov-civil-setubal.pt/img/backup-tips/42/minecraft-system-requirements.png)
![Com comprovar les especificacions completes del PC Windows 10 de 5 maneres [MiniTool News]](https://gov-civil-setubal.pt/img/minitool-news-center/59/how-check-pc-full-specs-windows-10-5-ways.jpg)
