Guia completa: Macrium Reflect Clone SSD a SSD més gran Windows 11 10
Full Guide Macrium Reflect Clone Ssd To Larger Ssd Windows 11 10
Et preguntes com clonar un SSD més petit a un de més gran per actualitzar el disc? Consulteu aquesta guia des de MiniTool a Macrium Reflect clon SSD a SSD més gran per trobar alguns detalls. A més, podeu utilitzar una alternativa: MiniTool ShadowMaker per clonar fàcilment en un disc més gran.Per què clonar a SSD més gran
Normalment, podeu plantejar-vos substituir el vostre disc dur per dos motius principals, que inclouen:
- L'espai al disc s'està quedant sense espai: Deseu una gran quantitat de documents, vídeos, imatges i molt més al vostre ordinador, cosa que condueix a un SSD complet i és possible que rebeu l'avís de poc espai al disc.
- El vostre PC funciona lentament: Windows 11/10 pot alentir-se per algun motiu i obtindreu un rendiment baix. Per exemple, l'ordinador triga molt a arrencar, les aplicacions s'executen lentament o s'enganxen, apareixen pics de retard i FPS baixos durant el joc, etc.
Per obtenir més espai d'emmagatzematge i una velocitat ràpida de lectura i escriptura, és aconsellable actualitzar a un SSD més gran. Aleshores, potser alguns de vosaltres us pregunteu sobre 'Clonar SSD Macrium Reflect a SSD més gran'.
Pot Macrium Reflect clonar SSD a SSD més gran
Macrium Reflect, una utilitat de còpia de seguretat per a Microsoft Windows, us permet crear fàcilment imatges de disc i fer còpies de seguretat de fitxers/carpetes. A més, també és un programari de clonació de discs que admet la clonació d'un disc a un altre disc, per exemple, la clonació d'HDD a SSD, HDD a HDD o SSD a SSD.
Si decidiu clonar un SSD a un SSD més gran mitjançant Macrium Reflect, està disponible. Aconsegueix-lo des del lloc web oficial i gaudeix d'una prova gratuïta de 30 dies. A continuació es mostren els passos sobre com realitzar aquesta operació de clonació.
Com clonar SSD a SSD més gran amb Macrium Reflect
Com clonar SSD a SSD més gran de forma gratuïta? 'Clonar SSD Macrium Reflect a SSD més gran' és senzill si ho feu pas a pas segons les instruccions:
Pas 1: connecteu un SSD més gran al vostre ordinador amb Windows 11/10 i assegureu-vos que el sistema el reconegui.
Consells: L'operació de clonació podria esborrar totes les dades del vostre disc, així que feu una còpia de seguretat d'alguna cosa crucial a l'SSD abans.Pas 2: toqueu Crea còpies de seguretat pestanya a la cantonada superior esquerra i feu clic Discos locals .
Pas 3: Cerca i tria l'SSD antic que vols clonar i toca Clona aquest disc per continuar.
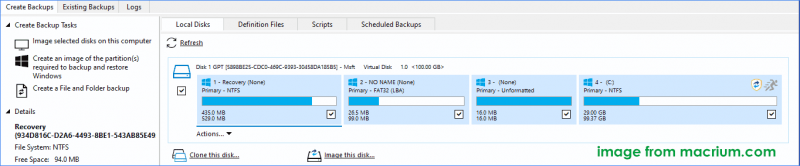
Pas 4: al Destinació secció, feu clic Seleccioneu un disc per clonar i trieu el nou SSD connectat com a disc de destinació.
Pas 5: salteu el Programa aquest clon opció prement Pròxim .
Pas 6: reviseu la configuració per assegurar-vos que heu seleccionat el disc d'origen i el disc de destinació correctes per a la clonació, feu clic Acabar , i establiu algunes opcions de desar una còpia de seguretat.
Pas 7: Feu clic Continua per començar el procés de clonació.
Macrium Reflect ha estat una bona opció per als usuaris que esperen un excel·lent programari de clonació de disc dur. Tanmateix, requereix diversos passos per completar la clonació del disc i la interfície d'usuari és una mica complicada, cosa que no és amigable per als principiants. A més, molts usuaris van informar d'alguns problemes en utilitzar Macrium Reflect per clonar un disc, per exemple, el problema de clonació fallida o Error 9 de Macrium Reflect .
Per tant, us suggerim utilitzar una alternativa fiable i més fàcil d'utilitzar com MiniTool ShadowMaker per a la clonació de discs.
Clona SSD a SSD més gran amb MiniTool ShadowMaker
Després de tenir un coneixement clar de 'Clone SSD Macrium Reflect a SSD més gran', és una alternativa: MiniTool ShadowMaker també pot ser una bona opció.
Com a utilitat integral, MiniTool ShadowMaker no només us permet crear una còpia de seguretat d'imatges per a fitxers, carpetes, discs, particions i Windows, sinó que també admet clonació de disc dur a SSD . A més, està disponible si voleu clonar SSD a SSD més gran .
Durant el procés de clonació, tot el contingut del disc, inclòs Windows, la configuració, les aplicacions, el registre, diversos fitxers, etc., es mou a l'objectiu. Un cop fet, podeu arrencar directament el sistema Windows des del disc clonat. Només heu d'obtenir aquest programari de clonació de SSD per a una prova.
Prova de MiniTool ShadowMaker Feu clic per descarregar 100% Net i segur
Com clonar SSD a SSD més gran de forma gratuïta? Feu aquests passos:
Pas 1: connecteu el vostre SSD més gran al vostre ordinador, inicieu MiniTool ShadowMaker i toqueu Mantingueu la prova .
Pas 2: sota Eines , feu clic Clonar disc .
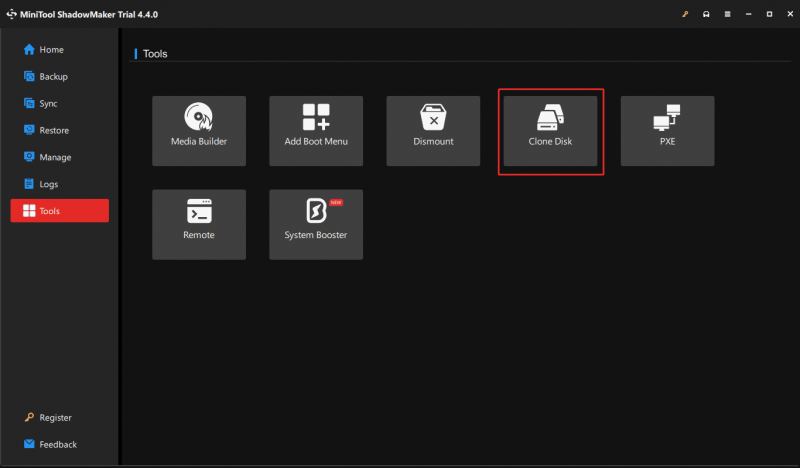
Pas 3: trieu un disc d'origen i un disc de destinació per clonar. Aquí, heu de clonar a un SSD més gran, així que trieu el disc del sistema original com a disc d'origen i SSD com a disc de destinació.
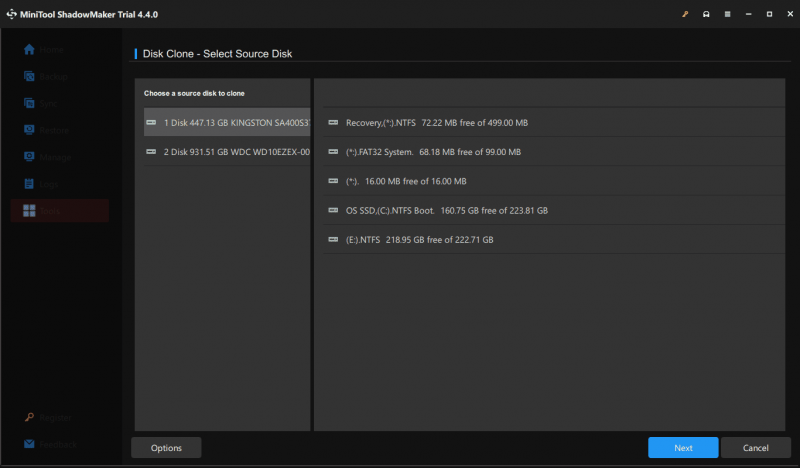 Consells: De manera predeterminada, aquest programari utilitza un nou ID de disc per al disc de destinació per assegurar-ne l'arrencada i podeu fer clic Opcions per veure-ho. A més, MiniTool ShadowMaker admet el clonació sector a sector i podeu marcar l'opció fent clic Opcions > Mode de clonació de disc .
Consells: De manera predeterminada, aquest programari utilitza un nou ID de disc per al disc de destinació per assegurar-ne l'arrencada i podeu fer clic Opcions per veure-ho. A més, MiniTool ShadowMaker admet el clonació sector a sector i podeu marcar l'opció fent clic Opcions > Mode de clonació de disc .Pas 4: Quan cloneu un disc, heu de registrar MiniTool ShadowMaker Trial Edition. Fent clic a Començar El botó apareixerà una finestra de registre i només cal introduir una clau de llicència. A continuació, inicieu el procés de clonació.
Linia inferior
Quan compareu 'Clonar Macrium Reflect amb SSD més gran' o 'Clonar disc Macrium Reflect amb disc més gran' amb 'Clonar SSD MiniTool ShadowMaker amb SSD més gran', podeu descobrir que MiniTool ShadowMaker ofereix una interfície d'usuari més amigable i el procés de clonació és senzill.
Prova de MiniTool ShadowMaker Feu clic per descarregar 100% Net i segur
En funcions, tots dos poden satisfer les vostres necessitats. Per tant, obteniu-ne un segons les vostres necessitats per clonar de manera efectiva un disc dur a un altre per actualitzar-lo o fer una còpia de seguretat.
![[Resolt] Com fer una còpia de seguretat de les fotos d'Amazon en un disc dur?](https://gov-civil-setubal.pt/img/news/91/resolved-how-to-back-up-amazon-photos-to-a-hard-drive-1.jpg)

![Com accedir o eliminar fitxers temporals de Windows Windows 10 [MiniTool News]](https://gov-civil-setubal.pt/img/minitool-news-center/38/how-access-delete-windows-temporary-files-windows-10.png)



![6 mètodes per corregir l'error d'actualització 0x80072EE2 al Windows 10 [MiniTool News]](https://gov-civil-setubal.pt/img/minitool-news-center/72/6-methods-fix-update-error-0x80072ee2-windows-10.png)




![Com es corregeix l'àudio i el vídeo des de la sincronització de Windows 10? (3 maneres) [MiniTool News]](https://gov-civil-setubal.pt/img/minitool-news-center/27/how-fix-audio-video-out-sync-windows-10.png)

![[SOLUCIONAT] Cal reiniciar l'Explorador de Windows: s'ha solucionat el problema [Consells MiniTool]](https://gov-civil-setubal.pt/img/data-recovery-tips/24/windows-explorer-needs-be-restarted.png)





