Arregleu aquesta connexió de xarxa no existeix amb Easy Solutions
Fix This Network Connection Does Not Exist With Easy Solutions
És possible que us trobeu amb l'error de xarxa que indica que aquesta connexió de xarxa no existeix. Saps com solucionar l'error? Podeu llegir i provar les solucions alternatives que s'hi ofereixen MiniTool publica per resoldre aquest problema.El missatge d'error, Aquesta connexió de xarxa no existeix , normalment apareix quan intenteu desconnectar a unitat de xarxa , els recursos són utilitzats per altres controladors de xarxa. Aquest error pot ser causat per un adaptador de xarxa obsolet, una configuració incorrecta de les claus del registre, una interferència del programari antivirus, etc. Podeu seguir els passos següents per solucionar el problema.
Consells: Podeu fer clic aquí per saber com fer-ho mapejar una unitat de xarxa a Windows 10.Com desconnectar-se d'una unitat de xarxa assignada
Mètode 1: desactiveu el tallafoc de Windows
De vegades, el programari antivirus de tercers i el tallafoc de Windows interrompran o bloquejaran la connexió de xarxa. Podeu desactivar-los temporalment i després intentar desconnectar-vos d'una unitat de xarxa assignada.
Pas 1: premeu Guanya + jo per obrir la configuració de Windows.
Pas 2: Trieu Actualització i seguretat > Seguretat de Windows > Tallafocs i protecció de xarxa .
Pas 3: trobareu Xarxa de dominis , Xarxa privada , i Xarxa pública opcions. Trieu-ne un que necessiteu per desactivar o desactivar completament el tallafoc de Windows fent clic sobre ells un per un.
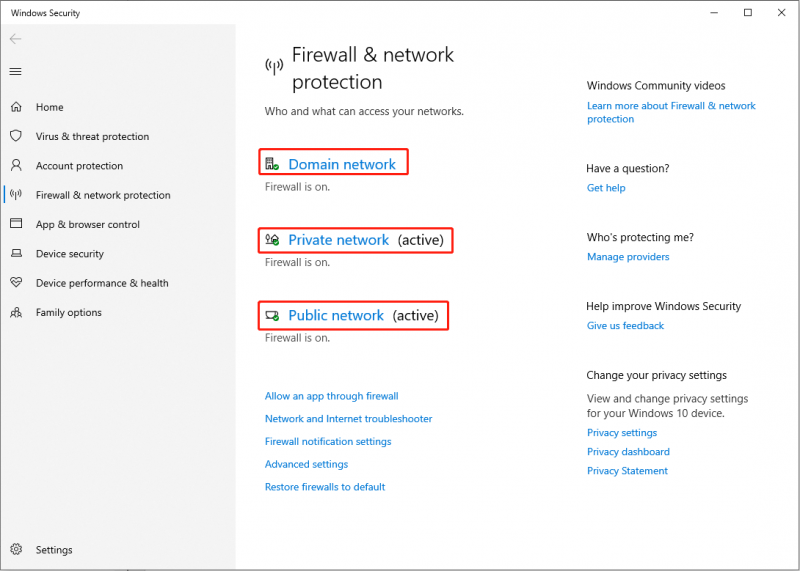
Mètode 2: actualitzeu l'adaptador de xarxa
L'adaptador de xarxa incompatible pot ser la causa d'aquest error. Podeu anar a comprovar si cal actualitzar l'adaptador de xarxa.
Pas 1: premeu Guanya + X i tria Gestor de dispositius des del menú WinX.
Pas 2: Amplieu el Adaptadors de xarxa per trobar l'adaptador d'Internet.
Pas 3: feu-hi clic amb el botó dret i trieu Actualitza Drive del menú.
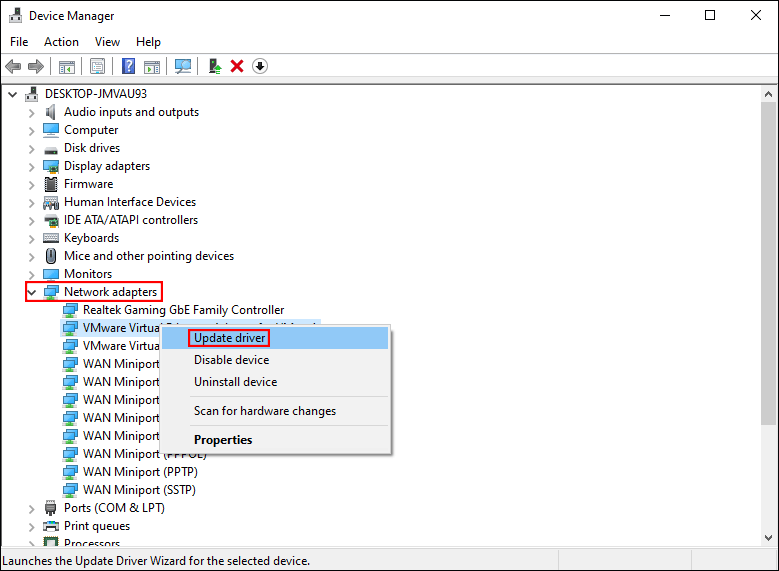
Mètode 3: suprimiu les subclaus relacionades amb la unitat de xarxa
També podeu suprimir les subclaus relacionades amb la unitat de xarxa per fer canvis forçats als controladors de xarxa assignats.
Pas 1: premeu Guanya + R per obrir la finestra Executar.
Pas 2: escriviu regedit i colpejar Entra per obrir l'Editor del registre.
Pas 3: aneu a HKEY_CURRENT_USER > PROGRAMARI > Microsoft > Windows > Versió actual > Explorador > Punts de muntatge 2 .
Pas 4: feu clic amb el botó dret a Punts de muntatge 2 subclau i tria Suprimeix des del menú contextual.
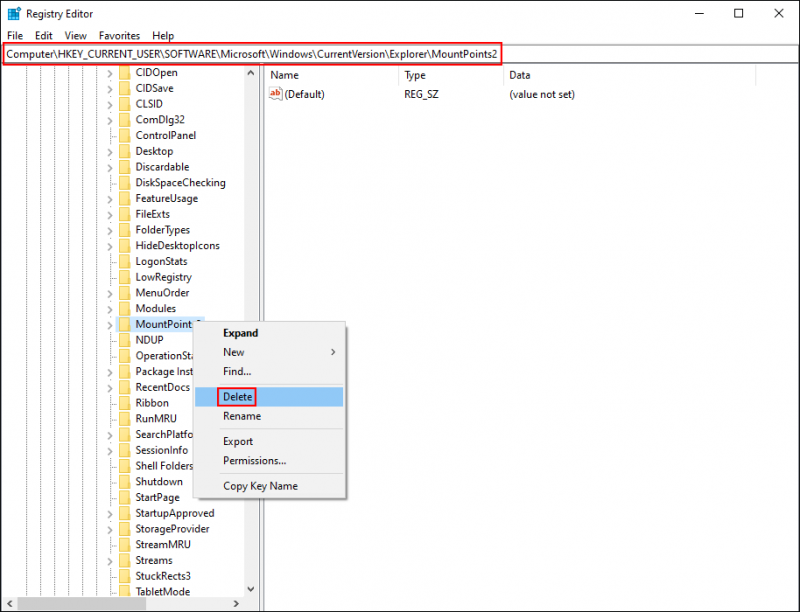
Pas 5: Canvia a HKEY_CURRENT_USER > Xarxa per suprimir qualsevol altra clau anomenada com a lletra d'una unitat de xarxa assignada.
Reinicieu l'ordinador per aplicar completament els canvis. Podeu comprovar si encara no us podeu desconnectar d'una unitat de xarxa assignada. En cas afirmatiu, passeu al següent mètode per desconnectar amb força.
Mètode 4: desconnecteu mitjançant el símbol del sistema
L'ordre net use s'utilitza per connectar-se, eliminar i configurar connexions als recursos compartits. Quan utilitzeu l'ordre net use sense cap paràmetre, mostrarà la llista de connexions. Podeu utilitzar-lo per comprovar la connexió de xarxa i després desconnectar el dispositiu.
Pas 1: premeu Guanya + S i tipus Símbol del sistema a la barra de cerca.
Pas 2: Trieu Executa com administrador des del panell dret.
Pas 3: escriviu ús net i colpejar Entra per llistar totes les connexions de xarxa actives.

Pas 4: cerqueu la unitat de xarxa que voleu desconnectar i, a continuació, escriviu ús net x: /delete /force i colpejar Entra . Hauries de substituir x amb la lletra de la unitat de xarxa.
Mètode 5: creeu un fitxer per lots
En comparació amb l'ordre net use, l'ordre taskkill finalitzarà un o més processos. Quan utilitzeu aquesta ordre amb un paràmetre f, podreu finalitzar tots els processos remots. Podeu seguir els passos següents per intentar resoldre el vostre problema.
Pas 1: premeu Guanya + S i tipus Bloc de notes a la caixa.
Pas 2: colpeja Entra per obrir-lo.
Pas 3: Copieu i enganxeu el contingut següent al document de text.
@eco apagat
net use * /delete /y (Hauries de substituir * amb la lletra de la unitat de xarxa que voleu eliminar.)
taskkill /f /IM explorer.exe
explorer.exe
Pas 4: Trieu Dossier > Desa .
Pas 5: Canvieu el nom del fitxer a Desconnecteu el driver.bat de xarxa i seleccioneu Tots els fitxers de la llista desplegable Desa com a tipus.
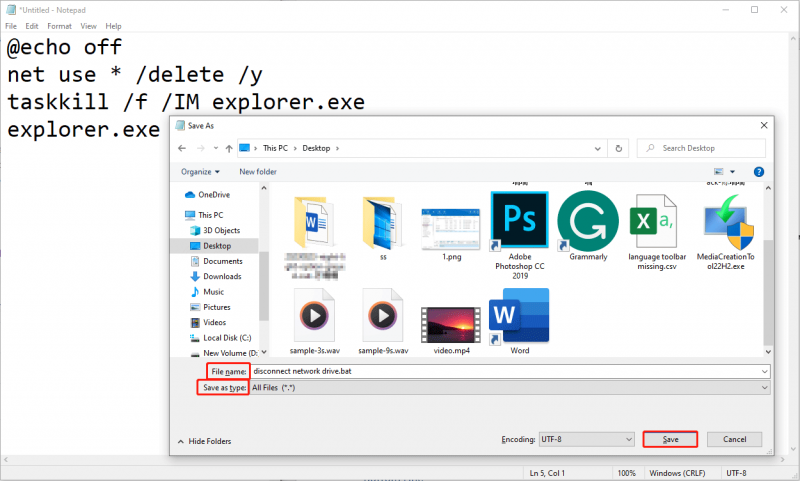
Pas 6: aneu a la ubicació on deseu el fitxer per trobar-lo.
Pas 7: feu-hi clic amb el botó dret i trieu Executa com administrador i, a continuació, seguiu les instruccions a la pantalla per finalitzar els passos de restabliment.
Quan s'hagi completat el procés, podeu provar de desconnectar-vos de nou per veure si apareixerà el missatge d'error 'Aquesta connexió de xarxa no existeix'.
Consell de bonificació
El més important quan utilitzeu un dispositiu d'emmagatzematge de dades és protegir els vostres fitxers. Si els vostres fitxers s'esborren per error o es perden a causa d'operacions incorrectes, podeu utilitzar un programari de recuperació de dades fiable, com ara MiniTool Power Data Recovery , per restaurar-los.
MiniTool Power Data Recovery està dissenyat específicament per recuperar fitxers esborrats i és capaç de rescatar fitxers de diversos dispositius. Podeu utilitzar-lo per recuperar diferents tipus de fitxers, com ara fotos, vídeos, documents, fitxers d'àudio, etc. L'edició gratuïta us permet escanejar i recuperar fins a 1 GB d'arxius. Per què no provar-ho?
MiniTool Power Data Recovery gratuïta Feu clic per descarregar 100% Net i segur
Linia inferior
Quan intenteu desconnectar la unitat de xarxa però rebeu 'Aquesta connexió de xarxa no existeix', proveu els mètodes anteriors per resoldre'l. Espero que aquesta publicació us pugui ajudar a temps.



![Disc dur ATA: què és i com instal·lar-lo al vostre PC [MiniTool Tips]](https://gov-civil-setubal.pt/img/backup-tips/30/ata-hard-drive-what-is-it.jpg)

![7 millors pel·lícules de Yes per veure pel·lícules gratis [2021]](https://gov-civil-setubal.pt/img/movie-maker-tips/75/7-best-yesmovies-watch-movies.png)
![Una breu introducció a Jump Drive i al seu ús [MiniTool Wiki]](https://gov-civil-setubal.pt/img/minitool-wiki-library/13/brief-introduction-jump-drive.png)

![[Corregit!] Error 0xc0210000: la clau de BitLocker no s'ha carregat correctament](https://gov-civil-setubal.pt/img/news/A8/fixed-error-0xc0210000-bitlocker-key-wasn-t-loaded-correctly-1.png)
![Solucions per a 'una altra aplicació fa servir el dispositiu' [MiniTool News]](https://gov-civil-setubal.pt/img/minitool-news-center/84/fixes-device-is-being-used-another-application.png)

![Com descarregar Snap Camera per a PC/Mac, instal·lar-la/desinstal·lar-la [Consells de MiniTool]](https://gov-civil-setubal.pt/img/news/02/how-to-download-snap-camera-for-pc/mac-install/uninstall-it-minitool-tips-1.png)







