Falta solucions importants de seguretat i qualitat per solucionar el vostre dispositiu [Consells MiniTool]
Solve Your Device Is Missing Important Security
Resum:

Us heu trobat amb el problema d'actualització: falta al dispositiu solucions importants de seguretat i qualitat en actualitzar Windows 10 a 1803 o 1809? Per solucionar aquest problema comú, podeu preguntar-ho Solució MiniTool per ajuda. I aquí, aquesta publicació us guiarà a través de moltes solucions a aquest problema de fallada de l’actualització de Windows 10. A més, es recomana fer una còpia de seguretat de Windows abans de qualsevol actualització.
Navegació ràpida:
Falta importants solucions de seguretat i qualitat del Windows 10 1803/1809
Normalment, Windows 10 instal·la actualitzacions per si mateix si no ho heu fet actualitzacions aturades i aquestes actualitzacions estan relacionades amb la seguretat per mantenir el vostre equip segur. El procés d’actualització del vostre PC és perfecte. A més, també podeu fer clic Buscar actualitzacions per instal·lar manualment les actualitzacions.
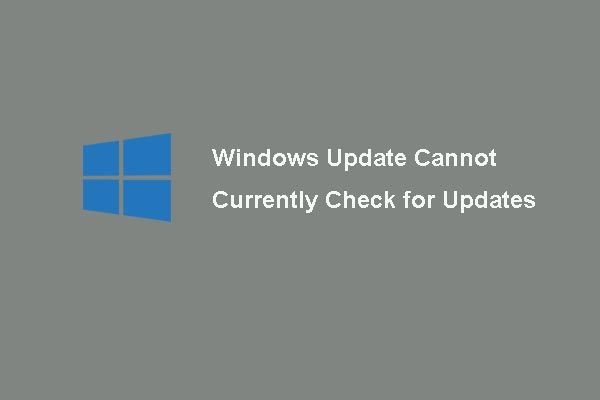 6 Solucions per a Windows Update no es poden actualitzar actualment
6 Solucions per a Windows Update no es poden actualitzar actualment Problemat pel problema Actualitzacions de Windows no pot comprovar actualitzacions? En aquesta publicació es mostren 4 solucions per solucionar el problema de l’actualització de Windows.
Llegeix mésTot i això, sempre teniu problemes d’actualització, per exemple, al dispositiu li falten solucions importants de seguretat i qualitat. Tot i que feu clic al botó Cerca actualitzacions, veureu que 'no esteu al dia' i el missatge d'error encara apareix.
De vegades veieu els missatges següents:
“Les actualitzacions han fallat.
Falta al dispositiu solucions importants de seguretat i qualitat.
Falten alguns fitxers d’actualització o tenen problemes. Intentarem baixar de nou l’actualització més endavant.
Codi d'error: (0x80073712) ”
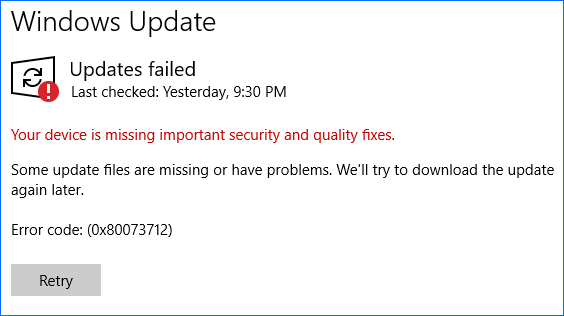
Aquest problema sempre es produeix mentre intenteu actualitzar Windows 10, especialment les versions 1809 i 1803. Què causa el problema de correccions que falten al vostre dispositiu? Per exemple, la instal·lació de l’actualització de Windows està incompleta o incompleta, Windows Update està desactivada, el nivell de telemetria està definit només a Seguretat, etc.
Independentment de la causa, l’important que heu de fer és solucionar aquest codi d’error d’actualització de Windows: (0x80073712) per instal·lar correccions importants. Ara, centrem-nos en les solucions.
Corregit: falta el vostre dispositiu Correccions importants de seguretat i qualitat 1803/1809
Les solucions són diverses i aquí resumim molts mètodes útils per a vosaltres. Proveu-los un per un per instal·lar fàcilment l’actualització de Windows 10.
Solució 1: Restablir manualment el servei de Windows Update
El servei d’actualització pot ser un dels motius principals de l’error: al dispositiu li falten solucions importants de seguretat i qualitat. Per tant, haureu de restablir-lo manualment seguint aquests passos.
Pas 1: escriviu al quadre de cerca de Windows 10 cmd i, a continuació, executeu el símbol del sistema amb privilegis d'administrador.
Pas 2: escriviu aquestes ordres una per una i premeu Entra després de cada ordre:
net stop wuauserv
net stop cryptSvc
bits de parada nets
net stop msiserver
Ren C: Windows SoftwareDistribution SoftwareDistribution.old
Ren C: Windows System32 quatreot2 Catroot2.old
net start wuauserv
net start cryptSvc
bits inicials nets
net start msiserver
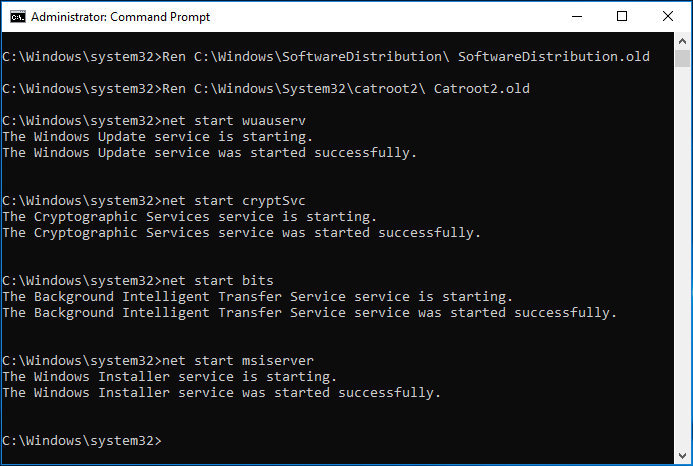
Després d'acabar totes les operacions, aneu a comprovar si el dispositiu encara no troba solucions importants de seguretat i qualitat. Si és així, podeu continuar provant de corregir l'error 0x80073712.
Solució 2: executeu Windows Update des del PowerShell
De vegades, l’actualització de KB es pot visualitzar a la pantalla quan el dispositiu no té solucions importants de seguretat i qualitat.
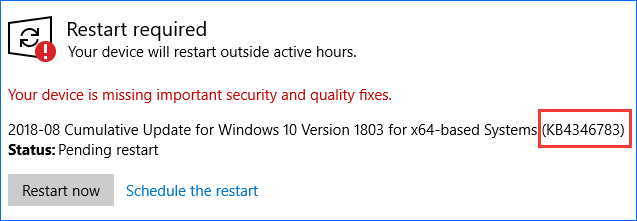
Per executar Windows Update al PowerShell, cal que recordeu el codi d’actualització de KB que falta al vostre dispositiu. Si Windows Update descarrega alguna cosa però encara rebeu el mateix missatge d'error. A continuació, podeu provar d'utilitzar el codi KB i escriure'l a PowerShell per forçar l'actualització.
Pas 1: a Windows 10, feu clic amb el botó dret al ratolí Començar botó per triar Windows PowerShell (administrador) .
Pas 2: escriviu Get-WUInstall -KBArticleID KBXXX i premeu Entra . Aquí XXX fa referència al nombre d'actualitzacions de KB.
Solució 3: activeu el servei d’instal·lació de mòduls de Windows
Si no heu pogut veure la informació sobre l’actualització de KB quan apareix el problema de les solucions importants de Windows 10 que falten, la solució 2 no funciona. Aquí podeu provar aquest mètode: assegureu-vos que el servei d’instal·lació de mòduls de Windows està habilitat.
Aquest servei pot detectar, descarregar i instal·lar actualitzacions de Windows i altres programes. No podreu utilitzar Windows Update ni la seva funció d’actualització automàtica i els programes no podran utilitzar l’API WUA (Windows Update Agent) si està desactivat.
Pas 1: Inicieu el fitxer Correr prement el botó Guanya més R claus.
Pas 2: entrada services.msc i feu clic a D'acord per obrir el fitxer Serveis interfície.
Pas 3: Cerqueu Instal·lador de mòduls de Windows i feu-hi doble clic i, a continuació, feu clic a Començar sota la General fitxa.
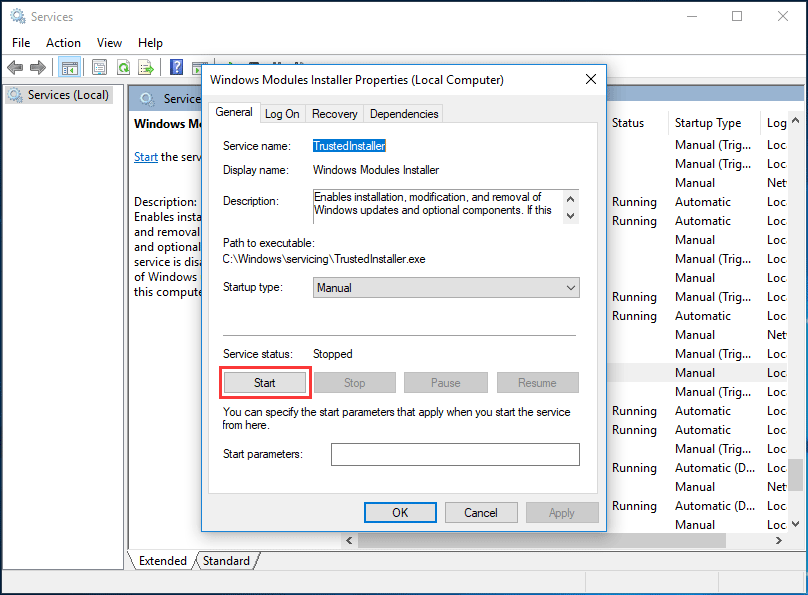
Solució 4: baixeu l'actualització de pila de servei més recent (SSU)
Si el dispositiu no té solucions importants de seguretat i qualitat a 1803/1809, podeu provar-ho d'aquesta manera.
Pas 1: aneu a Inici> Configuració> Sistema .
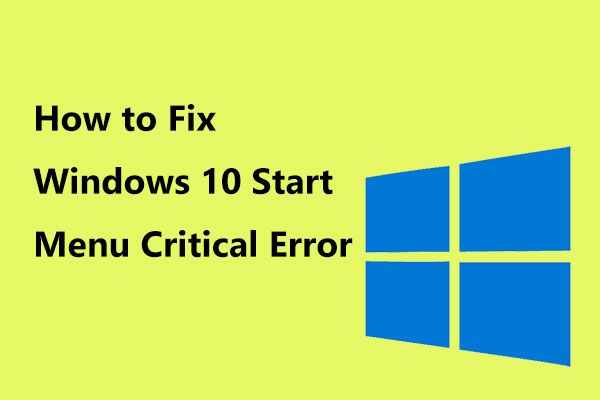 Aquí teniu solucions útils al menú d’inici de Windows 10 Error crític.
Aquí teniu solucions útils al menú d’inici de Windows 10 Error crític. Heu rebut el missatge 'El menú d'inici d'error crític no funciona'? Aquesta publicació us guiarà a través d’algunes correccions efectives per a l’error del menú d’inici.
Llegeix mésPas 2: feu clic a Sobre al tauler esquerre. A continuació, comproveu el Tipus de sistema del vostre sistema operatiu Windows a Especificacions del dispositiu secció.
Pas 3: aneu a la pàgina web oficial de Catàleg de Microsoft Update , cerqueu i descarregueu la SSU més recent (per exemple: KB4512509) perquè coincideixi amb la vostra versió.
Pas 4: per fi, reinicieu l'ordinador i comproveu si s'ha resolt aquest problema de l'error 0x80073712 de l'actualització de Windows 10.
Solució 5: reparar fitxers de Windows danyats
Com s’ha esmentat anteriorment, Windows no ha pogut instal·lar correctament les actualitzacions amb l’error: a Windows 10, al dispositiu li falten solucions importants de seguretat i qualitat. 1809 o 1803 a causa d'una interrupció o d'un fitxer de Windows malmès / malmès. Per tant, proveu de reparar fitxers de Windows danyats.
Pas 1: executeu el símbol del sistema com a administrador cercant cmd al quadre de cerca de Windows 10.
Pas 2: quan aparegui la finestra del símbol del sistema, escriviu l'ordre: DISM.exe / En línia / Cleanup-image / Restorehealth i premeu Entra . Aquest procés trigarà una mica de temps, de manera que haureu de tenir paciència.
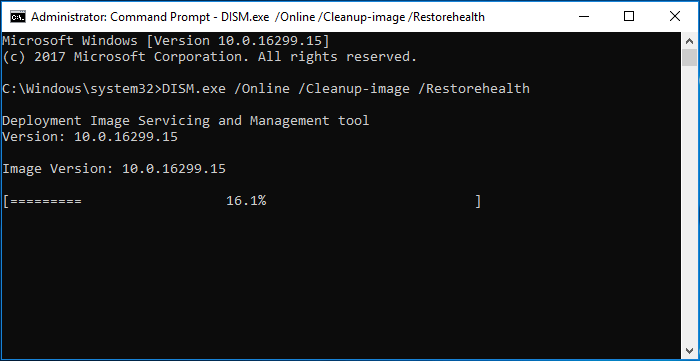
Pas 3: un cop finalitzada l'operació, escriviu l'ordre: sfc / scannow i colpejar Entra . Espereu pacientment fins que la verificació arribi al 100%.
Consell: De vegades és possible que SFC no funcioni bé. Consulteu aquest missatge: La solució ràpida de SFC Scannow no funciona (se centra en 2 casos) per obtenir solucions.Després, sortiu del símbol del sistema i comproveu si Windows Update pot funcionar correctament.
Solució 6: torneu a instal·lar les actualitzacions de Windows
Si el dispositiu perd solucions importants de seguretat i qualitat, potser les actualitzacions no funcionin. Podeu fer front al codi d'error 0x80073712 desinstal·lant-los i reinstal·lant-los.
Ara seguiu els passos següents:
Pas 1: aneu a Actualitzacions instal·lades interfície.
Via Run
- Inicieu el Correr diàleg mantenint premudes dues tecles del teclat - Guanya i R .
- Tipus cpl al quadre de text i premeu Entra anar al Programes i característiques interfície.
- Feu clic a Veure les actualitzacions instal·lades .
A través de Configuració
- Anar a Inici> Configuració> Actualització i seguretat .
- Feu clic a Veure l'historial d'actualitzacions instal·lades enllaç.
- Feu clic a Desinstal·la les actualitzacions .
Pas 2: feu clic a l'última actualització de Microsoft Windows (KBxxxxxxx) de la llista i feu clic a Desinstal·la .
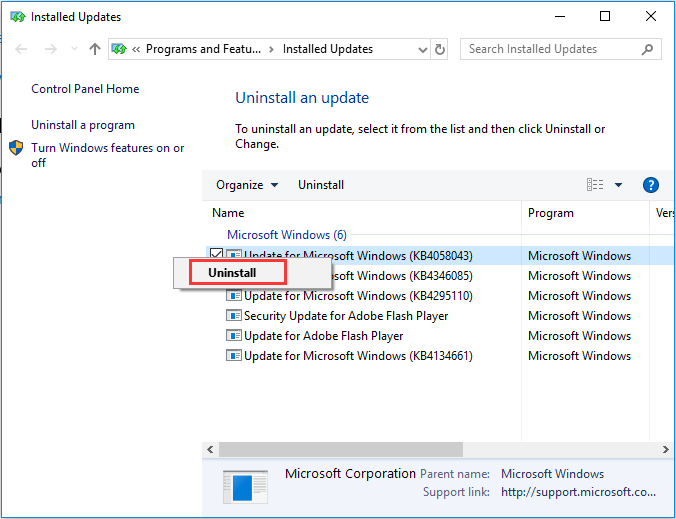
Pas 3: després de la desinstal·lació, podeu anar a Windows Update i fer clic Buscar actualitzacions . A continuació, podeu instal·lar la desinstal·lada i la nova. També podeu anar al lloc web de Microsoft Update Catalog i cercar l’actualització de KB desinstal·lada i descarregar-la i instal·lar-la manualment.
Article relacionat: Aquí hi ha 4 mètodes fàcils per desinstal·lar Windows 10 Update
Solució 7: canvieu el nivell de telemetria
Si configureu el vostre nivell de telemetria només en Seguretat, algunes actualitzacions acumulatives no es lliuraran al vostre sistema. Per tant, podeu provar de canviar el nivell per resoldre el problema: a Windows 10, al vostre dispositiu li falten solucions importants de seguretat i qualitat.
Pas 1: entrada gpedit.msc al Correr caixa i colpejar Entra .
Pas 2: aneu a Configuració de l’ordinador> Plantilles administratives> Components del Windows> Recopilació de dades i compilacions de previsualització al tauler esquerre.
Pas 3: cerqueu i feu clic Permet la telemetria .
Pas 4: comproveu el Activat i, a continuació, configureu el nivell a Bàsic , Millorat o bé Complet . Recordeu no triar Seguretat .
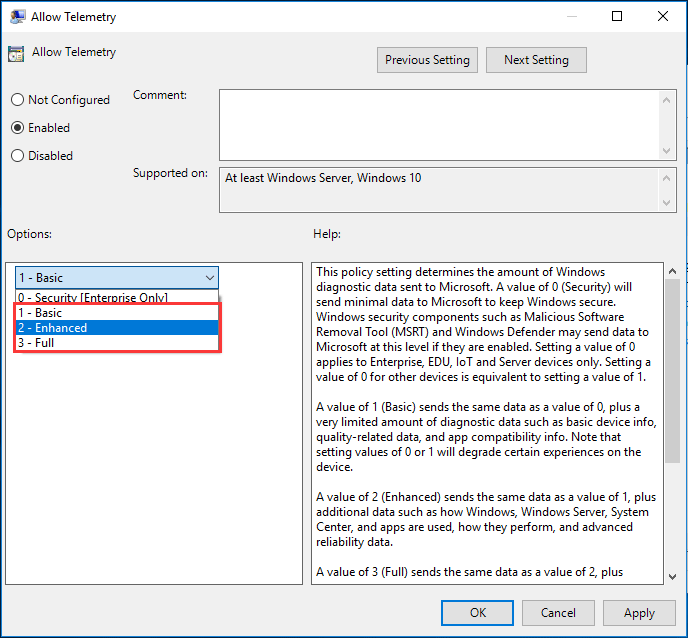
Pas 5: feu clic a Aplicar i D'acord .
Solució 8: activeu l'opció avançada de Windows Update
Per permetre que Windows 10 s'actualitzi automàticament, heu de configurar algunes opcions avançades. Seguiu la guia següent:
Pas 1: obriu el fitxer Començar menú i feu clic a Configuració .
Pas 2: a la interfície de configuració de Windows, feu clic a Actualització i seguretat .
Pas 3: feu clic a Opcions avançades enllaçar i assegurar el Doneu-me actualitzacions d'altres productes de Microsoft quan actualitzi l'opció Windows està comprovat.
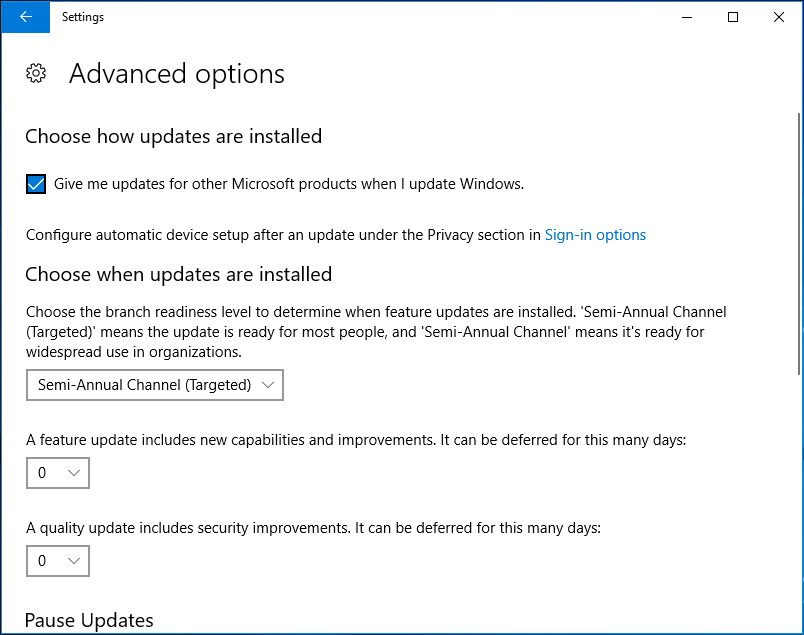
Solució 9: utilitzeu l'eina de resolució de problemes de Windows Update
Si no us molesta l’error d’actualització de Windows 10, per exemple, el codi d’error de Windows Update: (0x80073712), també podeu provar de solucionar-lo mitjançant l’eina de resolució de problemes professional.
Pas 1: obriu la finestra Configuració del Windows fent clic Inici> Configuració .
Pas 2: feu clic a Actualització i seguretat .
Pas 3: feu clic a Resolució de problemes , ampliar actualització de Windows i feu clic a Executeu l'eina de resolució de problemes .
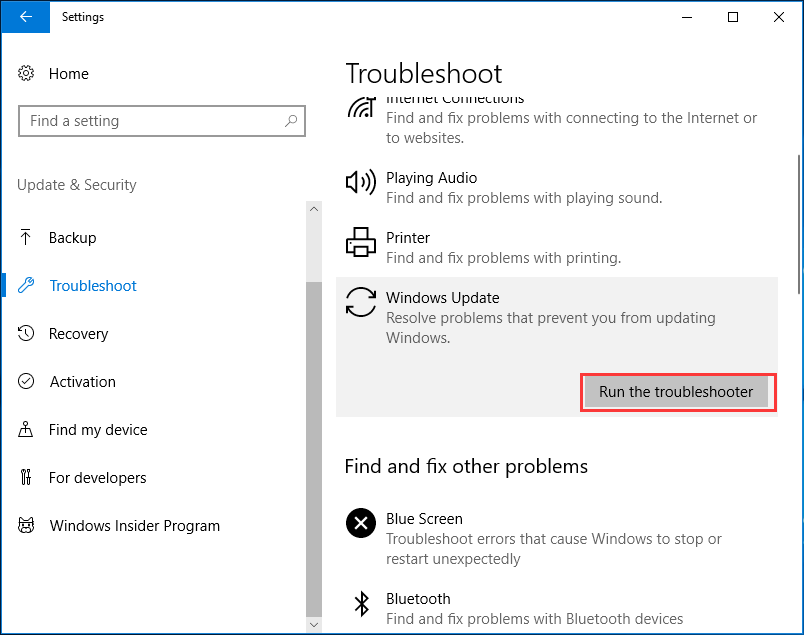




![[Correccions completes] No es pot fer clic a la barra de tasques a Windows 10/11](https://gov-civil-setubal.pt/img/news/12/can-t-click-taskbar-windows-10-11.png)
![Taula d'assignació de fitxers (FAT): què és? (Els seus tipus i més) [MiniTool Wiki]](https://gov-civil-setubal.pt/img/minitool-wiki-library/17/file-allocation-table.png)
![Com reparar Windows 11/10 mitjançant el símbol del sistema? [Guia]](https://gov-civil-setubal.pt/img/backup-tips/78/how-repair-windows-11-10-using-command-prompt.jpg)





![Recuperar dades d'un pendrive gratis | Corregir dades d'un pendrive no es mostren [MiniTool Tips]](https://gov-civil-setubal.pt/img/blog/24/recuperar-datos-de-un-pendrive-gratis-corregir-datos-de-un-pendrive-no-se-muestran.jpg)

![El fitxer compartit de fitxers de Windows 10 no funciona? Proveu aquestes 5 maneres ara. [Consells MiniTool]](https://gov-civil-setubal.pt/img/backup-tips/78/windows-10-file-sharing-not-working.jpg)

![Com es pot corregir ERR_TIMED_OUT a Chrome? Proveu aquests mètodes [MiniTool News]](https://gov-civil-setubal.pt/img/minitool-news-center/70/how-fix-err_timed_out-chrome.png)

![4 maneres de recuperar fotos suprimides a Windows 7/8/10: heu de veure-ho [MiniTool Tips]](https://gov-civil-setubal.pt/img/data-recovery-tips/10/4-ways-recover-deleted-photos-windows-7-8-10-must-see.jpg)
