Com utilitzar el teclat en pantalla a Windows 11/10/8/7? [Consells de MiniTool]
Com Utilitzar El Teclat En Pantalla A Windows 11/10/8/7 Consells De Minitool
El teclat en pantalla és un teclat virtual disponible a Windows 11/10/8/7. Si no sabeu com obrir-lo i utilitzar-lo al vostre ordinador Windows, podeu llegir aquesta publicació des de Programari MiniTool per obtenir informació relacionada.
Què és el teclat en pantalla a Windows 11/10/8/7?
El teclat extern físic és només un tipus de teclat per a un ordinador. Windows també té un teclat en pantalla (OSK) integrat que es pot utilitzar com a alternativa al teclat físic.
El teclat en pantalla és un teclat visual, que té totes les tecles estàndard. Apareix a la pantalla del vostre ordinador. Podeu utilitzar el ratolí o un altre dispositiu apuntador per fer clic a les tecles per escriure. També podeu utilitzar una sola tecla física o un grup de tecles per passar per les tecles del teclat virtual.

Com utilitzar el teclat en pantalla a Windows 11/10/8/7?
Per utilitzar el teclat en pantalla de Windows, primer heu d'obrir-lo. En aquesta part, presentarem com obrir el teclat en pantalla a Windows 11/10/8/7 i, a continuació, us explicarem com utilitzar-lo com a teclat físic.
Com obrir el teclat en pantalla a Windows 11/10/8/7?
Independentment del sistema operatiu Windows que utilitzeu, només podeu utilitzar la funció de cerca per cercar teclat en pantalla i seleccioneu Teclat en pantalla per obrir-lo.
Per a diferents sistemes operatius, també hi ha altres maneres d'obrir l'OSK.
Com obrir el teclat en pantalla a Windows 11?
Pas 1: premeu Windows + I per obrir l'aplicació Configuració.
Pas 2: Feu clic Accessibilitat des del panell esquerre.
Pas 3: desplaceu-vos cap avall per trobar-lo Teclat sota Interacció . A continuació, feu clic a Teclat per continuar.
Pas 4: sota Teclat en pantalla, tecles d'accés i pantalla d'impressió , activeu el botó per Teclat en pantalla .
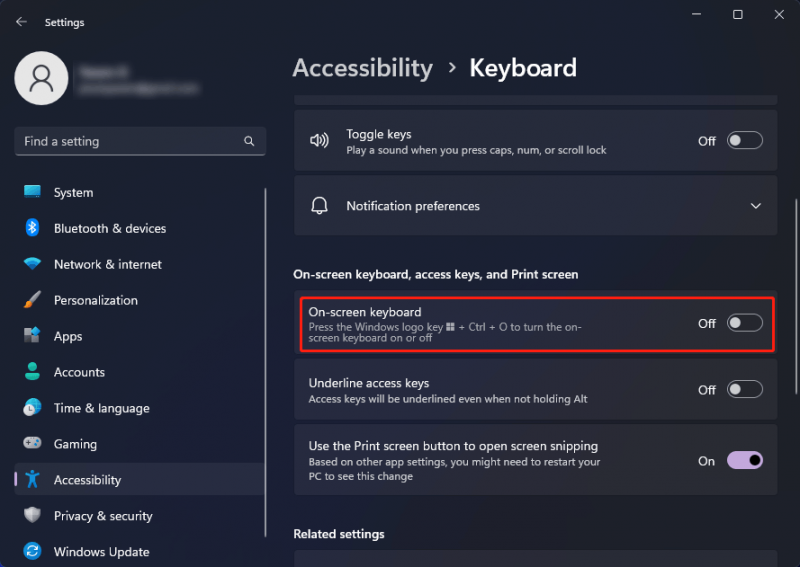
Després d'aquests passos, apareixerà immediatament el teclat en pantalla. Podeu arrossegar-lo a qualsevol lloc que vulgueu i introduir text. El teclat en pantalla es mantindrà a la part superior tot el temps.
Si voleu obrir el teclat en pantalla des de la pantalla d'inici de sessió, podeu fer clic a Accessibilitat botó a l'extrem inferior dret de la pantalla d'inici de sessió i, a continuació, seleccioneu Teclat en pantalla .
Com obrir el teclat en pantalla a Windows 10?
Pas 1: premeu Windows + I per obrir l'aplicació Configuració.
Pas 2: aneu a Facilitat d'accés > Teclat .
Pas 3: activeu el botó de sota Utilitzeu el teclat en pantalla .
Si voleu obrir el teclat en pantalla des de la pantalla d'inici de sessió, podeu fer clic a Fàcil d'accedir botó a l'extrem inferior dret de la pantalla d'inici de sessió i, a continuació, seleccioneu Teclat en pantalla .
Com obrir el teclat en pantalla a Windows 8?
Pas 1: llisca cap a dins des de la vora dreta de la pantalla i, a continuació, toca Cerca . Si utilitzeu un ratolí, podeu fer clic a l'extrem inferior dret de la pantalla, moure el punter del ratolí cap amunt i després fer clic a Cerca per obrir-lo.
Pas 2: escriviu Teclat en pantalla al quadre de cerca i, a continuació, seleccioneu Teclat en pantalla per obrir-lo.
Entra Teclat en pantalla al quadre de cerca i, a continuació, toqueu o feu clic a Teclat en pantalla.
Si voleu obrir el teclat en pantalla des de la pantalla d'inici de sessió, podeu fer clic a Fàcil d'accedir a l'extrem inferior dret de la pantalla d'inici de sessió i, a continuació, toqueu o seleccioneu Teclat en pantalla .
Com obrir el teclat en pantalla a Windows 7?
Pas 1: feu clic a Començar icona.
Pas 2: seleccioneu Tots els programes > Accessoris > Facilitat d'accés .
Pas 3: Feu clic Teclat en pantalla per obrir-lo.
Després d'obrir l'OSK, podeu tocar o fer clic a les tecles per fer la feina que voleu fer. Però també podeu canviar com s'introdueix la informació al teclat en pantalla segons els vostres requisits.
Les maneres de canviar com s'introdueix la informació al teclat en pantalla de Windows
Podeu fer clic a la tecla Opcions del teclat en pantalla i seleccionar les opcions que voleu utilitzar.
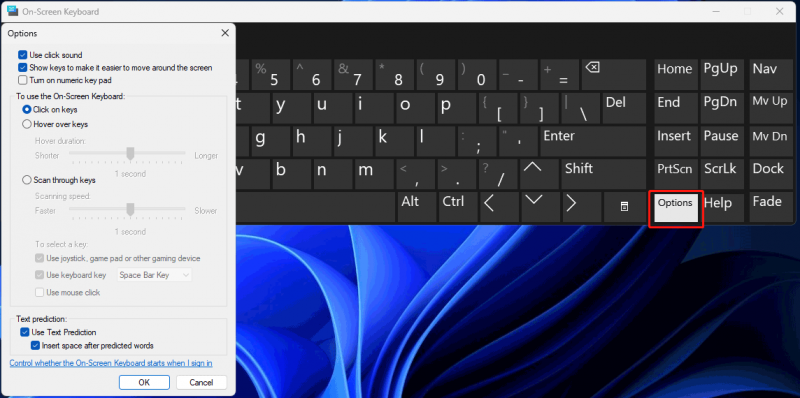
Després de fer clic a la tecla Opcions, podeu utilitzar les opcions següents a la interfície emergent.
- Utilitzeu el so de clic : podeu seleccionar aquesta opció si voleu escoltar un so en prémer una tecla.
- Mostra les tecles per facilitar el desplaçament per la pantalla : podeu seleccionar aquesta opció si voleu ressaltar les tecles quan escriviu.
- Activa el teclat numèric : si voleu utilitzar el teclat numèric, podeu seleccionar aquesta opció per ampliar l'OSK per mostrar el teclat numèric.
- Feu clic a les tecles : hauríeu de seleccionar aquest mode si preferiu fer clic o tocar les tecles de la pantalla per introduir text.
- Passeu el cursor per sobre de les tecles : hauríeu d'utilitzar aquest mode si feu servir un ratolí o un joystick per assenyalar una tecla. Els caràcters als quals assenyaleu s'introduiran automàticament quan passeu el cursor per sobre d'ells durant un temps determinat.
- Explora les tecles : si voleu que l'OSK escanegi el teclat contínuament, hauríeu de seleccionar aquest mode.
- Utilitzeu la predicció de text : aquesta opció és útil quan voleu que l'OSK us mostri paraules suggerides mentre escriviu, de manera que no cal que escriviu cada paraula completa.
Linia inferior
Què és el teclat en pantalla de Windows? Com utilitzar el teclat en pantalla al vostre ordinador Windows. Després de llegir aquest post, hauríeu de saber la resposta.
Si voleu recuperar els vostres fitxers a l'ordinador Windows, podeu provar MiniTool Power Data Recovery. Això Programari de recuperació de dades de Windows us pot ajudar a recuperar tot tipus de fitxers de diferents tipus de dispositius d'emmagatzematge de dades sempre que no es sobreescriuen.
Si teniu altres problemes relacionats, podeu fer-nos-ho saber als comentaris.


![Guia completa - Com restablir la configuració de la pantalla Windows 10 [MiniTool News]](https://gov-civil-setubal.pt/img/minitool-news-center/77/full-guide-how-reset-display-settings-windows-10.png)
![És possible recuperar dades d'un iPhone perdut / robat? Sí! [Consells MiniTool]](https://gov-civil-setubal.pt/img/ios-file-recovery-tips/59/is-it-possible-recover-data-from-lost-stolen-iphone.jpg)


![Podeu desactivar els serveis innecessaris a Windows 10 [MiniTool News]](https://gov-civil-setubal.pt/img/minitool-news-center/98/you-can-disable-unnecessary-services-windows-10.png)
![Com desmarcar una casella en PDF [Una guia pas a pas]](https://gov-civil-setubal.pt/img/blog/97/how-uncheck-box-pdf.png)


![[Solucionat] 13 maneres d’accelerar la descàrrega d’uTorrent a PC [MiniTool News]](https://gov-civil-setubal.pt/img/minitool-news-center/11/13-ways-how-speed-up-utorrent-download-pc.png)
![El disc està protegit contra escriptura? ¡Repara l'USB des de Windows 10/8/7! [MiniTool Tips]](https://gov-civil-setubal.pt/img/blog/39/el-disco-est-protegido-contra-escritura.jpg)
![Què és la còpia de seguretat a nivell de fitxer? [Pros i contres]](https://gov-civil-setubal.pt/img/news/A9/what-is-file-level-backup-pros-and-cons-1.png)





![3 mètodes per solucionar l'error del servei Intel RST [MiniTool News]](https://gov-civil-setubal.pt/img/minitool-news-center/01/3-methods-fix-intel-rst-service-not-running-error.png)
![Voleu corregir l’error d’aplicació 0xc0000906? Proveu aquests mètodes [MiniTool News]](https://gov-civil-setubal.pt/img/minitool-news-center/31/want-fix-application-error-0xc0000906.png)