Solucionar Internet que desconnecta Windows 10 - 6 consells [MiniTool News]
Fix Internet Keeps Disconnecting Windows 10 6 Tips
Resum:

Si el vostre ordinador experimenta que Internet continua desconnectant-se, comproveu què causa aquest problema i com solucionar Internet que continua desconnectant-se al Windows 10. Per a altres possibles problemes al vostre equip Windows, Programari MiniTool proporciona recuperació de dades gratuïta, gestió de particions del disc dur, còpia de seguretat i restauració del sistema i moltes altres solucions per a vosaltres.
Si la vostra connexió a Internet continua desconnectant-se i connectant-vos, podeu consultar les possibles solucions següents per ajudar-vos a solucionar el problema de desconnexió d’Internet a Windows 10.
Les possibles causes d’Internet continuen desconnectant Windows 10
Internet continua desconnectant el problema, pot ser causat per problemes de maquinari o programari.
- Cable de pèrdua, model de mòdem / enrutador obsolet / trencat.
- El senyal WiFi no és suficient.
- La vostra xarxa està sobrecarregada.
- Conflicte d’adreça IP.
- Fitxers del sistema Windows danyats.
- Controladors d'adaptador de xarxa obsolets.
Corregiu Internet que desconnecta Windows 10 amb 5 consells
Podeu provar els consells següents per solucionar que Internet desconnecta Windows 10.
Consell 1. Reinicieu el mòdem i el router
Podeu apagar el mòdem / enrutador, treure el cable de xarxa i esperar uns minuts. A continuació, podeu connectar el cable i tornar a engegar el mòdem / enrutador.
Consell 2. Mou l'ordinador més a prop al router WiFi
Podeu apropar l’ordinador a l’encaminador o punt d’accés WiFi per veure si Internet continua desconnectant i encara existeix un problema.
Consell 3. Actualitzeu el microprogramari del controlador d'adaptador de xarxa i del WiFi
Per actualitzar el microprogramari del router WiFi, podeu anar al lloc web del fabricant del router per descarregar el microprogramari més recent.
Per actualitzar el controlador de l'adaptador de xarxa, podeu seguir les instruccions següents.
- Podeu prémer Windows + X al mateix temps i seleccioneu Gestor de dispositius a obriu el Gestor de dispositius al Windows 10 .
- Amplia Adaptadors de xarxa i feu clic amb el botó dret al vostre adaptador de xarxa. Podeu seleccionar Actualitza el controlador per actualitzar el controlador de l'adaptador de xarxa.
- També podeu seleccionar Desinstal·la el dispositiu per desinstal·lar l'adaptador de xarxa i reinicieu l'ordinador per deixar que Windows reinstal·li el controlador de l'adaptador de xarxa. De vegades, això pot solucionar el controlador de dispositiu malmès.
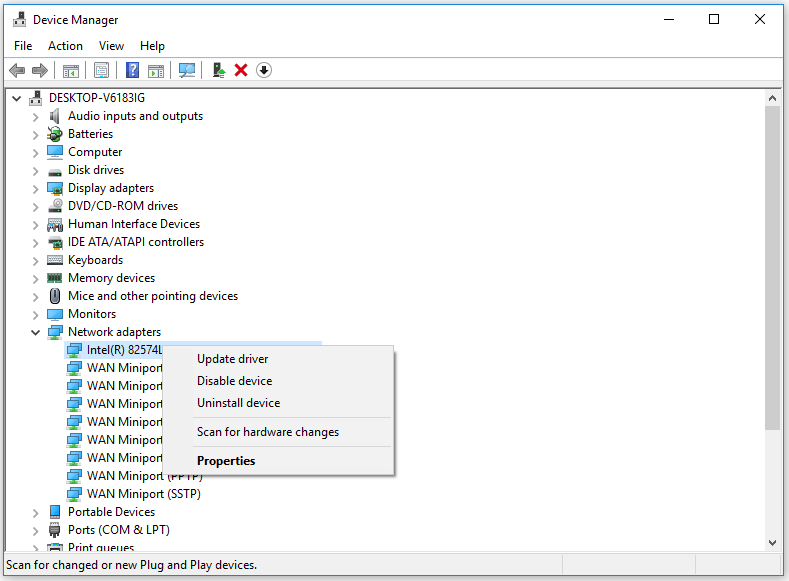
Consell 4. Flush DNS
També podeu provar de netejar el DNS per veure si es pot solucionar que Internet continua desconnectant el problema a Windows 10.
Podeu prémer Windows + R per obrir el diàleg Executar el Windows, escriviu cmd i premeu Ctrl + Maj + Retorn a obre el símbol del sistema elevat al vostre ordinador Windows 10.
A continuació, podeu escriure les ordres següents. Hauríeu de colpejar Entra per executar cada ordre.
- ipconfig / flushdns
- ipconfig / release
- ipconfig / renovar
 3 passos per restablir la pila TCP / IP de Windows 10 amb comandaments Netsh
3 passos per restablir la pila TCP / IP de Windows 10 amb comandaments Netsh Obteniu informació sobre com restablir la pila TCP / IP de Windows 10 mitjançant la utilitat Netshell. Comproveu les ordres de Netsh per restablir TCP / IP, restablir l'adreça IP, renovar la configuració de TCP / IP.
Llegeix mésConsell 5. Reparar els possibles fitxers del sistema danyats
Internet / WiFi continua desconnectant el problema també pot ser causat per fitxers del sistema danyats al vostre sistema Windows. Els fitxers del sistema danyats poden estar causats per malware o virus.
En primer lloc, podeu executar una anàlisi antivirus amb Windows Defender o el vostre programari antivirus de tercers instal·lat.
Després d’això, podeu utilitzar el SFC (comprovador de fitxers del sistema) integrat per Windows per detectar i reparar possibles fitxers del sistema danyats.
Per a reparar Windows 10 fitxers del sistema danyats amb SFC, encara heu d’accedir al símbol del sistema de Windows al principi. Premeu Windows + R , escriviu cmd i premeu Ctrl + Maj + Retorn per obrir el símbol del sistema.
A continuació, podeu escriure l'ordre sfc / scannow al símbol del sistema i premeu Entra per deixar que la utilitat de verificació de fitxers del sistema del Windows us trobi i repari fitxers de sistema danyats.
Consell 6. Poseu-vos en contacte amb el proveïdor d'Internet
Si la connexió a Internet encara és inestable, podeu contactar amb el vostre proveïdor d’Internet per obtenir ajuda. Si el vostre mòdem, enrutador o targeta de xarxa és defectuós, podeu canviar un mòdem, enrutador o targeta de xarxa nou.







![[Solucions ràpides!] Com solucionar el bloqueig de War Thunder a Windows 10 11?](https://gov-civil-setubal.pt/img/news/BF/quick-fixes-how-to-fix-war-thunder-crashing-on-windows-10-11-1.png)





![Com es corregeix l'accés ràpid de Windows 10 que no funciona? [Notícies MiniTool]](https://gov-civil-setubal.pt/img/minitool-news-center/76/how-fix-windows-10-quick-access-not-working.jpg)

![Com formatar la unitat C a Windows 10 [Consells MiniTool]](https://gov-civil-setubal.pt/img/disk-partition-tips/28/how-format-c-drive-windows-10.jpg)
![Com esborrar un servidor Discord a l'escriptori / mòbil [MiniTool News]](https://gov-civil-setubal.pt/img/minitool-news-center/61/how-delete-discord-server-desktop-mobile.png)


![L’ordinador no publicarà? Seguiu aquests mètodes per solucionar-ho fàcilment. [Notícies MiniTool]](https://gov-civil-setubal.pt/img/minitool-news-center/34/computer-won-t-post-follow-these-methods-easily-fix-it.jpg)