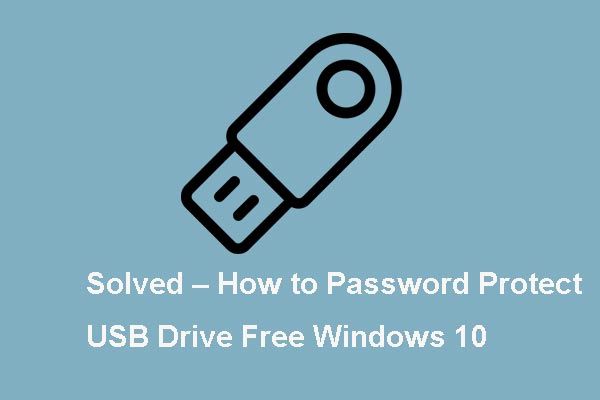9 maneres d'obrir la gestió d'ordinadors de Windows 10 [MiniTool News]
9 Ways Open Computer Management Windows 10
Resum:
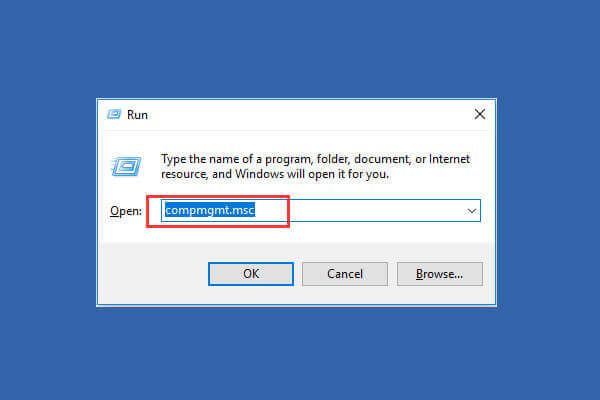
Windows proporciona un conjunt d’eines de gestió d’ordinadors perquè els usuaris puguin gestionar les tasques i el rendiment de l’ordinador. Consulteu les 9 maneres d’aquesta publicació per saber com obrir la gestió d’ordinadors al Windows 10.
Què és la gestió informàtica
Windows Computer Management és un paquet d’eines administratives de Windows que Microsoft proporciona als usuaris. Podeu utilitzar-lo per accedir a una sèrie d’eines administratives com el Visor d’esdeveniments, el Planificador de tasques, el Gestor de dispositius, Gestió de discos , Gerent de serveis, etc.
Si heu d’obrir Computer Management a Windows 10 per gestionar, controlar o optimitzar un sistema informàtic per obtenir un millor rendiment, seguretat o altres millores, podeu consultar les 9 maneres següents per obrir Windows 10 Computer Management fàcilment.
Relacionat MiniTool programari lliure que us pot agradar: MiniTool Partition Wizard, MiniTool Power Data Recovery , MiniTool ShadowMaker, MiniTool Movie Maker i molt més.
# 1. Com obrir la gestió d’ordinadors a Windows 10 des del menú Inici
La forma més ràpida d'obrir la gestió d'ordinadors a Windows 10 és mitjançant el menú Inici.
- Podeu fer clic Començar icona a l'extrem inferior esquerre de la pantalla de l'ordinador de Windows 10.
- A continuació, escriviu msc i trieu el resultat superior Gestió d'Informàtica per obrir aquesta aplicació.
# 2. Accediu a l'aplicació de gestió d'ordinadors de Windows 10 mitjançant el quadre de cerca
- També podeu fer clic directament a Quadre de cerca Al costat de Començar .
- Tipus msc , i colpejar Entra per obrir Gestió d’ordinadors al Windows 10.
# 3. Obriu Gestió d’ordinadors a Windows 10 amb Windows + X
- Podeu prémer Tecles Windows + X al teclat al mateix temps per obrir el menú Accés ràpid.
- Trieu Gestió d’ordinadors a la llista per obrir aquesta aplicació.
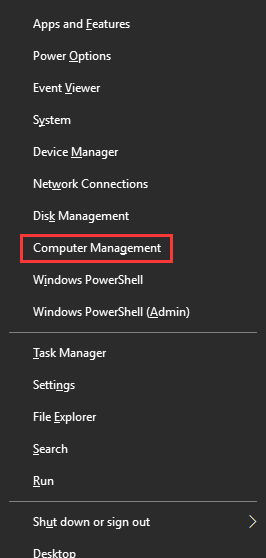
# 4. Utilitzeu el Tauler de control per obrir la gestió d’ordinadors de Windows 10
- Premeu Windows + R al teclat i escriviu control panell a la finestra Executa. Encertat Entra a obriu el tauler de control de Windows 10 .
- Feu clic a Sistema i seguretat -> Eines administratives.
- Feu doble clic Gestió d'Informàtica per obrir-lo.
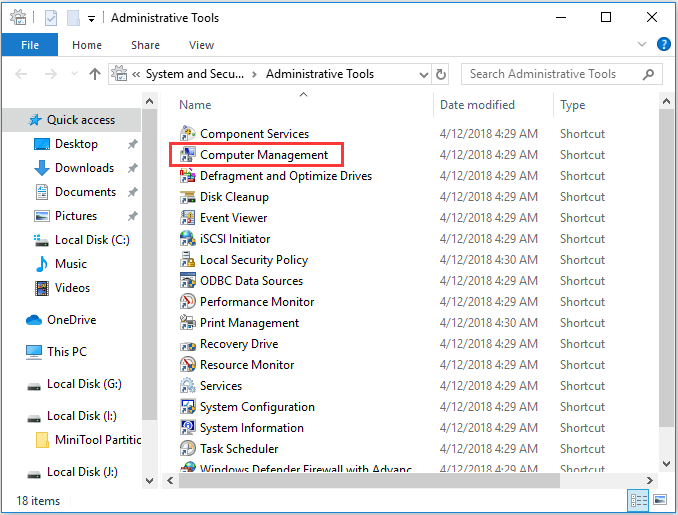
Tutorial popular relacionat: Com reparar Windows 10 amb la reparació inicial, SFC Scannow, etc. (6 formes)
# 5. Cerqueu Gestió d’ordinadors al menú Inici
- Podeu fer clic a Windows Començar , desplaceu-vos cap avall per la llista d'aplicacions i cerqueu Eines administratives de Windows .
- Feu clic a Eines administratives de Windows per ampliar-lo. Cerqueu l’aplicació Gestió d’ordinadors i obriu-la.
# 6. Utilitzeu Cortana per obrir la gestió d’ordinadors a Windows 10
Podeu fer clic a la icona del micròfon a la barra de tasques perquè Cortana us escolti. Llavors pots dir Gestió d’ordinadors oberts o bé Inicieu la gestió d’ordinadors a Cortana i us obrirà l'eina de gestió d'ordinadors.
# 7. Obriu l'eina de gestió d'ordinadors a través de la finestra d'execució
- Podeu prémer Windows + R tecles simultànies per obrir Windows Correr .
- Entrada msc , i colpejar Entra per obrir-lo.
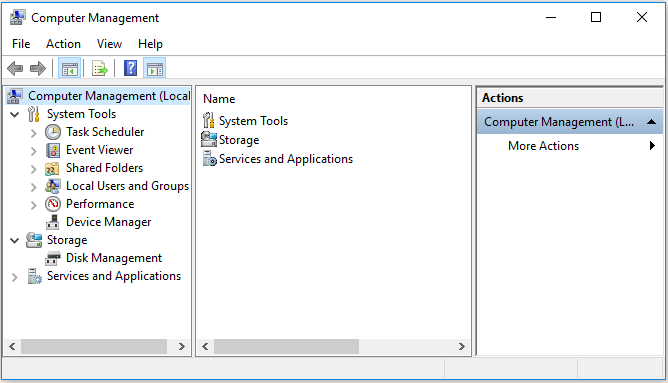
# 8. Utilització d’ordres de gestió d’ordinadors / CMD
Podeu obrir el símbol del sistema i obrir Gestió d’ordinadors mitjançant el símbol del sistema.
Podeu prémer Windows + R tecles del teclat i escriviu cmd i premeu Retorn per obrir la finestra del símbol del sistema de Windows.
A continuació, podeu escriure aquesta línia d'ordres: compmgmt.msc , i colpejar Entra per obrir Gestió d’ordinadors.
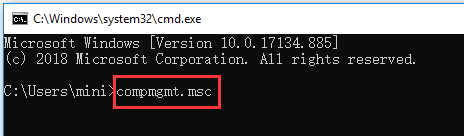
# 9. Introduïu Gestió d’ordinadors a través del Windows PowerShell
- Podeu fer clic amb el botó dret del ratolí Començar de Windows 10 i trieu Windows PowerShell per obrir la utilitat Windows PowerShell.
- Tipus següent msc i colpejar Entra per obrir Gestió d’ordinadors al Windows 10.
Linia inferior
Aquest tutorial proporciona 9 maneres d’ajudar-vos a obrir l’aplicació Windows 10 Computer Management. Podeu triar qualsevol de les dues maneres d’accedir fàcilment a l’eina de gestió d’ordinadors i accedir a la gestió de discs, el gestor de dispositius, el visor d’esdeveniments, els usuaris i grups locals, etc.
>> Com reparar el disc dur i restaurar dades de forma gratuïta a Windows 10/8/7



![Com solucionar-ho: error d'actualització de Windows 0x8024000B [MiniTool News]](https://gov-civil-setubal.pt/img/minitool-news-center/86/how-fix-it-windows-update-error-0x8024000b.jpg)

![[RESOLU] El disc dur Seagate emet un so? Això és el que heu de fer. [Consells MiniTool]](https://gov-civil-setubal.pt/img/backup-tips/07/seagate-hard-drive-beeping.jpg)
![No et preocupis, aquí tens 8 solucions per a la pantalla negra de YouTube [MiniTool Tips]](https://gov-civil-setubal.pt/img/blog/39/no-te-preocupes-aqu-tienes-8-soluciones-para-la-pantalla-negra-de-youtube.jpg)



![Codi d'error de Destiny 2 Marionberry: aquí és com solucionar-lo. [Notícies MiniTool]](https://gov-civil-setubal.pt/img/minitool-news-center/20/destiny-2-error-code-marionberry.jpg)