5 maneres: com fer una còpia d'un document de Word
5 Ways How Make Copy Word Document
Per mantenir els vostres fitxers i dades segurs, és necessari que feu una còpia d'un document de Word. Saps com fer una còpia d'un document de Word? Aquesta publicació de MiniTool us mostra solucions fiables i us introdueix una manera de protegir el vostre document de Word.
En aquesta pàgina:- Per què necessiteu fer una còpia d'un document de Word?
- Com fer una còpia d'un document de Word?
- Com fer una còpia de seguretat dels fitxers automàticament?
- Linia inferior
- Preguntes freqüents sobre com fer una còpia d'un document de Word
Per què necessiteu fer una còpia d'un document de Word?
El document de Word és molt familiar per a tothom i també és útil en el vostre treball, estudi, vida diària, etc. En el vostre ús, podeu trobar que és molt important i útil si teniu una còpia duplicada del fitxer de Word. Aleshores, saps per què necessites fer una còpia d'un document de Word?
Per fer una còpia d'un document de Word, hi ha molts avantatges. Aquí, enumerem els principals.
- En primer lloc, fer una còpia d'un document de Word és una manera eficaç de fer una còpia de seguretat del document de Word.
- En segon lloc, si només voleu veure el document de Word en lloc d'editar-lo, fer una còpia d'un document de Word us pot evitar que canvieu accidentalment el contingut o formateu el fitxer original.
- En tercer lloc, si necessiteu canviar el fitxer temporalment, duplicar el document de Word us permet fer-ho sense destruir la integritat del fitxer original.
- En quart lloc, quan necessiteu crear diversos documents similars amb només una petita diferència, podeu utilitzar el fitxer original com a plantilla i fer canvis a les còpies per generar moltes variants.
Després d'aprendre l'avantatge de fer una còpia d'un document de Word, saps com duplicar un document de Word? En general, hi ha diverses maneres de duplicar un document de Word. En aquest post, explicarem els camins.
 Per què el meu document de Word és negre? | Motius i solucions
Per què el meu document de Word és negre? | Motius i solucionsPer què el meu document de Word és negre? Després de llegir aquesta publicació, sabràs els motius i com fer que el teu Microsoft Word torni a la normalitat.
Llegeix mésCom fer una còpia d'un document de Word
- Copia i enganxa a Windows
- Obriu el fitxer com a nou al Word
- Obre com a còpia a Word
- Creeu un fitxer nou a partir de l'existent a Word
- Feu una còpia d'un document de Word mitjançant MiniTool ShadowMaker
Com fer una còpia d'un document de Word?
En aquesta part, us mostrarem com copiar un document de Word. Podeu provar de copiar i enganxar, sincronitzar, obrir el fitxer com a nou al Word, obrir una còpia al Word, etc. Ara, els mostrarem un per un. Tingueu en compte que totes aquestes maneres d'aquest article són adequades per a les següents versions de Microsoft: 2007, 2013, 2016, 2019 i Word a Office 365. Si feu servir una versió anterior, com ara Word 2003 o anterior, és possible que hàgiu de triar-ne una altra. maneres.
Forma 1. Copia i enganxa a Windows
Pel que fa a com fer una còpia d'un document de Word, la manera més fàcil de pensar ha de ser només copiar-los i enganxar-los a Windows. Per descomptat, és una manera.
Ara, aquí teniu el tutorial.
- Feu clic amb el botó dret al fitxer de Word que voleu duplicar.
- Aleshores tria Còpia des del menú contextual.
- Moveu la ubicació on voleu desar el fitxer duplicat. Podeu triar desar-lo a Windows, disc dur extern, unitat flash USB, etc.
- A continuació, torneu a fer-hi clic amb el botó dret.
- Tria Enganxa per continuar.
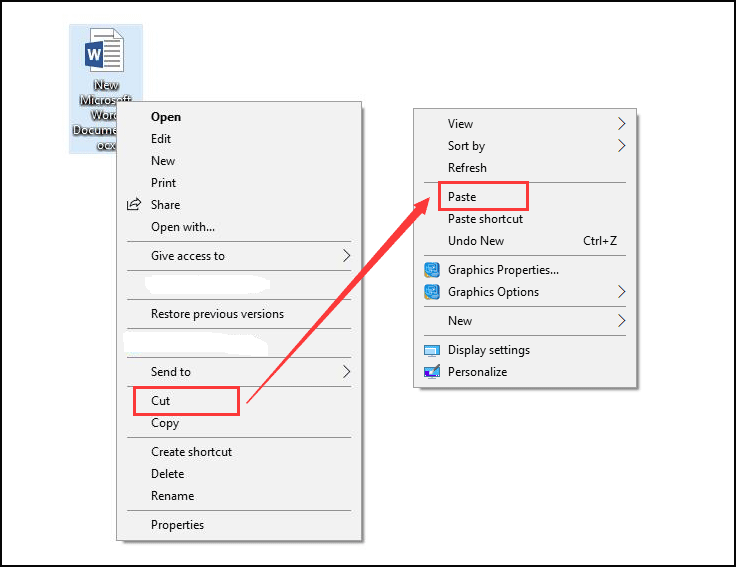
Un cop finalitzats tots els passos, heu fet una còpia del fitxer de Word correctament. Si teniu diversos documents de Word per duplicar, podeu fer-ho un per un.
Article relacionat: 7 mètodes per arreglar la funció de copiar i enganxar que no funciona
Forma 2. Obriu el fitxer com a nou a Word
Per fer una còpia d'un document de Word, podeu optar per obrir-lo com a nou i després desar-lo.
Ara, aquí teniu el tutorial.
- Feu clic amb el botó dret al fitxer de Word que voleu duplicar.
- A continuació, trieu el Nou opció del menú contextual per obrir-lo.
- Aleshores, podeu trobar que el nom del fitxer nou ha canviat. Normalment és com a document 1, 2, 3...
- Si no feu cap canvi al fitxer, podeu fer clic a Desa botó per copiar-lo directament.
- Si heu fet algunes modificacions, rebreu un missatge d'avís per recordar-vos que heu desat el fitxer quan el tanqueu.
- Feu clic Desa per continuar.
- A continuació, cal que escolliu una ubicació per desar el document de Word duplicat i canviar el nom del fitxer.
- Finalment, feu clic Desa .
Un cop finalitzats tots els passos, heu duplicat correctament el document de Word.
Manera 3. Obre com a còpia a Word
Pel que fa a com duplicar un document de Word, podeu optar per obrir-lo com a còpia a Word.
Ara, aquí teniu el tutorial.
- Obriu primer el document de Word.
- A continuació, feu clic a Dossier pestanya a la cantonada superior esquerra d'aquesta finestra.
- A continuació, feu clic Obert .
- A la finestra Obre, feu clic Navega i seleccioneu el fitxer que voleu fer una còpia.
- A continuació, feu clic a triangle cap per avall icona darrere del botó Obre
- Per fi, tria Obre com a còpia .
- Des del nom del fitxer, podeu trobar que el fitxer que obriu és una còpia.
- A continuació, feu clic a Desa o Guardar com botó per desar el fitxer duplicat.
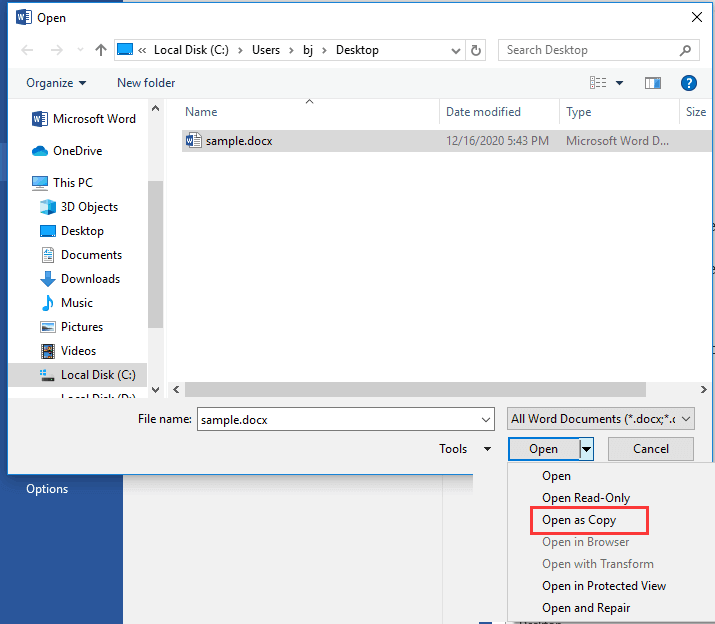
Un cop finalitzats tots els passos, heu fet una còpia d'un document de Word. Si voleu duplicar un document de Word, proveu d'aquesta manera.
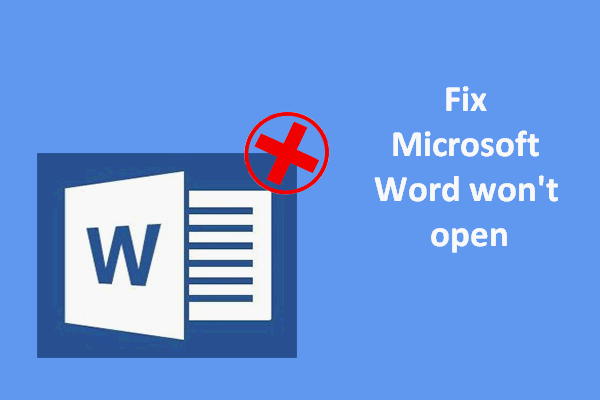 Microsoft Word no s'obrirà a Windows i Mac: com solucionar-ho
Microsoft Word no s'obrirà a Windows i Mac: com solucionar-hoMoltes persones es van trobar amb el mateix problema: Microsoft Word no s'obrirà al seu ordinador. Com solucionar-ho tant a Windows com a Mac?
Llegeix mésForma 4. Creeu un fitxer nou a partir de l'existent a Word
Aquí teniu una altra manera de fer una còpia d'un document de Word. Podeu triar crear un fitxer nou a partir dels existents a Word.
Ara, aquí teniu el tutorial.
- Obriu el Paraula document que voleu fer una còpia.
- A continuació, feu clic a Dossier pestanya.
- A continuació, feu clic a Nou botó per continuar.
- Al panell dret, feu clic Nou de l'existent .
- En el Nou del document existent finestra, trieu el fitxer que voleu fer una còpia.
- A continuació, feu clic Crea un nou per continuar.
- Després d'això, feu clic a Desa o Guardar com botó per desar el fitxer de document de Word.
Tots els passos anteriors són la manera de fer una còpia del document de Word.
Forma 5. Feu una còpia d'un document de Word mitjançant MiniTool ShadowMaker
A més de les maneres anteriors de fer una còpia d'un document de Word, també podeu optar per sincronitzar els vostres fitxers amb una altra ubicació per duplicar el document de Word i mantenir-los segurs. La sincronització de fitxers és un procés per garantir que els fitxers de dues o més ubicacions s'actualitzen mitjançant determinades regles. Per tant, podeu sincronitzar fitxers amb un disc dur extern, un disc dur intern, una unitat USB extraïble, una xarxa, un NAS, etc.
La sincronització de fitxers és familiar amb la funció de copiar i enganxar de Windows. Però és més convenient que això, sobretot quan tens molts fitxers per duplicar. Per sincronitzar el document de Word, es recomana l'eina professional MiniTool ShadowMaker. Us permet sincronitzar diversos tipus de fitxers amb una altra ubicació per mantenir-los segurs.
Ara, us mostrarem com fer una còpia d'un document de Word mitjançant MiniTool ShadowMaker.
1. Baixeu MiniTool ShadowMaker des del botó següent, instal·leu-lo i inicieu-lo.
Prova de MiniTool ShadowMakerFeu clic per descarregar100%Net i segur
2. Feu clic a Mantingueu la prova .
3. Després d'entrar a la seva interfície principal, aneu a Sincronitzar pàgina.
4. A continuació, feu clic al botó FONT mòdul per triar els fitxers de document de Word o altres fitxers que voleu duplicar. A continuació, feu clic D'acord .
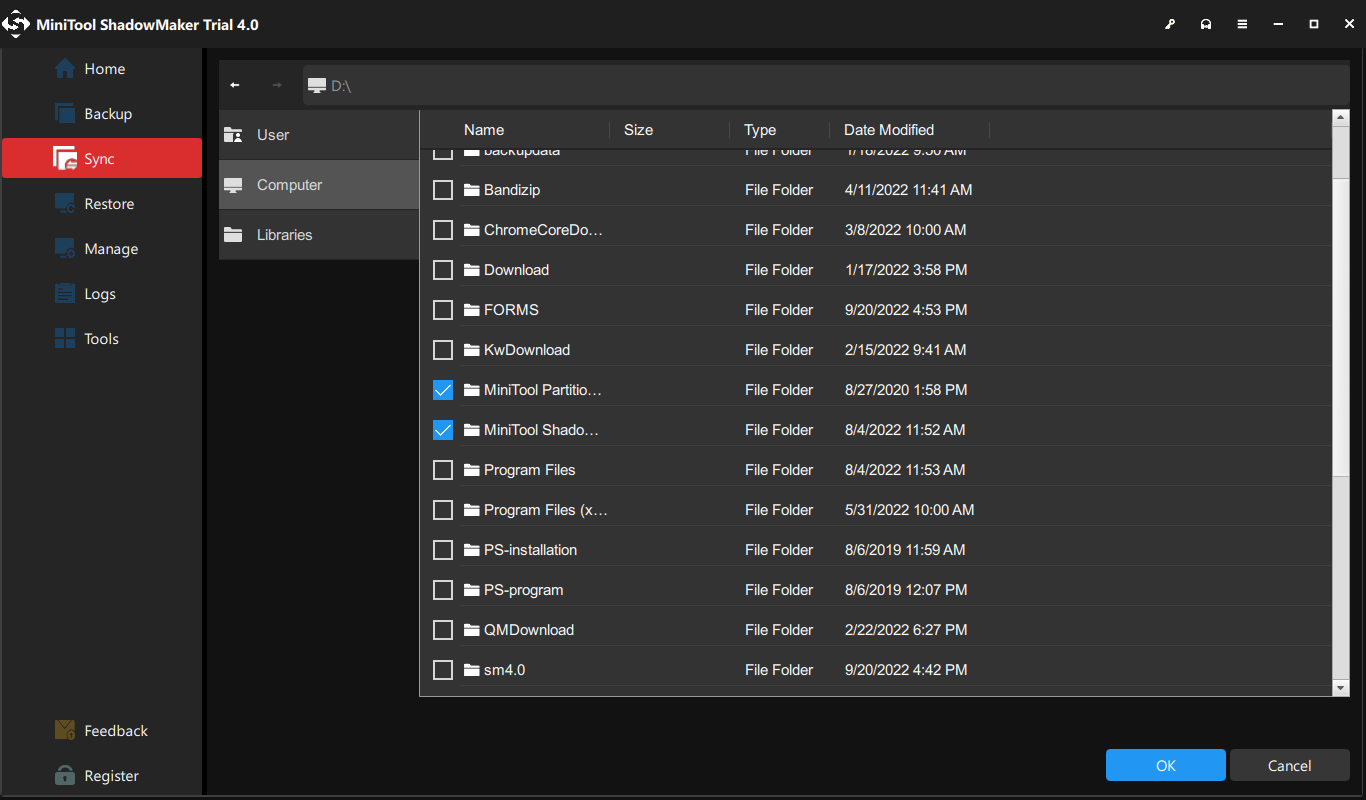
5. A continuació, feu clic al botó DESTINACIÓ mòdul per triar una ubicació per desar els fitxers de sincronització i feu clic a D'acord botó per continuar.
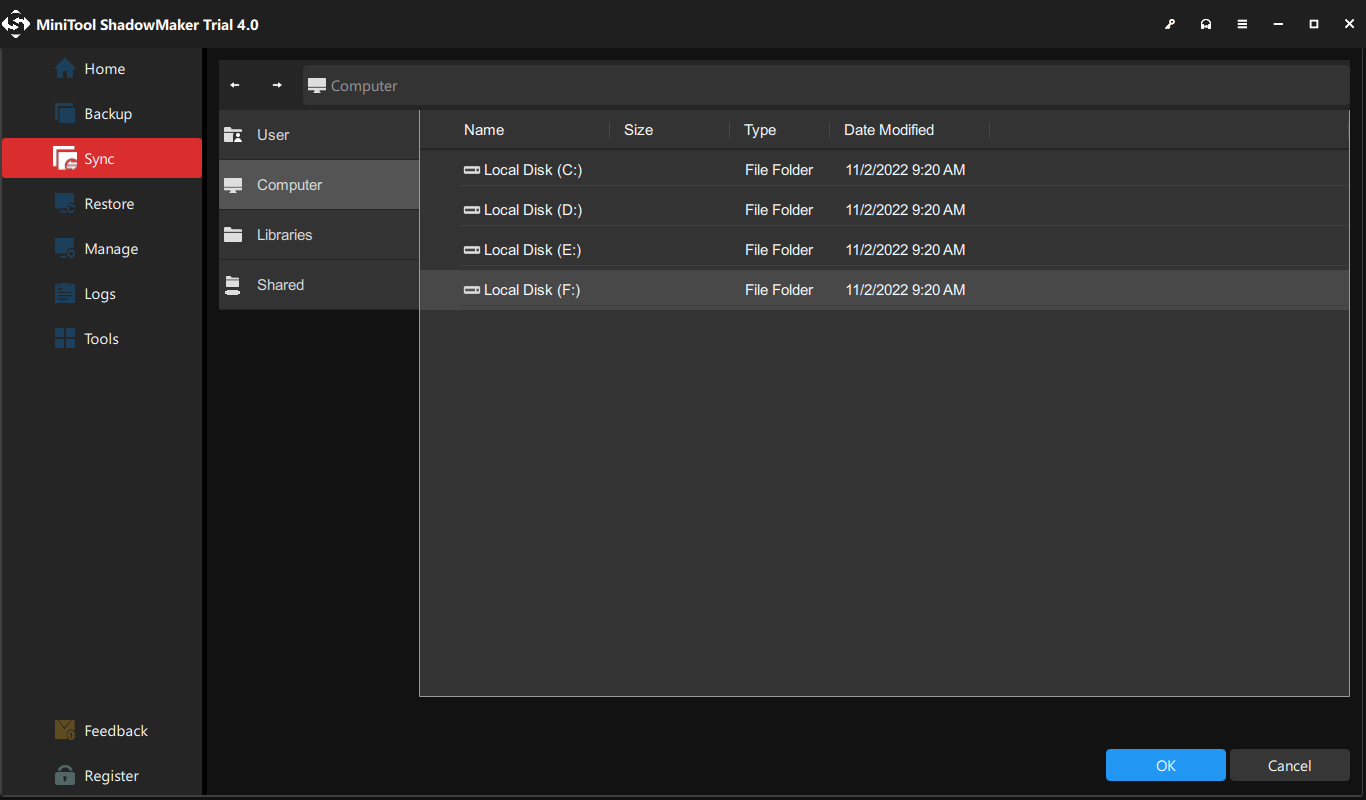
6. Després de seleccionar l'origen i la destinació de sincronització, feu clic a Sincronitza ara botó per iniciar el procés immediatament.
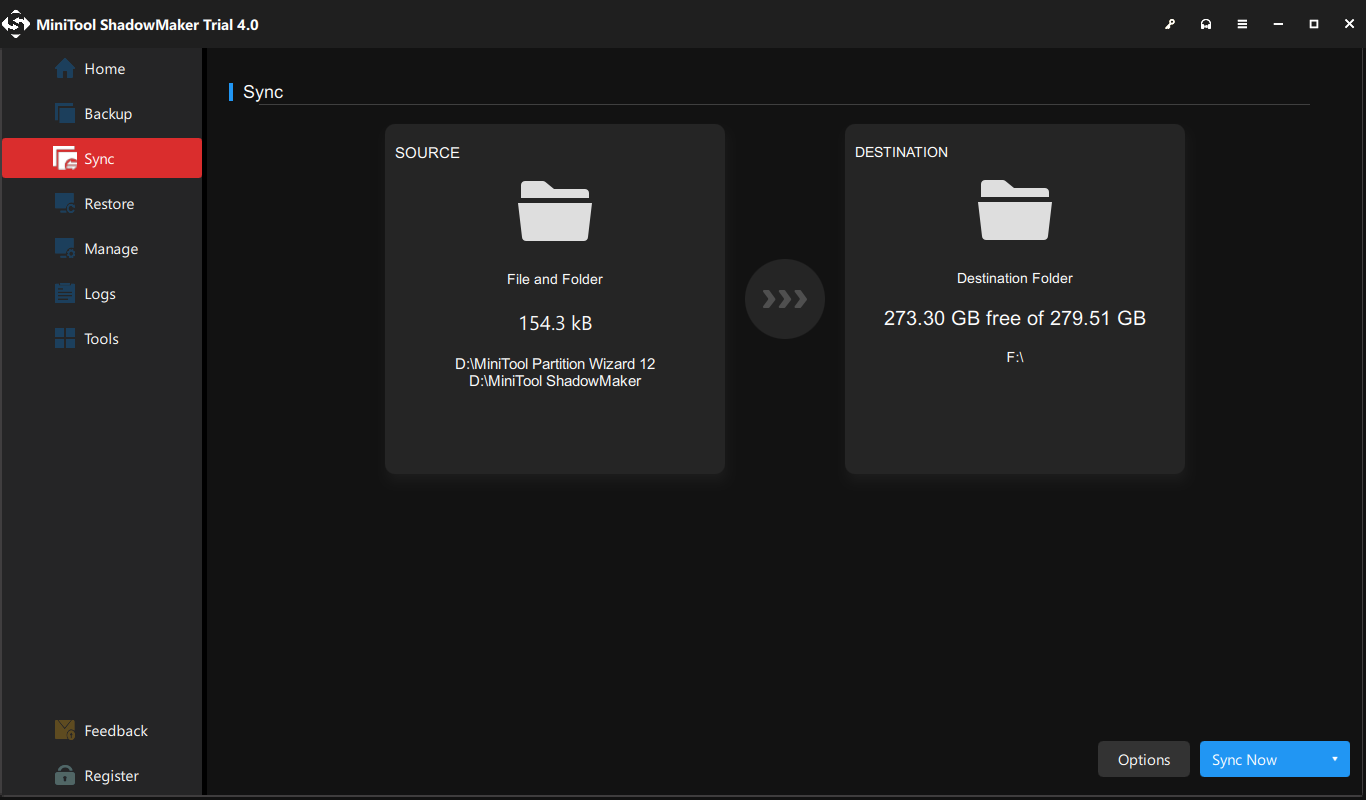
Un cop finalitzat el procés, podeu trobar que heu fet una còpia d'un document de Word. Si teniu molts fitxers per duplicar, MiniTool ShadowMaker us ofereix una gran comoditat, ja que us permet sincronitzar molts fitxers al mateix temps i estalviar-vos temps.
A més, també podeu optar per sincronitzar els vostres fitxers amb els serveis al núvol, com ara OneDrive, Google Drive, Dropbox, etc.
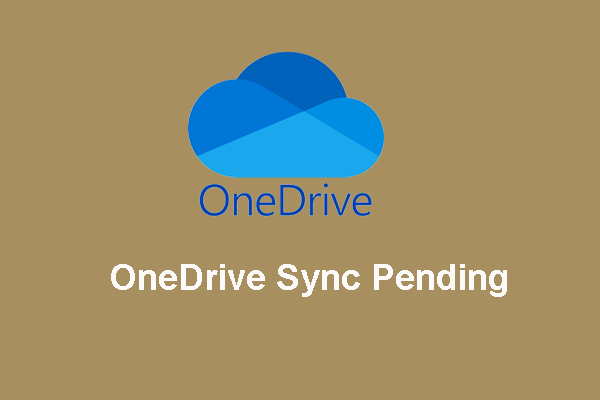 Com fer front a OneDrive Sync pendent a Windows 10
Com fer front a OneDrive Sync pendent a Windows 10Aquest article mostra els passos de correcció detallats quan ens trobem amb el problema pendent de sincronització de OneDrive. Si encara us preocupa aquest problema, llegiu i apreneu ara.
Llegeix mésEl contingut anterior ha introduït l'avantatge de fer una còpia d'un document de Word i mostra com duplicar un document de Word. D'altra banda, portarà a pensar en la importància de fer una còpia de seguretat dels fitxers . No hi ha dubte que fer còpies de seguretat dels fitxers de manera regular seria un bon hàbit perquè no sabeu quan es bloquejaran el vostre document de Word o altres fitxers.
Per tant, saps com fer una còpia de seguretat dels fitxers o com configurar un còpia de seguretat automàtica ?
Com fer una còpia de seguretat dels fitxers automàticament?
En aquesta secció, us mostrarem com fer una còpia de seguretat dels vostres fitxers automàticament. Per fer-ho, MiniTool ShadowMaker us pot ajudar, ja que és un programari de còpia de seguretat professional i un programari de còpia de seguretat automàtica. Està dissenyat per fer còpies de seguretat de fitxers, carpetes, discs, particions i el sistema operatiu.
Ara, us mostrarem com utilitzar-lo per fer una còpia de seguretat dels fitxers automàticament.
1. Baixeu MiniTool ShadowMaker i inicieu-lo per entrar a la seva interfície principal.
Prova de MiniTool ShadowMakerFeu clic per descarregar100%Net i segur
2. A continuació, aneu al Còpia de seguretat pàgina.
3. Feu clic a FONT mòdul, tria Carpeta i fitxers i seleccioneu els fitxers dels quals voleu fer una còpia de seguretat.
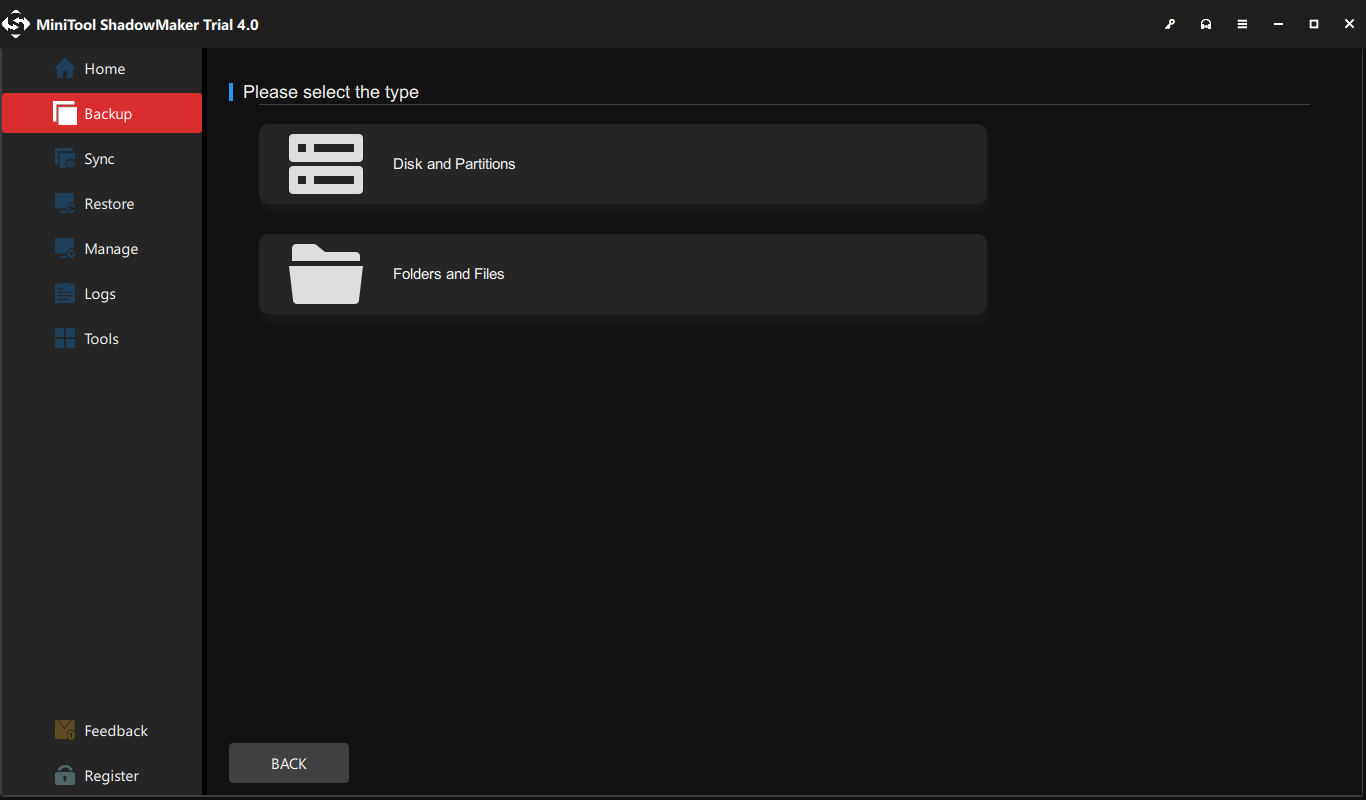
4. Feu clic a DESTINACIÓ mòdul per triar un disc de destinació.
5. A continuació, aneu a Opcions > Configuració de la programació i enceneu-lo. A continuació, personalitzeu la configuració de la programació. Podeu configurar una còpia de seguretat diària, setmanal, mensual o a l'esdeveniment.
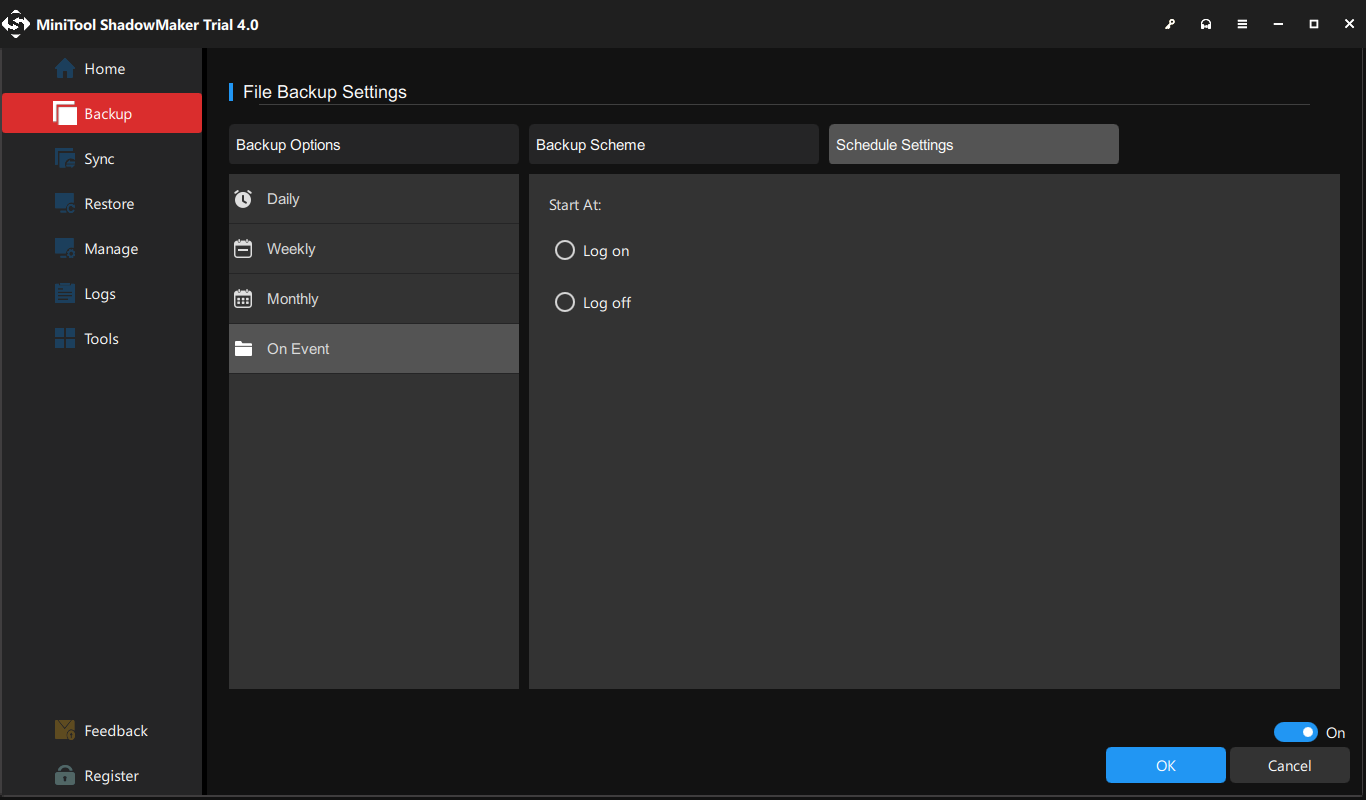
6. Un cop finalitzats els passos anteriors, feu clic a Fes una còpia de seguretat ara per iniciar la tasca de còpia de seguretat.
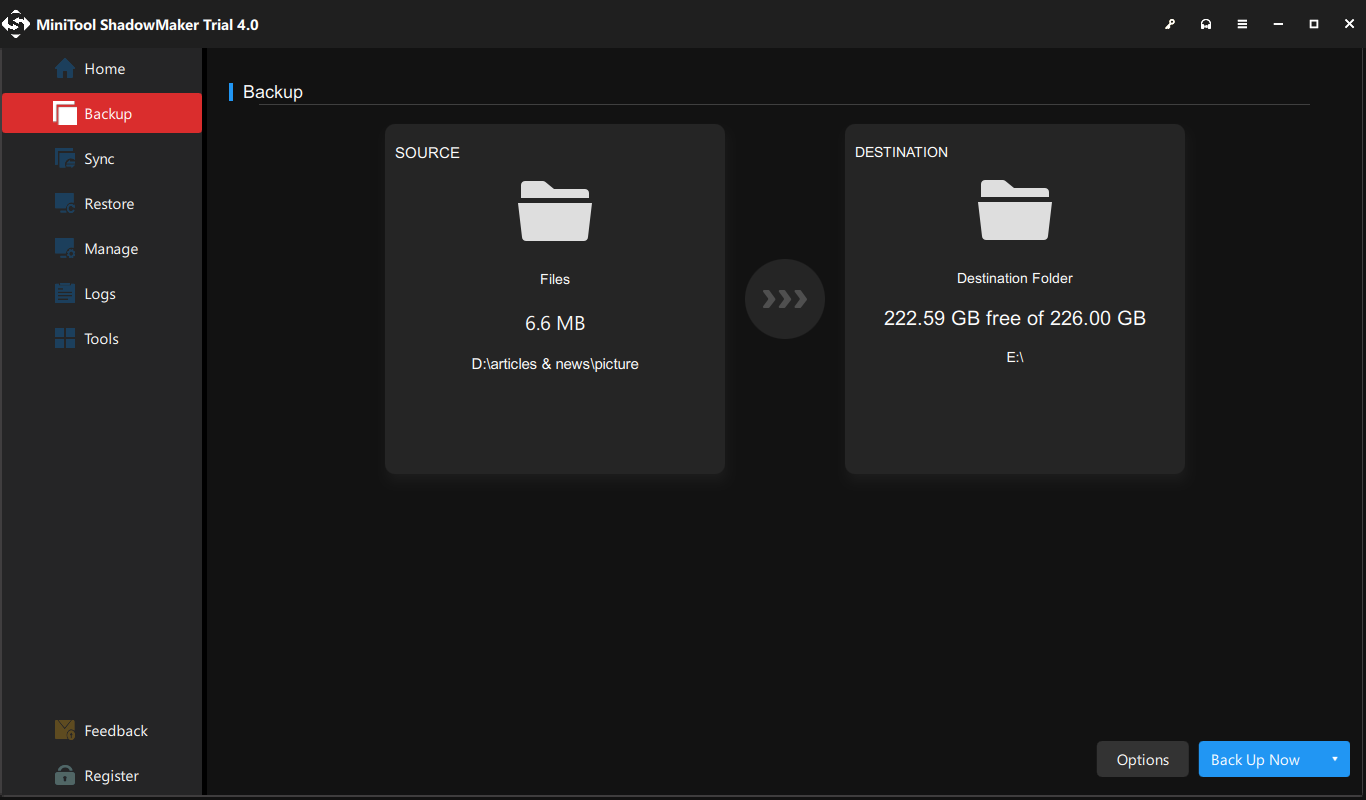
Un cop finalitzats tots els passos, heu fet una còpia de seguretat dels fitxers correctament. I veureu la propera còpia de seguretat a la pàgina Gestiona. Començarà a fer còpies de seguretat dels vostres fitxers de manera regular. Si teniu molts documents de Word o altres fitxers per fer una còpia de seguretat, podeu agrupar-los, com ara en una partició de dades, i després fer una còpia de seguretat de tota la partició.
Linia inferior
En resum, pel que fa a com fer una còpia d'un document de Word, aquesta publicació ha mostrat 5 solucions fiables. A més, després de llegir aquesta publicació, potser ja heu conegut els avantatges de duplicar documents de Word i heu après com fer una còpia de seguretat dels vostres fitxers.
Si teniu alguna idea diferent de com duplicar un document de Word, podeu compartir-lo a la zona de comentaris. Si teniu cap problema amb MiniTool ShadowMaker, no dubteu a contactar amb nosaltres per correu electrònic Nosaltres i et respondrem el més aviat possible.
Preguntes freqüents sobre com fer una còpia d'un document de Word
Com puc fer diverses còpies d'un document de Word? Per fer diverses còpies d'un document de Word, podeu triar la funció de copiar i enganxar de Windows. A continuació, copieu-lo i enganxeu-lo per a diverses versions. O podeu optar per provar la funció Desa com a. Com restringeixo una còpia d'un document de Word?- Obriu el document de Word.
- Feu clic a Fitxer.
- A continuació, seleccioneu Protegir document.
- A continuació, seleccioneu l'opció Obre sempre només de lectura.
- Mantingueu-vos a la mateixa pantalla i torneu a fer clic al botó Protegeix el document.
- A continuació, seleccioneu l'opció Xifra amb contrasenya.
- Feu clic amb el botó dret al fitxer de Word.
- Aleshores tria Còpia des del menú contextual.
- Moveu la ubicació on voleu desar el fitxer duplicat.
- A continuació, torneu a fer-hi clic amb el botó dret.
- Tria Enganxa per continuar.




![11 consells per solucionar problemes de connexió a Internet Guanyeu 10 [MiniTool News]](https://gov-civil-setubal.pt/img/minitool-news-center/12/11-tips-troubleshoot-internet-connection-problems-win-10.jpg)



![Com recuperar dades disc dur formatat (2020) - Guia [MiniTool Tips]](https://gov-civil-setubal.pt/img/blog/35/c-mo-recuperar-datos-disco-duro-formateado-gu.png)


![Solucionat: reinicieu per reparar els errors de la unitat al Windows 10 [Consells MiniTool]](https://gov-civil-setubal.pt/img/data-recovery-tips/04/fixed-restart-repair-drive-errors-windows-10.png)

![Corregiu el vostre perfil d'usuari itinerant que no estava completament sincronitzat [MiniTool News]](https://gov-civil-setubal.pt/img/minitool-news-center/67/fix-your-roaming-user-profile-was-not-completely-synchronized.jpg)




![No s'ha pogut reproduir el to de prova a Windows 10? Fixa’l fàcilment ara. [Notícies MiniTool]](https://gov-civil-setubal.pt/img/minitool-news-center/52/failed-play-test-tone-windows-10.png)
![[Resolt!] Com tancar la sessió de Google en tots els dispositius?](https://gov-civil-setubal.pt/img/news/92/how-sign-out-google-all-devices.jpg)