Com fer un fitxer Excel de només lectura?
Com Fer Un Fitxer Excel De Nomes Lectura
Si no voleu que els visors del vostre fitxer d'Excel editin el contingut de les cel·les, podeu fer que el fitxer d'Excel només sigui de lectura i després enviar-lo. Tanmateix, sabeu com fer que un fitxer d'Excel només sigui de lectura? En aquesta publicació, Programari MiniTool us mostrarà els mètodes que podeu provar.
Com protegir un fitxer Excel de l'edició? Feu Excel de només lectura
Creeu un fitxer Excel i l'heu d'enviar a altres per veure'ls. Però no voleu que altres modifiquin accidentalment el contingut de les cel·les? Com protegir un fitxer Excel de l'edició? Podeu fer que el fitxer Excel només es llegeixi abans d'enviar-lo a altres persones. La segona opció és restringir el format i l'edició al fitxer Excel. Tots aquests dos mètodes poden restringir l'edició a Excel.
Quan feu que el vostre fitxer Excel només sigui de lectura, es pot llegir i copiar. Però no es modificarà. Quan un espectador intenta fer alguns canvis en un fitxer Excel de només lectura, els canvis només es poden desar quan dóna un nou nom al document o desa el fitxer en una nova ubicació.
Ara, us mostrarem com utilitzar aquests dos mètodes per evitar que el vostre fitxer Excel s'editi. Aquestes guies són per a Excel per a Microsoft 365, Excel 2021, Excel 2019, Excel 2016, Excel 2013, Excel 2010 i Excel 2007.
Com fer un fitxer Excel de només lectura a Excel Web?
Forma 1: restringeix l'edició
Podeu restringir l'edició d'un Excel i s'obrirà en mode només de visualització. Aqui venim:
Pas 1: obriu el fitxer Excel de destinació.
Pas 2: aneu a Fitxer > Informació .
Pas 3: Feu clic Protegeix el llibre de treball .

Després d'aquests passos, podeu fer clic a qualsevol cel·la del fitxer Excel i veure que totes les cel·les no es poden editar.
Com eliminar només lectura a Excel?
Pas 1: obriu el fitxer Excel de destinació.
Pas 2: aneu a Fitxer > Informació .
Pas 3: Feu clic Protegeix el llibre de treball de nou. Això farà que el vostre fitxer Excel surti del mode de només lectura.
Forma 2: canvieu el mode de visualització
També podeu canviar el mode de visualització perquè els espectadors només vegin el contingut a Excel.
Pas 1: obriu el fitxer Excel de destinació.
Pas 2: amplieu les opcions de visualització. Normalment, el botó es troba a la cantonada superior dreta de la interfície.
Pas 3: Seleccioneu Visualització . Aleshores, els espectadors només poden veure el fitxer però no fer cap canvi. Podeu provar-ho.
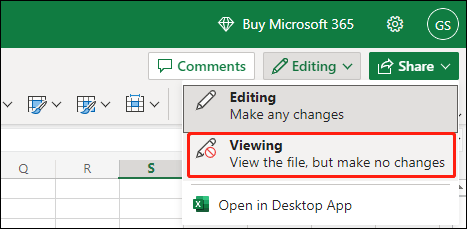
Si voleu tornar a editar el fitxer Excel, podeu seleccionar Edició al pas 3.
Si utilitzeu la versió d'escriptori d'Excel, podeu seguir llegint.
Com fer un fitxer d'Excel de només lectura a les versions més noves d'Excel?
Manera 1: bloquejar i protegir les cel·les a Excel
Si voleu restringir l'edició a Excel, podeu fer-ho bloquejar i protegir les cel·les a Excel . Podeu triar bloquejar totes les cel·les a Excel. També podeu configurar el vostre fitxer Excel per bloquejar i protegir cel·les específiques. Aleshores, qualsevol persona que obriu aquest fitxer d'Excel només pot veure el contingut de les cel·les.
Manera 2: s'estableix a Sempre obert només de lectura
També podeu configurar un fitxer Excel sempre obert de només lectura.
Pas 1: obriu el fitxer Excel de destinació.
Pas 2: aneu a Fitxer > Informació .
Pas 3: Ampliar Protegeix el llibre de treball i, a continuació, seleccioneu Sempre obert només de lectura .
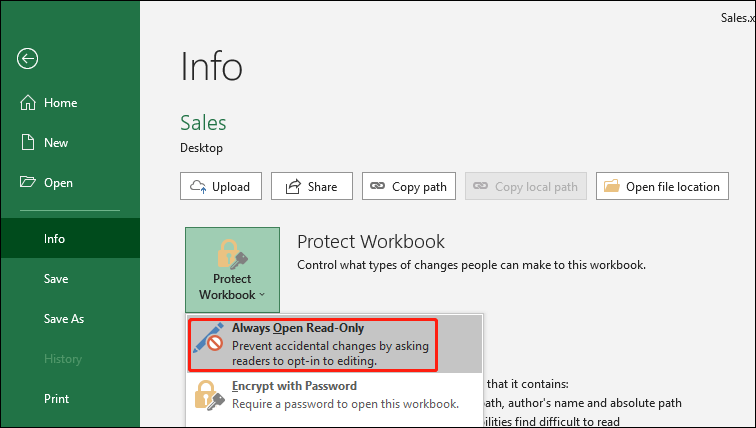
Pas 4: Feu clic Desa per guardar el canvi.
Pas 5: tanqueu el fitxer Excel.
Com obrir un fitxer Excel en mode de només lectura?
Obriu el fitxer Excel i podreu veure la finestra següent.
- Per obrir el document d'Excel com a només de lectura, heu de fer clic a Sí
- Per obrir el document Excel en mode d'edició, heu de fer clic a No

Quan obriu un fitxer Excel en mode de només lectura, podeu escriure text a les cel·les però no les podeu desar. Veureu la finestra següent després de fer clic a Desa botó.
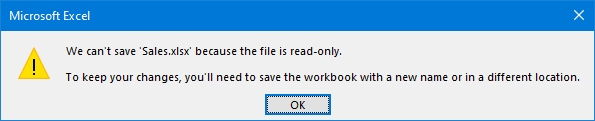
Com eliminar només lectura a Excel?
Pas 1: obriu el fitxer Excel de destinació.
Pas 2: aneu a Fitxer > Informació .
Pas 3: Ampliar Protegeix el llibre de treball i, a continuació, seleccioneu Sempre obert només de lectura . Això esborrarà el més destacat Sempre obert només de lectura .
Pas 4: Feu clic Desa per guardar el canvi.
Com fer un fitxer Excel només de lectura a Excel 2007?
Si utilitzeu Excel 2007, podeu seguir aquests passos per desar el fitxer Excel com a només de lectura:
Pas 1: feu clic a Microsoft Office botó i, a continuació, feu clic Desa o Guardar com si heu desat el fitxer Excel.
Pas 2: Ampliar Eines .
Pas 3: Seleccioneu Opcions generals .
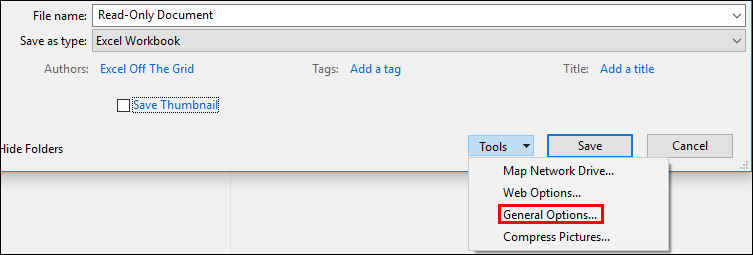
Pas 4: feu clic a Recomanat només de lectura casella de selecció.
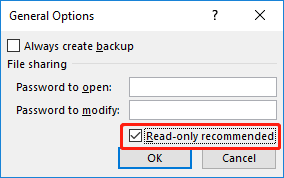
Pas 5: Feu clic D'acord .
Pas 6: Deseu el fitxer Excel. És possible que hàgiu de desar-lo amb un altre nom si heu donat un nom al fitxer.
Com eliminar només lectura a Excel?
Pas 1: feu clic a Microsoft Office botó i, a continuació, feu clic Desa o Guardar com si heu desat el fitxer Excel.
Pas 2: Ampliar Eines .
Pas 3: Seleccioneu Opcions generals .
Pas 4: esborreu Recomanat només de lectura casella de selecció.
Pas 5: Feu clic D'acord .
Pas 6: Deseu el fitxer Excel. És possible que hàgiu de desar-lo amb un altre nom si heu donat un nom al fitxer.
Linia inferior
Aquests són els mètodes per fer un fitxer d'Excel de només lectura i eliminar només de lectura a Excel en diferents situacions. A més, si voleu recuperar els fitxers d'Excel perduts o suprimits, podeu provar eina gratuïta de recuperació de fitxers MiniTool Power Data Recovery.

![[Resolt!] El MacBook Pro / Air / iMac no arrencarà després del logotip d'Apple. [Consells MiniTool]](https://gov-civil-setubal.pt/img/data-recovery-tips/52/macbook-pro-air-imac-won-t-boot-past-apple-logo.png)








![[Solucionat] Xbox 360 Red Ring of Death: quatre situacions [MiniTool News]](https://gov-civil-setubal.pt/img/minitool-news-center/91/xbox-360-red-ring-death.jpg)

![[RESOLUT] Actualització de Windows no es pot actualitzar actualment [Consells MiniTool]](https://gov-civil-setubal.pt/img/backup-tips/84/windows-update-cannot-currently-check.jpg)





![Com solucionar conflictes d'adreces IP Windows 10/8/7 - 4 solucions [MiniTool News]](https://gov-civil-setubal.pt/img/minitool-news-center/29/how-fix-ip-address-conflict-windows-10-8-7-4-solutions.png)
![Com recuperar fitxers suprimits de la targeta SD amb passos senzills [Consells MiniTool]](https://gov-civil-setubal.pt/img/data-recovery-tips/74/how-recover-deleted-files-from-sd-card-with-easy-steps.jpg)