Puc tornar a instal·lar Microsoft Store al meu Windows? [Notícies MiniTool]
Can I Reinstall Microsoft Store My Windows
Resum:
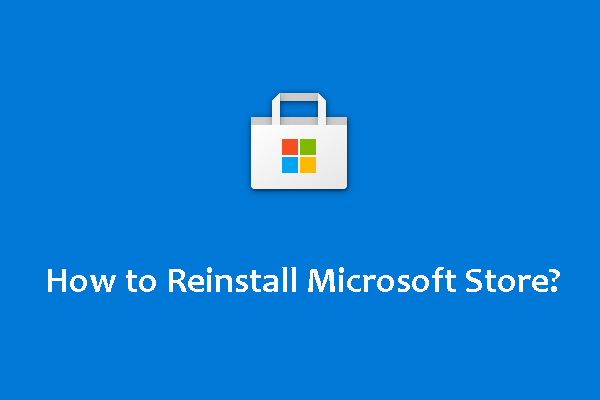
Si el vostre Microsoft Store té problemes, podeu tornar a instal·lar-lo per solucionar-lo. Però descobriu que no podeu utilitzar el mètode universal per desinstal·lar-lo i tornar-lo a instal·lar. En una situació com aquesta, us preguntareu si és possible tornar a instal·lar Microsoft Store? Si és així, com fer-ho? En aquest post, MiniTool Software us mostrarà un mètode.
Microsoft Store és una aplicació integrada per a Windows. Podeu utilitzar-lo per descarregar programes i jocs quan sigui necessari. Quan l’utilitzeu, podeu trobar diferents tipus de problemes, com ara que Microsoft Store ha d’estar en línia, que no pugui instal·lar aplicacions de Microsoft Store i molt més. Per solucionar el problema, és possible que hàgiu de tornar a instal·lar Microsoft Store.
Tot i això, heu de descobrir que no podeu utilitzar el mètode normal per desinstal·lar i reinstal·lar Windows Store. Si no sabeu com tornar a instal·lar Microsoft Store, aquesta publicació us serà útil.
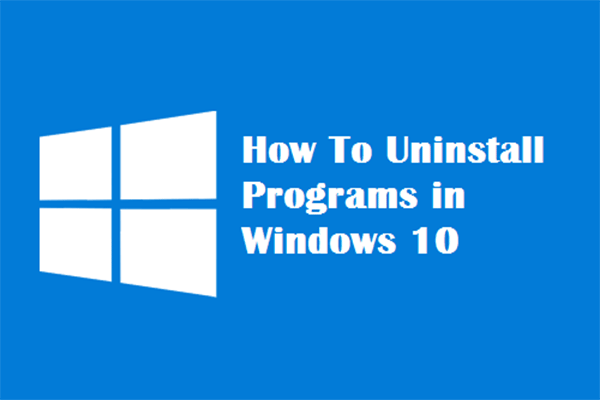 Quatre maneres perfectes: com desinstal·lar programes a Windows 10
Quatre maneres perfectes: com desinstal·lar programes a Windows 10Descripció: és possible que vulgueu saber com desinstal·lar el programa Windows 10 de la manera correcta. Llegiu aquest document, us mostrarà quatre mètodes fàcils i segurs.
Llegeix mésCom tornar a instal·lar Microsoft Store a l'ordinador Windows 10?
Podeu utilitzar PowerShell per desinstal·lar i reinstal·lar una aplicació com Microsoft Store que està preinstal·lada al vostre equip Windows 10. En aquesta part us mostrarem una guia. Fa referència a algunes línies d’ordres. Heu d’assegurar-vos que feu servir les línies d’ordres adequades durant el procés de reinstal·lació de Windows 10 Store.
Ara, podeu seguir aquesta guia per tornar a instal·lar Windows 10 Store:
- Clic dret Començar .
- Seleccioneu Windows PowerShell (administrador) .
- Si rebeu el fitxer Control del compte d'usuari interfície, heu de fer clic a Sí per continuar.
- Escriviu la línia d'ordres següent a PowerShell. També podeu copiar-lo i enganxar-lo directament a PowerShell: Get-Appxpackage –Allusers .
- Premeu Entra .
- Quan la línia d'ordres s'executa correctament, heu de desplaçar-vos cap avall i trobar el fitxer WindowsStore entrada.
- Troba el PackageFullName línia i copieu el contingut que hi ha al costat.
- Executeu la línia d'ordres següent a PowerShell: Add-AppxPackage -register 'C: Program Files WindowsApps xxxxx AppxManifest.xml' –DisableDevelopmentMode . Aquí, heu de substituir xxxxx pel contingut copiat que teniu al pas 7. En aquesta publicació, hauria de ser-ho Add-AppxPackage -register 'C: Program Files WindowsApps Microsoft.WindowsStore_12011.1001.1.0_x64__8wekyb3d8bbwe AppxManifest.xml' –DisableDevelopmentMode .
- Haureu d’esperar una estona fins que el sistema torni a instal·lar Windows Store a l’ordinador Windows.
- Reinicieu l'ordinador.
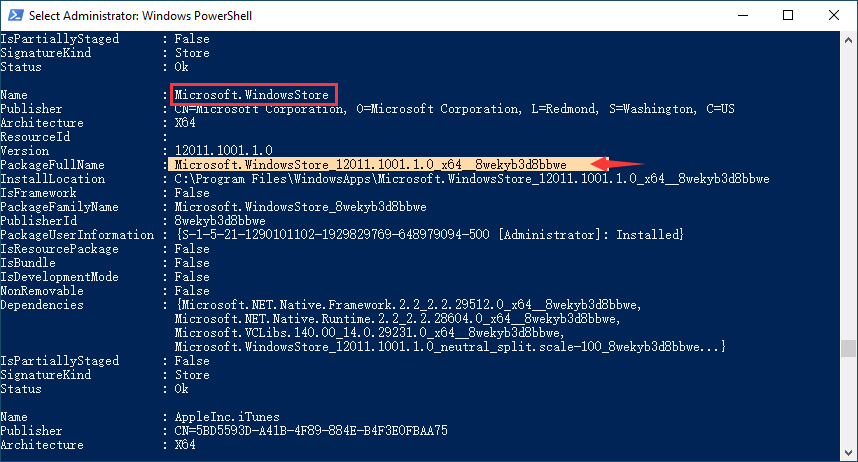
També podeu utilitzar aquest mètode per tornar a instal·lar qualsevol altra aplicació preinstal·lada a l'ordinador Windows 10.
Si trobeu un error en tornar a instal·lar Microsoft Store
És possible que rebeu un error quan utilitzeu el mètode anterior per tornar a instal·lar Microsoft Store. La següent captura de pantalla és un exemple.
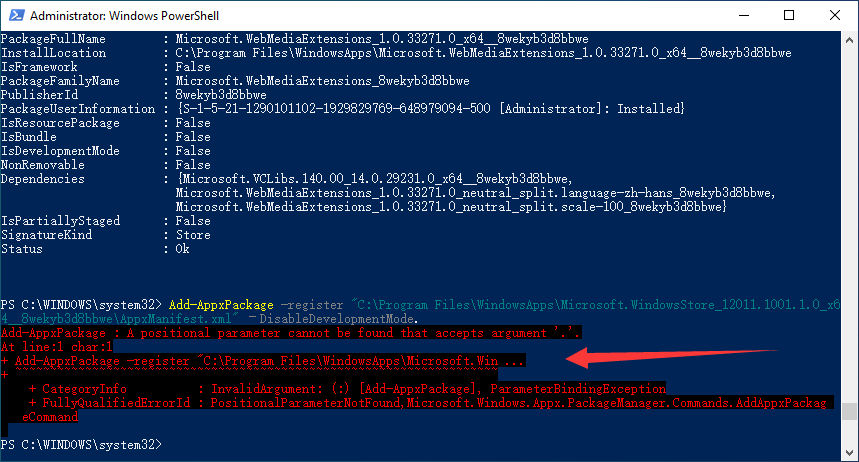
Add-AppxPackage: no es pot trobar un paràmetre posicional que accepti l'argument '.'.
A la línia: 1 caràcter: 1
+ Add-AppxPackage -register 'C: Program Files WindowsApps Microsoft.Win ...
+ ~~~~~~~~~~~~~~~~~~~~~~~~~~~~~~~~~~~~~~~~~~~~~~~~~ ~~~~~~~~~~~~~~~~~~~~
+ CategoryInfo: InvalidArgument: (:) [Add-AppxPackage], ParameterBindingException
+ FullyQualifiedErrorId: PositionalParameterNotFound, Microsoft.Windows.Appx.PackageManager.Commands.AddAppxPackag
Comandament electrònic
El missatge d'error també pot ser:
Add-AppxPackage: El desplegament ha fallat amb HRESULT: 0x80073CF6, el paquet no s'ha pogut registrar.
error 0x80070057: mentre processava la sol·licitud, el sistema no ha pogut registrar l'extensió windows.applyDataExtension ...
o bé
error 0x80070057: No es pot registrar la sol·licitud perquè s'ha produït el següent error durant el registre de l'extensió windows.applyDataExtension: El paràmetre és incorrecte.
o bé
S'ha produït un error intern amb l'error 0x80070002.
o bé
No s'ha pogut registrar el paquet. Error de combinació: error 0x80070003: no es pot registrar el paquet Microsoft.WindowsStore_2015.23.23.0_x64__8wekyb3d8bbwe perquè hi ha hagut un error de combinació.
El missatge d'error anterior significa que falta o està malmès la carpeta de paquets de Microsoft Store.
Independentment del missatge d’error que rebeu, no podeu tornar a instal·lar Windows Store mitjançant PowerShell. Cal fer un altre mètode per fer la feina.
Heu de descarregar el paquet / paquet appx de Microsoft Store de Microsoft i després instal·lar-lo al vostre ordinador.
1. Aneu a https://store.rg-adguard.net/ .
2. Copieu i enganxeu l'URL següent al quadre de text de l'URL: https://www.microsoft.com/en-us/p/microsoft-store/9wzdncrfjbmp .
3. Seleccioneu Venda al detall .
4. Feu clic a Generar icona.

5. Seleccioneu el .NET Framework, temps d’execució de .NET , i Llibres de VC fitxers per descarregar. Heu de descarregar la versió correcta segons la mida que utilitzi el vostre ordinador. Per exemple, estic fent servir el sistema operatiu de 64 bits, he de triar els fitxers del sistema operatiu de 64 bits.
Aquests són els fitxers que tinc per descarregar:
- NET.Native.Framework.1.7_1.7.27413.0_x64__8wekyb3d8bbwe.appx
- NET.Native.Runtime.1.7_1.7.27422.0_x64__8wekyb3d8bbwe.appx
- VCLibs.140.00_14.0.29231.0_x64__8wekyb3d8bbwe.appx
- WindowsStore_12011.1001.113.0_neutral_ ~ _8wekyb3d8bbwe.appxbundle
6. Executeu cada fitxer .appx.
7. Executeu el fitxer appxbundle.
8. Després d'aquests passos, Microsoft Store es tornarà a instal·lar a l'ordinador. Podeu anar a Microsoft Store> Configuració per comprovar la versió que utilitzeu.
Després d’aquest missatge, heu de saber com reinstal·lar Microsoft Store a l’ordinador Windows en diferents situacions. Si teniu algun altre problema, podeu fer-nos-ho saber al comentari.

![Com es pot corregir un valor no vàlid per a un error del registre en obrir fotos [Consells MiniTool]](https://gov-civil-setubal.pt/img/data-recovery-tips/34/how-fix-invalid-value.jpg)

![Com es corregeix l’error en crear còpia a Google Drive [MiniTool News]](https://gov-civil-setubal.pt/img/minitool-news-center/98/how-do-you-fix-error-creating-copy-google-drive.png)
![Com es corregeix el Windows que creava un error de fitxer de paginació temporal? [Notícies MiniTool]](https://gov-civil-setubal.pt/img/minitool-news-center/30/how-fix-windows-created-temporary-paging-file-error.png)
![7 mètodes per solucionar l'error INET_E_RESOURCE_NOT_FOUND [MiniTool News]](https://gov-civil-setubal.pt/img/minitool-news-center/42/7-methods-fix-inet_e_resource_not_found-error.png)

![Com introduir el BIOS a Windows 10/8/7 (HP / Asus / Dell / Lenovo, qualsevol PC) [MiniTool News]](https://gov-civil-setubal.pt/img/minitool-news-center/21/how-enter-bios-windows-10-8-7-hp-asus-dell-lenovo.jpg)
![Guia completa sobre les aplicacions de Windows 10 que no funcionen (9 maneres) [Consells MiniTool]](https://gov-civil-setubal.pt/img/backup-tips/90/full-guide-windows-10-apps-not-working.png)



![Controlador de servei universal d'àudio Realtek HD [Descàrrega/Actualització/Solució] [Consells de MiniTool]](https://gov-civil-setubal.pt/img/news/FC/realtek-hd-audio-universal-service-driver-download/update/fix-minitool-tips-1.png)

![Com es corregeix l’error VIDEO_TDR_FAILURE a Windows 10? [Notícies MiniTool]](https://gov-civil-setubal.pt/img/minitool-news-center/86/how-fix-video_tdr_failure-error-windows-10.png)




