Les millors maneres d'importar la llista de reproducció de YouTube a Spotify
Best Ways Import Youtube Playlist Spotify
YouTube i Spotify són dues plataformes populars de reproducció de música i vídeo. De vegades, és possible que vulgueu importar la llista de reproducció de YouTube a Spotify. Aquest article sobre MiniTool proporcionarà una guia detallada per ajudar-vos a transferir la llista de reproducció de YouTube a Spotify de diferents maneres.
En aquesta pàgina:- Podeu transferir la llista de reproducció de YouTube a Spotify?
- Importa la llista de reproducció de YouTube a Spotify amb una eina de tercers
- Importa la llista de reproducció de YouTube a Spotify mitjançant una extensió del navegador
- Baixeu la llista de reproducció de YouTube a MP3 i pengeu-la a Spotify
- Embolcallant
Podeu transferir la llista de reproducció de YouTube a Spotify?
YouTube i Spotify són dues plataformes populars per transmetre música i vídeos. Tanmateix, de vegades és possible que vulgueu transferir la vostra llista de reproducció de YouTube a Spotify, de manera que pugueu gaudir de més cançons, trobar música nova i escoltar-la fora de línia. Pots transferir la llista de reproducció de YouTube a Spotify directament?
No, no podeu transferir la llista de reproducció de YouTube a Spotify directament, ja que no hi ha cap funció integrada a cap plataforma que us permeti fer-ho. Tot i que podríeu passar hores o dies recreant manualment les vostres llistes de reproducció preferides, podria perdre molt de temps i encara no complir amb les expectatives. Per estalviar temps per recrear la vostra col·lecció de música seleccionada fora de YouTube, podeu utilitzar altres maneres de transferir la llista de reproducció de YouTube a Spotify de manera eficaç.
Al contingut següent, explorarem tres maneres fàcils però útils d'importar la llista de reproducció de YouTube a Spotify. Només has d'aprendre més per veure com fer-ho.
 Com desar diversos vídeos en una llista de reproducció a YouTube
Com desar diversos vídeos en una llista de reproducció a YouTubePots afegir diversos vídeos a una llista de reproducció a YouTube? Com afegir molts vídeos a una llista de reproducció a YouTube? Com desar la llista de reproducció amb diversos vídeos a YouTube?
Llegeix mésImporta la llista de reproducció de YouTube a Spotify amb una eina de tercers
Hi ha moltes eines de tercers que admeten la importació de llistes de reproducció de YouTube a Spotify.
1. TuneMyMusic
TuneMyMusic és un servei basat en web que us permet transferir la vostra biblioteca de música d'un servei de streaming a un altre. Podeu utilitzar-lo per convertir llistes de reproducció de YouTube a Spotify i viceversa. També podeu utilitzar-lo per sincronitzar, compartir, carregar o fer una còpia de seguretat de la vostra biblioteca de música.
TuneMyMusic funciona connectant els vostres comptes de YouTube i Spotify, seleccionant les llistes de reproducció per importar i iniciant el procés de conversió. Podeu consultar el progrés i els resultats al seu lloc web. També pots convertir totes les llistes de reproducció del teu compte de YouTube a Spotify, especialment les teves llistes de reproducció preferides de YouTube.
A més de YouTube i Spotify, també és compatible amb molts altres serveis de transmissió, com Amazon Music, Apple Music , TIDAL, Deezer i molt més.
A continuació s'explica com importar la llista de reproducció de YouTube a Spotify amb TuneMyMusic :
Pas 1. Aneu al lloc web oficial de TuneMyMusic al vostre navegador web i feu clic a Comencem .
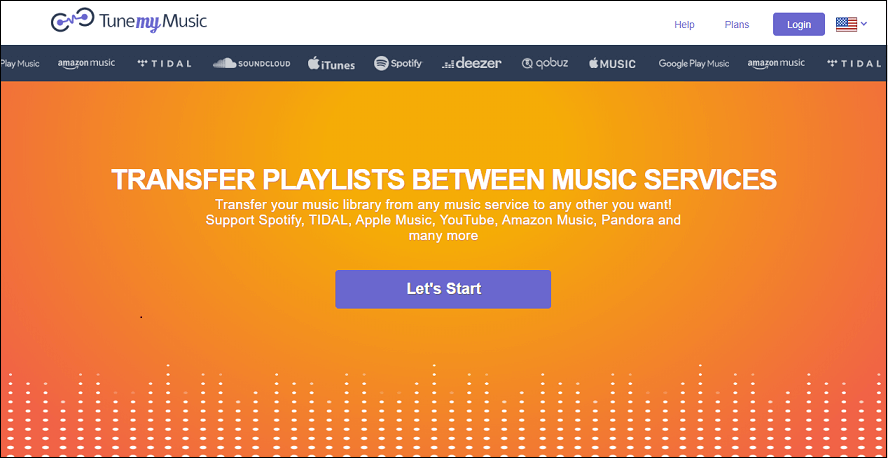
Pas 2. Seleccioneu YouTube com a plataforma d'origen, aneu a YouTube per copiar l'URL de la llista de reproducció de YouTube i enganxeu-lo al quadre de TuneMyMusic.
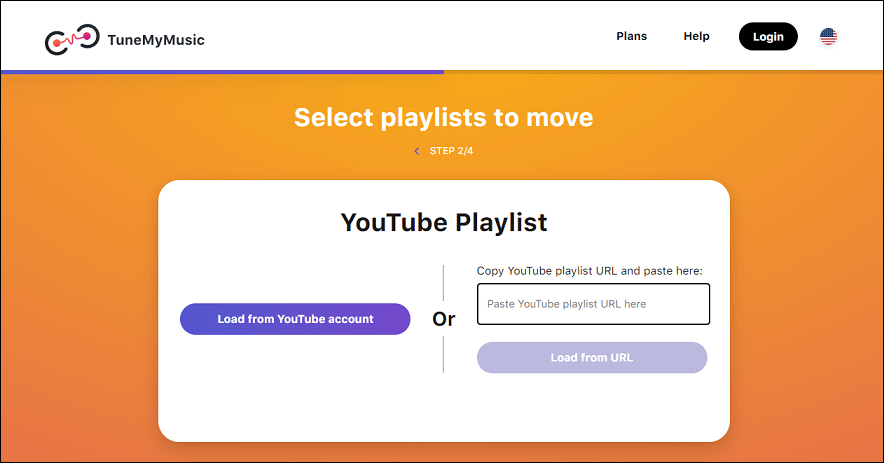
Pas 3. Inicieu sessió al vostre compte de TuneMyMusic amb el vostre compte de Google i permeteu-li accedir al vostre compte de YouTube.
Pas 4. Trieu Spotify com a plataforma de destinació, inicieu sessió al vostre compte de Spotify i permeteu que TuneMyMusic accedeixi al vostre compte de Spotify.
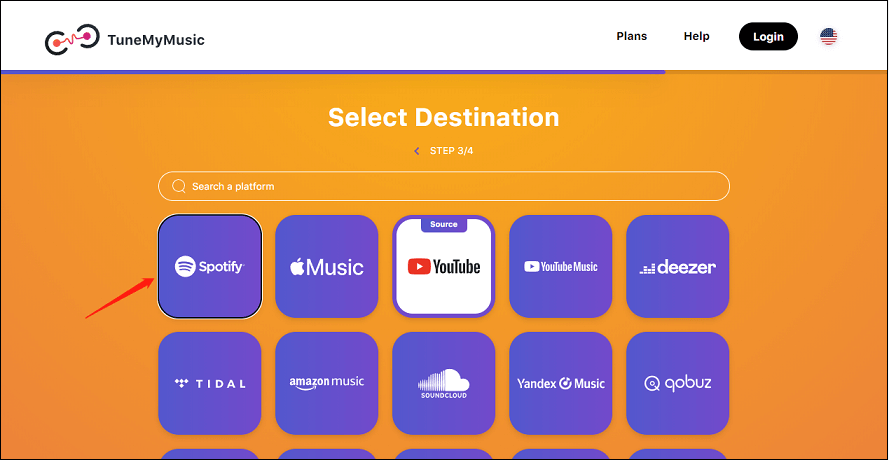 Llegiu també: Spotify continua fallant al PC? Aquí hi ha les 6 millors solucions
Llegiu també: Spotify continua fallant al PC? Aquí hi ha les 6 millors solucions Pas 5. Reviseu la llista de cançons i anul·leu la selecció de les cançons de la llista de reproducció que no vulgueu importar. Feu clic a Confirmeu botó.
Pas 6. Espereu que finalitzi la conversió. Podeu veure el progrés i els resultats al web.
Un cop fet, podeu obrir la vostra aplicació Spotify i trobar la vostra llista de reproducció importada.
2. Soundiiz
Soundiiz és una eina en línia que us permet transferir les vostres llistes de reproducció i preferits entre diferents serveis de reproducció. Podeu utilitzar-lo per convertir, sincronitzar i gestionar la vostra col·lecció de música a Spotify, Apple Music, YouTube Music, Deezer, TIDAL, Amazon Music , i més.
Soundiiz ofereix una manera senzilla d'importar i exportar no només les vostres llistes de reproducció, sinó també les vostres cançons, artistes i àlbums preferits. Aleshores, mantindrà les llistes de reproducció sincronitzades automàticament entre diferents plataformes de reproducció. També podeu utilitzar-lo per crear enllaços intel·ligents per promocionar les vostres llistes de reproducció i llançaments.
També et pot agradar: Com compartir la llista de reproducció de Spotify? Aquí teniu el tutorial: nova actualització
Aquí teniu una guia sobre com transferir la llista de reproducció de YouTube a Spotify amb Soundiiz :
Pas 1. Inicieu la sessió a Soundiiz.
Aneu al lloc web de Soundiiz i feu clic a Inicia sessió a l'extrem superior dret per iniciar la sessió a Soundiiz amb els vostres comptes de Google, Facebook, Apple i Spotify, o creeu un compte de Soundiiz amb el vostre correu electrònic i contrasenya.
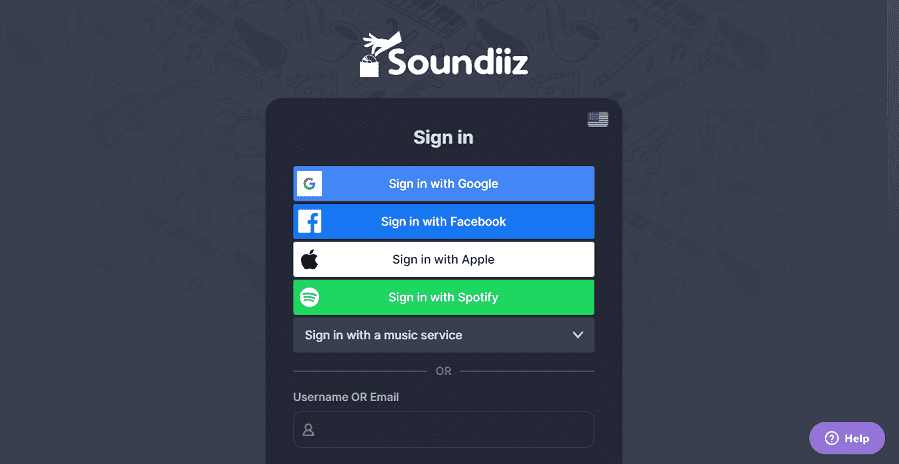
Pas 2. Connecteu els vostres comptes de YouTube i Spotify a Soundiiz.
A la pàgina següent, feu clic a Connecta't a YouTube per iniciar sessió amb el vostre compte de YouTube. A continuació, feu clic a Connecta't icona a Spotify per iniciar sessió amb el vostre compte de Spotify. Un cop els hàgiu connectat, permetrà a Soundiiz gestionar els vostres comptes de YouTube i Spotify.
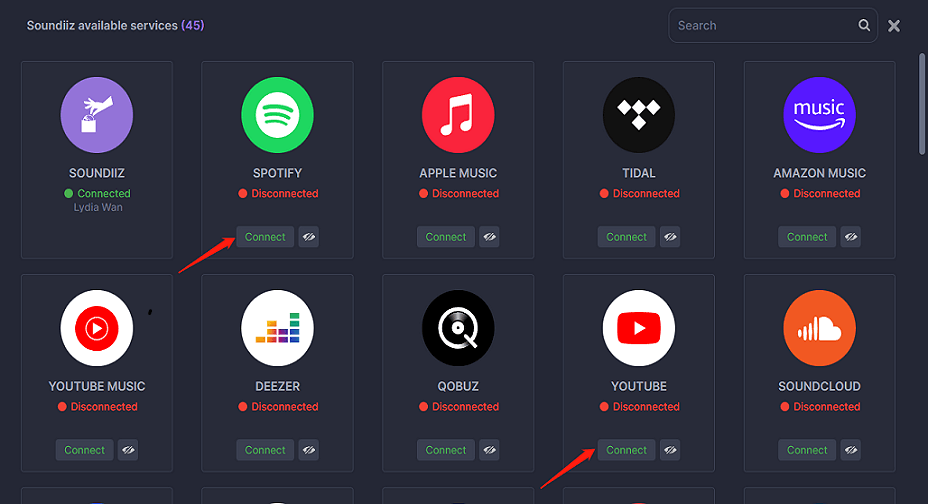
Pas 3. Seleccioneu la vostra llista de reproducció de YouTube.
Fer clic a YouTube i tria Llistes de reproducció des del menú desplegable. Veureu una llista de les vostres llistes de reproducció de YouTube al tauler dret. Feu clic a la llista de reproducció que voleu importar i marqueu la casella que hi ha al costat.
Pas 4. Transferiu la vostra llista de reproducció de YouTube a Spotify.
Feu clic Converteix a la barra d'eines. Des de la finestra emergent, podeu editar el nom de la llista de reproducció i eliminar les cançons que no vulgueu, feu clic a Desa la configuració, i després seleccioneu Spotify com a destinació. Veureu una barra de progrés i un missatge de confirmació quan finalitzi la transferència.
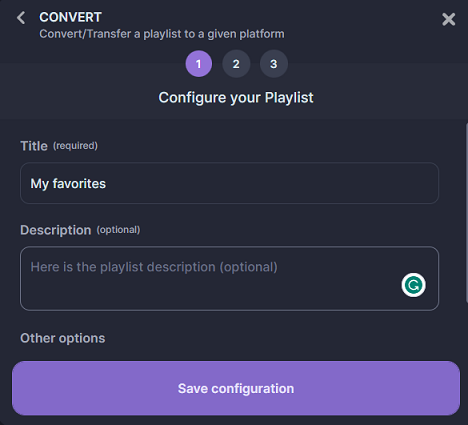
3. FreeYourMusic
FreeYourMusic és una altra eina que pot transferir i sincronitzar llistes de reproducció entre més de 20 serveis de música, com ara Spotify, Apple Music, YouTube Music, Amazon Music, TIDAL, etc. Podeu utilitzar-lo per transferir tota la vostra col·lecció de música d'un servei a un altre en només uns quants clics. Està disponible com a programa a macOS, Linux i Windows, o com a aplicació per a Android i iOS.
A continuació s'explica com importar la llista de reproducció de YouTube a Spotify amb FreeYourMusic :
Pas 1. Baixeu i instal·leu FreeYourMusic al vostre dispositiu. Podeu obtenir-lo al seu lloc web oficial o a la botiga d'aplicacions del vostre telèfon.
Pas 2. Inicieu FreeYourMusic i seleccioneu Transferència pestanya.
Llegiu també:Com instal·lar i desinstal·lar l'aplicació YouTube Music Desktop a l'ordinadorPas 3. Trieu YouTube com a plataforma d'origen i Spotify com a plataforma de destinació. Connecteu el vostre compte de YouTube i Spotify a FreeYourMusic.
Pas 4. Feu clic a Seleccioneu botó al costat de la icona de YouTube i tria Llistes de reproducció al menú desplegable per seleccionar quines llistes de reproducció voleu transferir de YouTube a Spotify.
Pas 5. A continuació, feu clic a Transferència a l'extrem inferior dret, trieu Spotify com a plataforma de destinació i feu clic a Comença la transferència per començar a transferir.
Finalment, només has d'esperar que es completi el procés i gaudir de les teves cançons preferides de YouTube a Spotify.
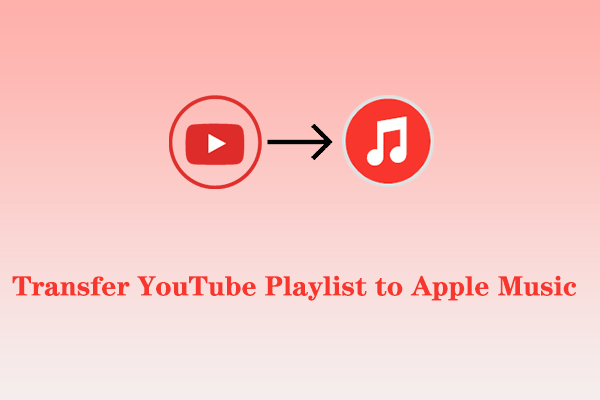 Com transferir la llista de reproducció de YouTube a Apple Music
Com transferir la llista de reproducció de YouTube a Apple MusicEstàs pensant canviar a Apple Music? Vols transferir la llista de reproducció de YouTube a Apple Music? Només has de llegir aquest article!
Llegeix mésImporta la llista de reproducció de YouTube a Spotify mitjançant una extensió del navegador
A part del mètode anterior, també és efectiu utilitzar una extensió del navegador per importar la llista de reproducció de YouTube a Spotify. Youfy és una extensió de Chrome que us pot ajudar a fer-ho. Et permet transferir de forma ràpida i senzilla les teves cançons i llistes de reproducció preferides de YouTube al teu compte de Spotify sense sortir de YouTube. Amb Youfy, fins i tot podeu exportar llistes de reproducció de YouTube com a fitxers .txt. A més, pots obrir cançons de YouTube a Apple Music i Amazon Music.
Seguiu aquesta guia sobre com importar la llista de reproducció de YouTube a Spotify amb Youfy :
Pas 1. Obriu el navegador Chrome al vostre dispositiu i cerqueu Youfy.
Pas 2. Feu clic a Afegeix a Chrome botó i confirmeu la instal·lació.
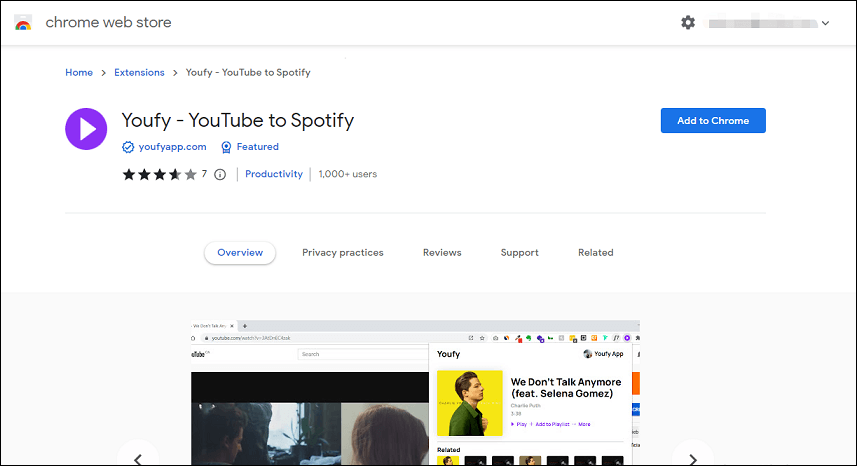
Pas 3. Navegueu a YouTube i cerqueu la llista de reproducció que voleu transferir a Spotify.
Pas 4. Amb la pàgina de YouTube oberta, feu clic a l'extensió Youfy de la llista d'extensions i inicieu la sessió amb el vostre compte de Spotify.
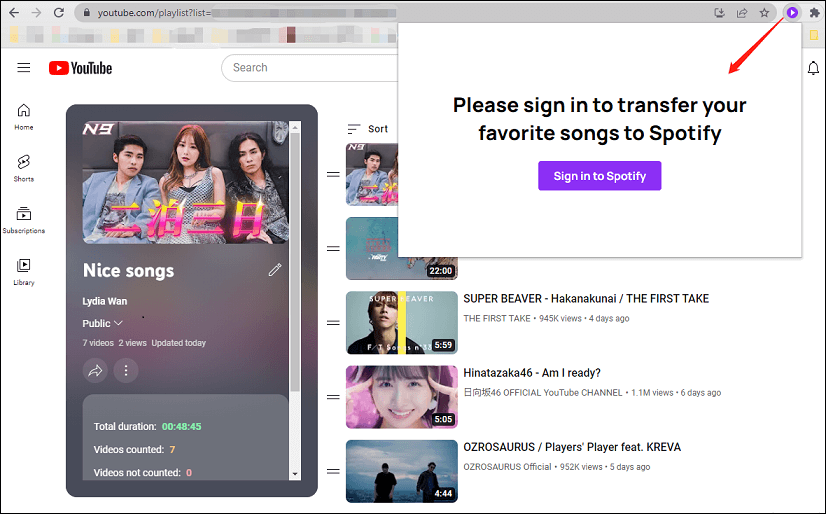
Pas 5. A l'extensió Youfy, feu clic a la llista de reproducció adequada per iniciar el procés de transferència.
Nota: Youfy us permet transferir fins a 50 vídeos per llista de reproducció.Això és. Pots anar a Spotify per gaudir de les teves cançons i llistes de reproducció preferides de YouTube.
Baixeu la llista de reproducció de YouTube a MP3 i pengeu-la a Spotify
Un altre mètode per transferir llistes de reproducció de YouTube a Spotify és descarregar la llista de reproducció com a fitxers MP3 i després carregar-les a Spotify. Pot ser que requereixi una mica de treball addicional, però us ofereix més control sobre el procés de transferència. També us permet gaudir d'aquestes cançons fora de línia, cosa que pot ser molt útil si no teniu connexió a Internet.
El mètode es pot dividir en dues parts: la primera és descarregar la llista de reproducció de YouTube com a fitxer MP3 i la segona és carregar el fitxer MP3 a Spotify. Fem una ullada a aquestes dues parts per separat.
Part 1: Baixeu llistes de reproducció de YouTube com a fitxers MP3
Per fer-ho, necessiteu un programari d'escriptori que pugui descarregar llistes de reproducció de YouTube o cançons de música a MP3. MiniTool Video Converter és una de les millors opcions aquí, que és completament gratuït i no inclou cap anunci ni paquet. També podeu utilitzar-lo per descarregar vídeos i subtítols de YouTube. Admet vídeo d'alta resolució i sortida d'alta qualitat d'àudio. A part dels fitxers MP3, també es poden descarregar vídeos i llistes de reproducció de YouTube com a fitxers MP4, WAV i WebM.
A continuació s'explica com descarregar llistes de reproducció de YouTube a MP3 amb MiniTool Video Converter :
Pas 1. Baixeu i instal·leu MiniTool Video Converter al vostre ordinador.
MiniTool Video ConverterFeu clic per descarregar100%Net i segur
Pas 2. Inicieu aquesta llista de reproducció gratuïta de YouTube a convertidor de MP3 i trobareu quatre pestanyes a la part superior de la interfície, com ara Video Convert , Video Download, Screen Record i Edit Video.
Pas 3. Canvia al Descàrrega de vídeo pestanya. Feu clic a menú icona a l'extrem superior dret i seleccioneu Configuració per personalitzar la destinació de la descàrrega i el nombre màxim de descàrregues actuals.
Pas 4. Aneu a YouTube, cerqueu la llista de reproducció que voleu descarregar i copieu l'enllaç a la llista de reproducció de YouTube.
Pas 5. Torneu a MiniTool Video Converter, enganxeu l'enllaç a la barra de cerca i feu clic a descarregar icona.
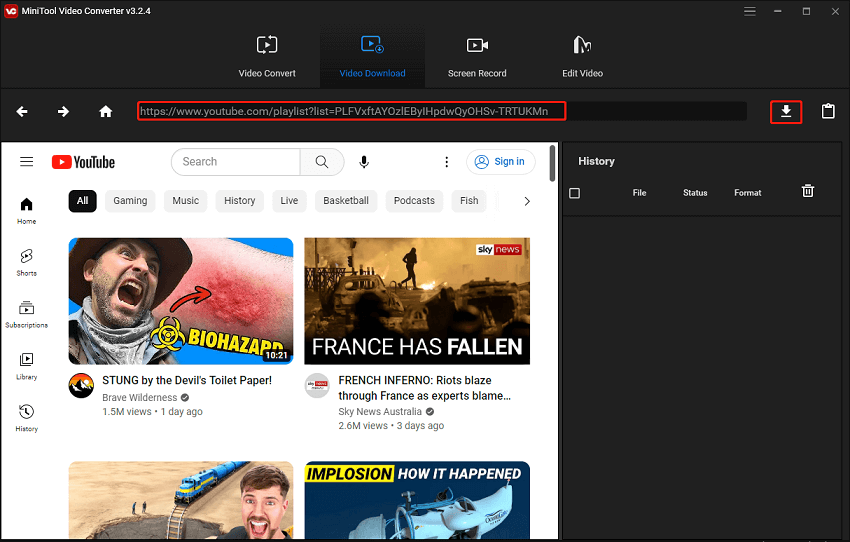
Pas 6. En una finestra emergent, seleccioneu MP3 com a format de sortida d'aquestes opcions de format de fitxer i toqueu DESCARREGAR per descarregar tota la llista de reproducció.
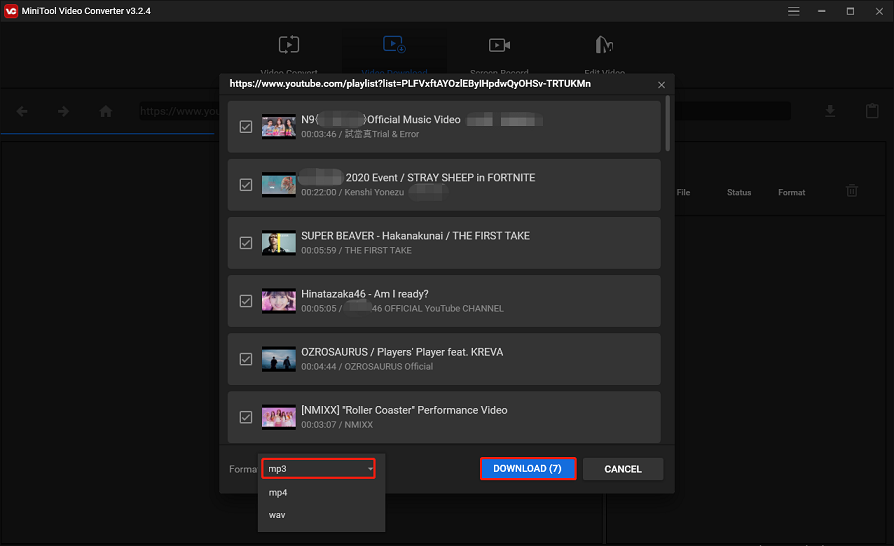
Pas 7. L'historial de descàrregues apareixerà al tauler dret. Mostra el nom del fitxer, l'estat de la descàrrega i el format del fitxer.
Pas 8. Quan finalitzi el procés de descàrrega, podeu reproduir directament el fitxer MP3 descarregat o fer clic Navega arxivar per comprovar la carpeta d'emmagatzematge de fitxers descarregat.
Com podeu veure, a més de descarregar vídeos de YouTube, aquest programa també és un convertidor de vídeo i un gravador de pantalla. Us permet convertir el vostre fitxer multimèdia a un altre format i gravar tot el que va passar a la pantalla de l'ordinador sense límit de temps ni filigrana.
MiniTool Video Converter és una de les millors llistes de reproducció de YouTube a convertidors de MP3, que us permet descarregar vídeos, música i llistes de reproducció de YouTube al vostre ordinador de forma gratuïta per veure'ls fora de línia.Feu clic per tuitejar
Part 2: Carregueu els fitxers MP3 a Spotify
El següent que heu de fer és carregar els fitxers MP3 que heu baixat de YouTube a Spotify. Per fer-ho, heu d'afegir-los als vostres fitxers MP3 locals a Spotify. Aquí teniu com fer-ho:
Pas 1. Inicieu l'aplicació Spotify al vostre ordinador i inicieu sessió al vostre compte.
Pas 2. Feu clic a Edita menú i seleccioneu Preferències .
Pas 3. Desplaceu-vos cap avall fins a Fitxers locals secció, feu clic a Afegeix una font botó i interruptor Mostra els fitxers locals activat.
Nota: Un cop l'hagueu activat, veureu algunes opcions addicionals, com ara mostrar cançons de les vostres carpetes de Baixades i Biblioteca de música. Aquí podeu desactivar qualsevol font que no necessiteu.Pas 4. Navegueu a la carpeta on heu desat els fitxers MP3 de YouTube i seleccioneu-la.
Pas 5. Espereu que Spotify importi els fitxers MP3 als vostres fitxers locals.
Pas 6. Només has d'anar a La teva biblioteca a la cantonada superior esquerra i trobareu una llista de reproducció anomenada Fitxers locals . Ara hauríeu de poder reproduir els vostres fitxers mp3 locals mitjançant l'aplicació Spotify.
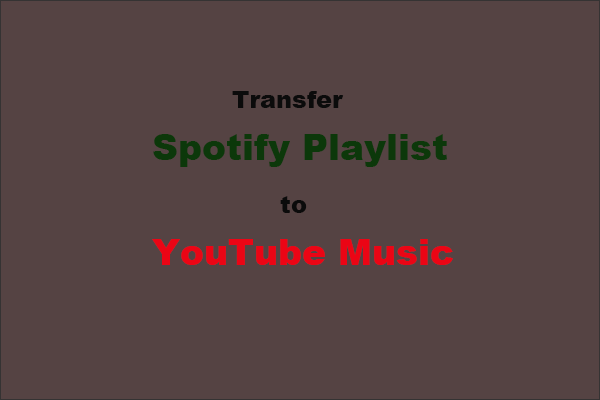 Com transferir la llista de reproducció de Spotify a YouTube Music?
Com transferir la llista de reproducció de Spotify a YouTube Music?Com transferir la vostra llista de reproducció de Spotify a YouTube Music? Aquesta publicació enumera algunes eines que us poden ajudar a completar fàcilment la transferència de la llista de reproducció.
Llegeix mésEmbolcallant
No hi ha cap funció integrada a YouTube i Spotify que us permeti importar la llista de reproducció de YouTube directament a Spotify. Afortunadament, hem parlat de tres maneres senzilles d'importar llistes de reproducció de YouTube a Spotify. Podeu utilitzar una eina de tercers o una extensió de Chrome per fer-ho. Encara millor, descarregueu les llistes de reproducció de YouTube com a fitxers MP3 amb MiniTool Video Converter i, a continuació, pengeu-les a Spotify.
Si teniu cap pregunta o suggeriment mentre feu servir MiniTool Video Converter, no dubteu a deixar un comentari sobre nosaltres o contactar amb nosaltres mitjançant Nosaltres .
![El vostre sistema està molt danyat per quatre virus: solucioneu-ho ara. [Consells MiniTool]](https://gov-civil-setubal.pt/img/android-file-recovery-tips/94/your-system-is-heavily-damaged-four-virus-fix-it-now.jpg)







![Resolt: solucionar problemes de l’ordinador portàtil ASUS no s’encén [MiniTool Tips]](https://gov-civil-setubal.pt/img/data-recovery-tips/62/solved-troubleshoot-asus-laptop-wont-turn-yourself.jpg)


![ATX VS EATX Motherboard: Quina diferència hi ha entre ells? [Notícies MiniTool]](https://gov-civil-setubal.pt/img/minitool-news-center/39/atx-vs-eatx-motherboard.png)
![Com desfer-se de la redirecció de cerca de Yahoo? [Resolt!]](https://gov-civil-setubal.pt/img/news/70/how-get-rid-yahoo-search-redirect.png)
![Què és Master Boot Record (MBR)? Definició i com utilitzar [MiniTool Wiki]](https://gov-civil-setubal.pt/img/minitool-wiki-library/79/what-is-master-boot-record.jpg)
![La pantalla tàctil de l'iPhone no funciona? A continuació s'explica com solucionar-ho [MiniTool Tips]](https://gov-civil-setubal.pt/img/ios-file-recovery-tips/92/iphone-touch-screen-not-working.jpg)
![5 mètodes per solucionar l'error d'actualització de Windows 10 0x80070652 [MiniTool News]](https://gov-civil-setubal.pt/img/minitool-news-center/07/5-methods-fix-windows-10-update-error-0x80070652.png)
![Solucionat: com desactivar o eliminar OneDrive a Windows 10 [MiniTool Tips]](https://gov-civil-setubal.pt/img/backup-tips/92/solved-how-disable.jpg)

![Com es corregeix el problema 'La xarxa de Warframe no respon' [MiniTool News]](https://gov-civil-setubal.pt/img/minitool-news-center/88/how-fix-warframe-network-not-responding-issue.jpg)
![[Solucionat] Com solucionar el sobreescalfament de Xbox One? Coses que podeu fer [MiniTool News]](https://gov-civil-setubal.pt/img/minitool-news-center/89/how-fix-xbox-one-overheating.jpg)