Arreglat! Error de dades de configuració d'arrencada 0xc0000454 a Windows 10 11
Arreglat Error De Dades De Configuracio D Arrencada 0xc0000454 A Windows 10 11
Rebreu el codi d'error de dades de configuració d'arrencada 0xc0000454 durant l'inici de Windows 10/11? Si sí, pren-ho amb calma! No estàs sol! En aquesta guia de Lloc web de MiniTool , ens hem trencat el cervell per trobar les solucions més efectives per a vostè.
Falten dades de configuració d'arrencada 0xc0000454
Esteu atrapat a una pantalla blava amb el codi d'error de dades de configuració d'arrencada 0xc0000454 quan s'engega l'ordinador? El missatge d'error complet és:
Cal reparar el vostre ordinador.
Falten les dades de configuració d'arrencada del vostre PC o conté errors.
Fitxer:\boot\bcd
Codi d'error: 0xc0000454
Haureu d'utilitzar les eines de recuperació del vostre suport d'instal·lació.
Aquest error indica que el Gestor d'arrencada de Windows no pot funcionar correctament en aquest moment. En la majoria dels casos, un simple reinici del sistema pot eliminar el codi d'error 0xc0000454. Si un reinici no us funciona, podeu desplaçar-vos cap avall per trobar solucions més factibles.
# Feu una còpia de seguretat del vostre fitxer abans!
Els errors com el codi d'error de dades de configuració d'arrencada 0xc0000454 són molt comuns a Windows 10/11. Si no es gestionen correctament, és fàcil patir pèrdua de dades. Per protegir les vostres dades, és millor utilitzar MiniTool ShadowMaker per crear una còpia de seguretat dels vostres fitxers importants.
Això Programari de còpia de seguretat de Windows està disponible a Windows 10/11/8/7 i crea una capa de protecció addicional per a les vostres dades oferint múltiples solucions de còpia de seguretat. Feu clic al botó següent per provar aquest programari gratuït ara!
Com solucionar el codi d'error de dades de configuració d'arrencada 0xc0000454 a Windows 11/10?
Solució 1: executeu la reparació automàtica/d'inici
La reparació automàtica de Windows o la reparació d'inici us poden ajudar a resoldre alguns problemes d'arrencada, com ara el codi d'error de dades de configuració d'arrencada 0xc0000454. Per fer-ho:
Pas 1. Crear Mitjans d'instal·lació de Windows 10 utilitzant una unitat USB.
Pas 2. Connecteu la unitat flash USB al vostre dispositiu i reinicieu l'ordinador.
Pas 3. Premeu qualsevol tecla per arrencar des del suport d'instal·lació.
Pas 4. Introduïu el vostre idioma i altres preferències i premeu Pròxim .

Pas 5. Premeu Repara el teu ordinador i seleccioneu el tipus de sistema operatiu que voleu reparar.
Pas 5. Aneu a Solucionar problemes > Opcions avançades > Reparació automàtica o Reparació d'arrencada . Si el codi d'error de dades de configuració d'arrencada 0xc0000454 encara hi és un cop finalitzat el procés de reparació automàtica, podeu provar la següent solució.
Solució 2: reconstrueix les dades de configuració d'arrencada
Com que l'error de Windows 0xc0000454 està relacionat amb les dades de configuració d'arrencada, una altra solució és reconstruir el BCD. Seguiu aquestes directrius:
Pas 1. Feu clic a poder botó per apagar l'ordinador i tornar-lo a arrencar.
Pas 2. Quan veieu el Windows logotip, premeu poder botó de nou per reiniciar l'ordinador.
Pas 3. Repetiu aquests passos dues o tres vegades fins que el Automàtic / Reparació d'arrencada apareix la pantalla.
Pas 4. Premeu Opcions avançades > Solucionar problemes > Opcions avançades > Símbol del sistema .
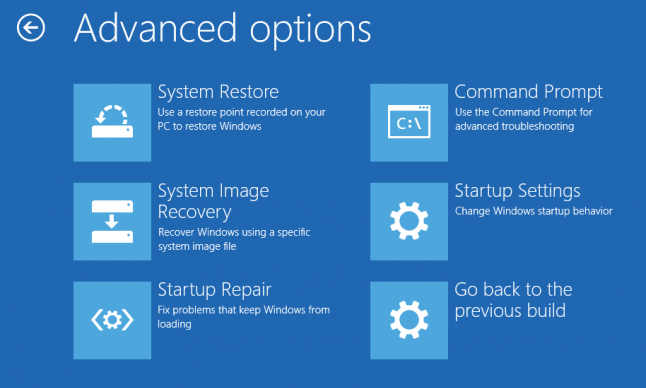
Pas 5. A la finestra d'ordres, executeu l'ordre següent un per un i no us oblideu de prémer Entra després de cada ordre.
bootrec /fixMBR
bootrec /fixBoot
bootrec /rebuildBCD
Article relacionat: how-to-rebuild-bcd
Solució 3: restableix la BIOS per defecte
Per solucionar el codi d'error de les dades de configuració d'arrencada 0xc0000454, podeu considerar el restabliment BIOS a la configuració predeterminada. Després restablint la seva BIOS , podeu canviar cada paràmetre individualment per trobar la que causa problemes. A continuació s'explica com fer-ho:
Pas 1. Reinicieu l'ordinador.
Pas 2. Abans de veure el logotip de Windows, premeu el botó F2 o F10 clau (segons el fabricant de l'ordinador) repetidament per entrar a la BIOS .
Pas 3. Utilitzeu el tecles de fletxa al teclat per localitzar Carregueu els valors per defecte de la configuració i colpejar Entra per seleccionar-lo.
Pas 4. A la finestra de confirmació, seleccioneu Sí i colpejar Entra per confirmar l'acció.
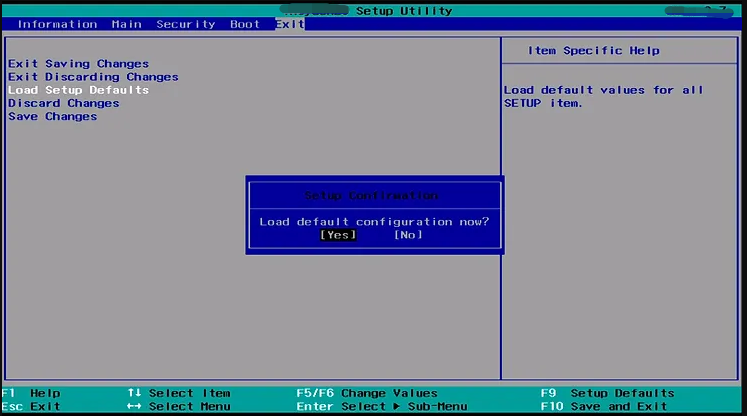
Pas 5. Premeu F10 per desar els canvis i sortir de la BIOS.



![Com es pot solucionar un error de desinstal·lació de Dropbox al Windows [MiniTool News]](https://gov-civil-setubal.pt/img/minitool-news-center/08/how-fix-dropbox-failed-uninstall-error-windows.png)


![Com podeu enviar pàgines web de PC a telèfon amb la vostra aplicació de telèfon? [Notícies MiniTool]](https://gov-civil-setubal.pt/img/minitool-news-center/04/how-can-you-send-web-pages-from-pc-phone-with-your-phone-app.jpg)
![Unitat externa o NAS, que és millor per a vosaltres [MiniTool News]](https://gov-civil-setubal.pt/img/minitool-news-center/72/external-drive-nas.jpg)

![Buida la paperera de Google Drive: suprimiu els fitxers per sempre [MiniTool News]](https://gov-civil-setubal.pt/img/minitool-news-center/80/empty-trash-google-drive-delete-files-it-forever.jpg)









