Com crear una drecera elevada sense la sol·licitud UAC a Windows?
How To Create Elevated Shortcut Without Uac Prompt In Windows
És problemàtic obrir un programa elevat mitjançant diversos passos i sempre apareix un missatge de la UAC per demanar el vostre permís. Què passa si creeu una drecera per obrir un programa elevat i ometeu el missatge UAC? Això farà les coses més fàcils i millors. Aquesta publicació de MiniTool us ajudarà a crear dreceres elevades sense la sol·licitud d'UAC.Hi ha molts mètodes per ajudar-te ometre l'indicador UAC i obriu un programa com a administrador, com ara el símbol del sistema, Windows PowerShell i Terminal, aquests tres programes que sovint fem servir amb drets d'administrador. Alguns professionals o aquells que tenen més interès per la informàtica sovint depenen molt de l'ús línies d'ordres . És més convenient per a ells.
D'aquesta manera, els programes elevats esdevenen una opció més habitual per a ells. Podeu obrir-lo amb alguns passos senzills i hi ha més mètodes com a referència en aquest article: Com executar un programa com a administrador a Windows 10 . Per descomptat, aquí teniu la manera més fàcil d'executar programes elevats sense l'indicador UAC: creant una drecera elevada.
Com crear una drecera elevada sense la sol·licitud UAC?
Si voleu crear una drecera elevada sense passar pel missatge UAC, podeu crear una tasca especial al fitxer Programador de tasques de Windows que permet executar aplicacions amb privilegis d'administrador.
Pas 1: escriviu Panell de control en Cerca i obrir-lo.
Pas 2: Feu clic Sistema i Seguretat i llavors Eines administratives .
Pas 3: a la finestra emergent, feu doble clic a Planificador de tasques per obrir-lo.
Pas 4: al panell esquerre, trieu Biblioteca del programador de tasques i feu clic a Crea una tasca... al panell dret.
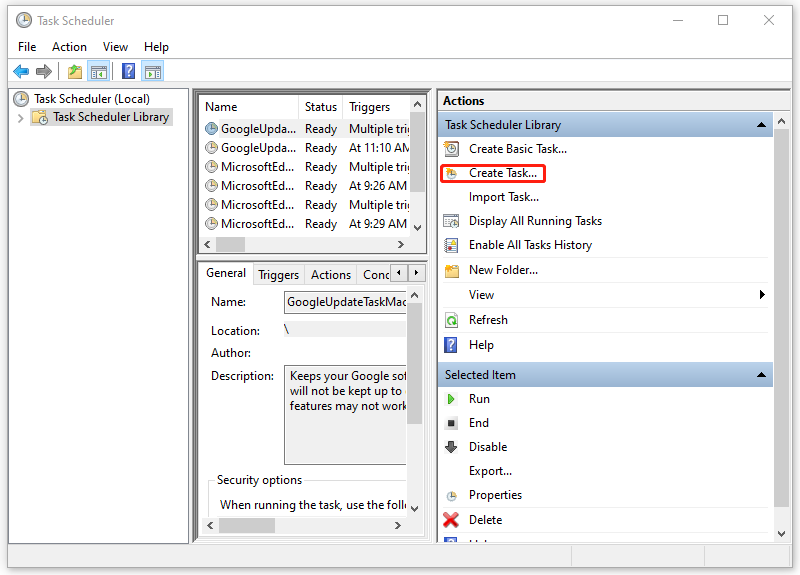
Pas 5: al General pestanya, configureu el nom que es pugui reconèixer fàcilment, com ara [nom de l'aplicació] - elevat . També podeu afegir-hi alguna descripció.
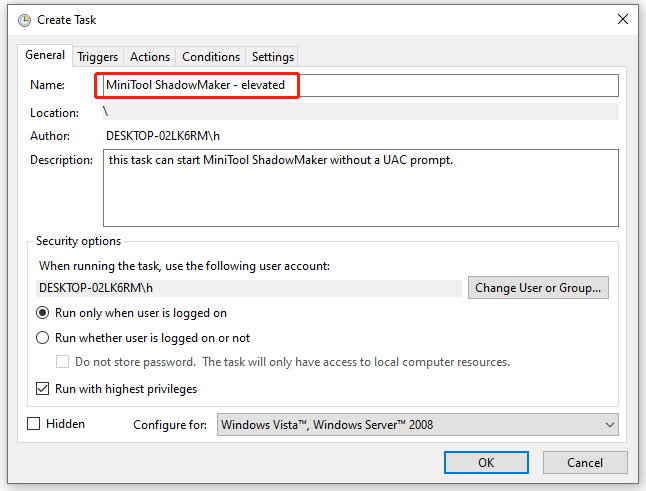
Pas 6: marqueu la casella al costat de Córrer amb el màxim privilegi i després aneu al Accions pestanya per fer clic Nou… .
Pas 7: quan el Nova Acció s'obre la finestra, heu d'introduir la ruta del fitxer executable de l'aplicació que voleu executar com a administrador. Alternativament, podeu fer clic Navega per seleccionar la carpeta. Assegureu-vos que el Acció l'opció s'estableix com a Inicieu un programa i feu clic D'acord .
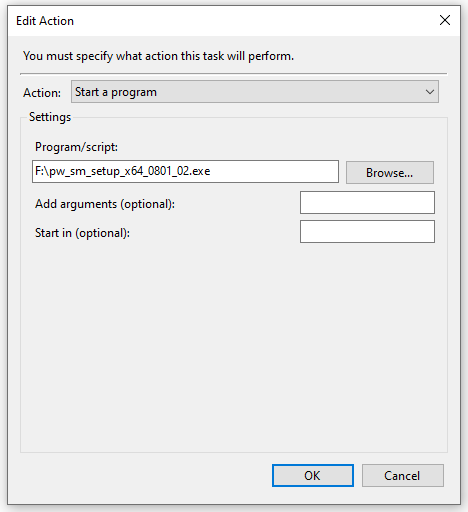
Pas 8: al Condicions pestanya, desmarqueu les opcions següents. Ara pots fer clic D'acord per desar els canvis i tancar la finestra.
- Inicieu la tasca només si l'ordinador està alimentat de CA
- Atureu-vos si l'ordinador passa a la bateria
Cerqueu la tasca al menú i feu-hi clic amb el botó dret per triar Correr . Obrirà l'aplicació. Ara, heu creat correctament la tasca nova i per al següent moviment, podeu crear una drecera per a aquesta tasca.
Pas 1: feu clic amb el botó dret a l'escriptori i trieu Drecera .
Pas 2: quan la finestra emergent us demani que introduïu la ubicació de l'element, escriviu schtasks /run /tn '
Pas 3: A continuació, anomena la teva drecera diferent de la d'altres i fes clic Acabar .
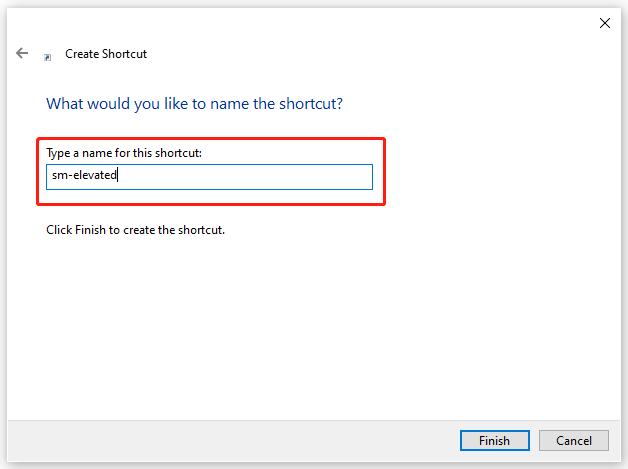
A continuació, podeu canviar la icona com vulgueu. Feu clic amb el botó dret a la icona de l'escriptori i trieu Propietats . En el Drecera pestanya, feu clic Canvia la icona... i feu clic D'acord quan apareix un avís. Ara, podeu triar una icona desitjada per a la vostra tasca.
A partir d'ara, podeu elevar un programa sense un missatge d'UAC després de crear aquesta drecera.
Suggeriment: feu còpies de seguretat de les dades amb regularitat
El missatge UAC (Control del compte d'usuari) és una part important de la vostra seguretat de Windows. Pot prevenir de manera eficient els canvis no desitjats al vostre sistema causats per les aplicacions i evitar problemes greus del sistema.
Publicació relacionada: Com corregir el botó UAC Sí que falta o està en gris?
Quan el programari intenta fer canvis al vostre sistema, un diàleg de confirmació de la UAC l'aturarà i us demanarà confirmació, evitant activitats involuntaris de programari maliciós o troians. Si voleu saltar aquesta protecció, us recomanem que trieu una altra manera de protegir les vostres dades: còpia de seguretat.
MiniTool ShadowMaker és un excel·lent Programari de còpia de seguretat de PC acostumat fitxers de còpia de seguretat , carpetes, particions, discs i el vostre sistema. Podeu preparar un còpia de seguretat del sistema amb un simple clic i realitzeu una recuperació ràpida sempre que sigui necessari. La seva interfície intuïtiva pot guiar els usuaris per a qualsevol tasca, com ara la configuració de la programació, els esquemes de còpia de seguretat i altres opcions.
Aquest programari permet una prova gratuïta de 30 dies i el proveu per a més funcions.
Prova de MiniTool ShadowMaker Feu clic per descarregar 100% Net i segur
Linia inferior:
Com crear una drecera elevada sense un missatge d'UAC? Els passos anteriors us poden ajudar fàcilment a eliminar els passos innecessaris per evitar el missatge UAC. Podeu crear una drecera elevada per a les aplicacions que s'utilitzen habitualment com a administrador.
![[Actualització de 2020] Les correccions de Microsoft Word han deixat de funcionar a PC [Consells MiniTool]](https://gov-civil-setubal.pt/img/data-recovery-tips/68/fixes.png)



![5 maneres principals de solucionar l'acció no es pot completar Error a l'Outlook [MiniTool News]](https://gov-civil-setubal.pt/img/minitool-news-center/68/5-top-ways-fix-action-cannot-be-completed-error-outlook.png)

![Com obrir i utilitzar l'aplicació de la càmera de Windows 10 per capturar vídeo / fotos [MiniTool News]](https://gov-civil-setubal.pt/img/minitool-news-center/34/how-open-use-windows-10-camera-app-capture-video-photo.png)

![Codi d'error de la botiga de Windows 0x803F8001: resolt correctament [MiniTool News]](https://gov-civil-setubal.pt/img/minitool-news-center/80/windows-store-error-code-0x803f8001.png)
![L’SSD de 1 TB és suficient per als jocs? Obteniu la resposta ara! [Consells MiniTool]](https://gov-civil-setubal.pt/img/backup-tips/61/is-1tb-ssd-enough-gaming.png)


![Com es corregeix la configuració de Windows que no s'ha pogut configurar l'error de Windows [MiniTool News]](https://gov-civil-setubal.pt/img/minitool-news-center/35/how-fix-windows-setup-could-not-configure-windows-error.png)
![No es pot convertir Chrome en el navegador predeterminat de Windows 10: resolt [MiniTool News]](https://gov-civil-setubal.pt/img/minitool-news-center/51/can-t-make-chrome-default-browser-windows-10.png)
![Com bloquejar la pantalla de l'ordinador del Windows 10 de 5 maneres [MiniTool News]](https://gov-civil-setubal.pt/img/minitool-news-center/03/how-lock-windows-10-computer-screen-5-ways.png)


![[Resolt!] No es pot desactivar el mode restringit a YouTube](https://gov-civil-setubal.pt/img/blog/77/can-t-turn-off-restricted-mode-youtube.jpg)

![Descarregar i actualitzar el controlador del controlador Xbox One per a Windows 10 [Notícies MiniTool]](https://gov-civil-setubal.pt/img/minitool-news-center/71/xbox-one-controller-driver.png)