Aplicació bloquejada a causa de la política de l'empresa, com es pot desbloquejar [MiniTool News]
App Blocked Due Company Policy
Resum:
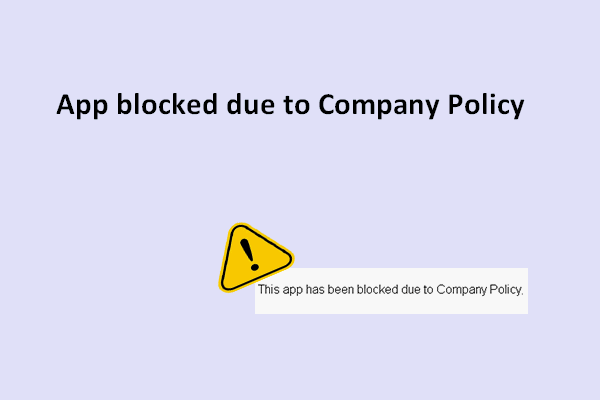
Si necessiteu més aplicacions a més de les preinstal·lades a Windows, heu d’anar a Microsoft Store i descarregar-les amb només uns quants clics. Tot i això, es poden produir problemes durant el procés per evitar que baixeu el programari amb èxit. L'aplicació s'ha bloquejat perquè la política de l'empresa és un dels errors habituals.
Error: aplicació bloquejada a causa de la política de l'empresa
En general, és fàcil descarregar una aplicació des del Windows Store, oi? Tot i així, es poden produir accidents durant el procés de descàrrega, cosa que pot provocar un error. Per exemple, molta gent va dir que es trobava amb el aplicació bloquejada a causa de la política de l'empresa problema: 'Aquesta aplicació s'ha bloquejat a causa de la política de l'empresa'. D’aquesta manera, no poden obtenir el programari amb èxit des del Windows Store.
- Algunes persones van dir que han acabat la tasca i després han tornat a intentar-ho sense sort.
- Alguns fins i tot fan una restauració de la reparació, però encara no funcionen.
Llavors, com hauríeu de resoldre el problema?
De fet, un error intern al sistema operatiu, restriccions de domini, canvis inadequats de la política local de grup, administrador de Windows Store bloquejat i molts altres factors poden ser el motiu que condueixi a aquest missatge d’error de Windows Store.
A la següent part, proporcionaré algunes solucions útils per ajudar-vos a obtenir l'aplicació bloquejada.
Què cal fer quan no es pot descarregar l'aplicació al Windows Store
En primer lloc, podeu apagar el dispositiu i reiniciar-lo per veure si funciona. En segon lloc, heu d’assegurar-vos que l’ordinador estigui totalment net (allunyat de programari maliciós o virus). En tercer lloc, heu de fer tot el possible per identificar la causa del problema. Finalment, podeu consultar si les actualitzacions recents de Windows estan instal·lades al dispositiu.
Consell: Feu clic per veure política de prevenció de programari maliciós i com fer-ho recuperar fitxers suprimits per atac de virus .Mètodes per solucionar l'error
Mètode 1: comproveu si hi ha actualitzacions de Windows.
Algunes persones diuen que han solucionat l’error de bloqueig de l’aplicació actualitzant el seu Windows. Per tant, és una bona idea comprovar i baixar les actualitzacions (no és difícil fer-ho).
- Premeu Windows tecla del teclat.
- Seleccioneu Configuració des del menú d’inici.
- Fer clic a Actualització i seguretat a la finestra Configuració.
- actualització de Windows se seleccionarà per defecte.
- Ara hauríeu de fer clic a Buscar actualitzacions al tauler dret.
- Feu clic al botó Instal · lar ara botó si hi ha actualitzacions disponibles.
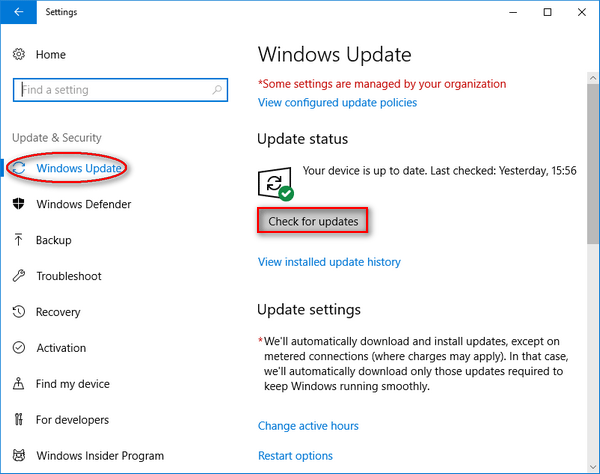
Què passa si heu perdut fitxers importants després de l'actualització? Si us plau feu clic per veure com recuperar fitxers després de Windows Update .
Mètode 2: executeu l'eina de resolució de problemes d'aplicacions del Windows Store.
Aquesta eina integrada està dissenyada per fer front a tot tipus de problemes de les aplicacions UWP, de manera que podeu recórrer-hi quan vegeu l’error de l’aplicació bloquejada.
- Repetiu el pas 1 al tercer esmentat al mètode anterior.
- Seleccioneu Resolució de problemes des del tauler esquerre.
- Feu clic al botó Aplicacions de Windows Store des del tauler de la dreta i apareixerà un botó després.
- Feu clic al botó Executeu l'eina de resolució de problemes botó.
- Espereu el procés de detecció de problemes.
- Feu el que us suggereix fer l'eina de resolució de problemes de les aplicacions de Windows Store al final de l'exploració.
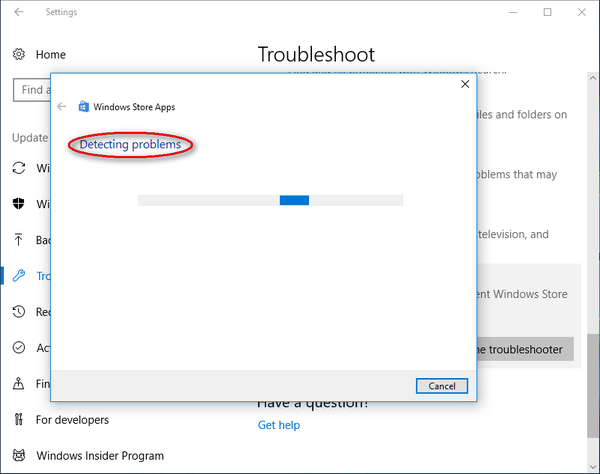
Mètode 3: canvieu un compte d'usuari.
Heu d’intentar iniciar la sessió a Windows amb un altre compte d’usuari que tingueu i després tornar a descarregar l’aplicació.
- Repetiu els passos un i segon esmentats al mètode 1 per obrir la finestra Configuració.
- Feu clic al botó Comptes opció aquí.
- Canvia a Família i altres persones des de la vostra informació al tauler esquerre.
- Seleccioneu el fitxer Afegiu una altra persona a aquest PC opció.
- Feu clic al botó No tinc la informació d'inici de sessió d'aquesta persona opció a la finestra del compte de Microsoft.
- Feu clic al botó Afegiu un usuari sense compte de Microsoft opció a la part inferior.
- Creeu un compte nou introduint la informació necessària i feu clic a Pròxim botó.
- Configureu el compte nou i reinicieu l'ordinador.
- Inicieu sessió a Windows amb el nou compte d'usuari.
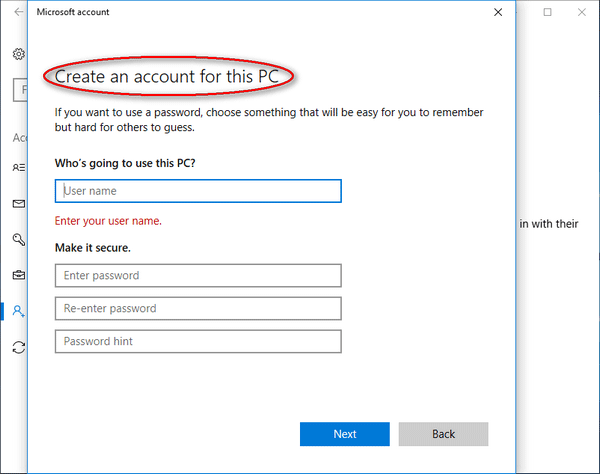

![Com descarregar el Gestor de descàrregues d'Internet, instal·lar i utilitzar IDM [Consells de MiniTool]](https://gov-civil-setubal.pt/img/news/F3/how-to-download-internet-download-manager-install-use-idm-minitool-tips-1.png)
![Aquí hi ha solucions al menú d’inici de Windows 10 Error crític. [Consells MiniTool]](https://gov-civil-setubal.pt/img/backup-tips/02/here-are-solutions-windows-10-start-menu-critical-error.jpg)


![Solucionar problemes amb Google Voice que no funciona el 2020 [MiniTool News]](https://gov-civil-setubal.pt/img/minitool-news-center/91/fix-problems-with-google-voice-not-working-2020.jpg)
![2 maneres efectives de desactivar el Guardia de credencials de Windows 10 [MiniTool News]](https://gov-civil-setubal.pt/img/minitool-news-center/61/2-effective-ways-disable-credential-guard-windows-10.png)

![No s'ha pogut iniciar el gestor d'arrencada de Windows al Windows 10 [MiniTool News]](https://gov-civil-setubal.pt/img/minitool-news-center/58/windows-boot-manager-failed-start-windows-10.png)
![La neteja de disc neteja la carpeta de descàrregues de Windows 10 després de l’actualització [MiniTool News]](https://gov-civil-setubal.pt/img/minitool-news-center/67/disk-cleanup-cleans-downloads-folder-windows-10-after-update.png)
![Com es pot comprovar el Windows 10 lliure de salut del disc dur o de la unitat USB [Consells MiniTool]](https://gov-civil-setubal.pt/img/data-recovery-tips/39/how-check-hard-drive.png)
![El vostre PC no pot projectar-se a una altra pantalla? Aquí hi ha solucions ràpides. [Notícies MiniTool]](https://gov-civil-setubal.pt/img/minitool-news-center/90/your-pc-can-t-project-another-screen.jpg)
![Com es visualitza el codi font a Chrome? (2 mètodes) [MiniTool News]](https://gov-civil-setubal.pt/img/minitool-news-center/71/how-view-source-code-chrome.png)





