Una guia pas a pas sobre l'actualització de l'ordinador portàtil Xiaomi
A Step By Step Guide On Xiaomi Laptop Ssd Upgrade
Si teniu un ordinador portàtil de Xiaomi i teniu en compte substituir el disc dur antic per un nou SSD, aquesta publicació és per a vosaltres. Aquí, Minittle Ministeri us caminarà pels passos per fer el Xiaomi portàtil SSD actualització .
Sobre el portàtil Xiaomi
Des del 2018, Xiaomi ha entrat gradualment al mercat informàtic i ha llançat diversos ordinadors portàtils, entre els quals els productes més representatius inclouen Xiaomi Notebook Air i Xiaomi Notebook Pro. Els ordinadors Xiaomi són populars entre el públic per la seva elevada rendibilitat, un disseny senzill i elegant i un bon rendiment.
Els ordinadors Xiaomi estan preinstal·lats amb el sistema operatiu de Windows i donen suport al propi MIUI de Xiaomi per a la interfície del sistema de PC. A més, els ordinadors Xiaomi tenen una excel·lent durada de la bateria i són adequats per a un ús a llarg termini. Ara cada vegada són més les persones que trien els ordinadors de la marca Xiaomi.
Quan necessiteu actualitzar el vostre Xiaomi SSD?
De vegades, potser haureu d’actualitzar SSD al portàtil Xiaomi per algun motiu. Aquí hi ha algunes raons habituals:
- Old Xiaomi ordinadors amb disc dur : Alguns ordinadors Xiaomi de gamma baixa comprats en els primers dies solen venir amb HDDS. Ara tenen problemes com ara el retard d’arrencada i volen substituir -los per SSDs més ràpids.
- Espai d’emmagatzematge insuficient : Si l’ordinador sol demanar que no hi hagi espai d’emmagatzematge insuficient, l’actualització a una capacitat més gran SSD és una bona opció.
- Degradació del rendiment de SSD : Amb el pas del temps, la velocitat d’escriptura i lectura del vostre SSD pot disminuir gradualment, sobretot després d’un llarg període d’escriptura de dades a gran escala. En aquest moment, potser haureu de plantejar -vos substituir -lo per un nou SSD més ràpid.
- Actualitzant a un SSD més ràpid : Si el vostre SSD existent és lent, sobretot si es tracta d’un SSD de la interfície SATA més antiga, l’actualització a una interfície NVME més ràpida pot millorar significativament el rendiment del sistema.
- Fallida o dany SSD : Si el teu El disc dur falla , com ara accidents freqüents, incapacitat de reconèixer dades, etc. En aquest moment, heu de substituir -la per un nou SSD.
SSD-VS-HDD
Com comprovar la compatibilitat SSD al portàtil Xiaomi?
Per fer el reemplaçament de SSD de l'ordinador portàtil Xiaomi, cal que Trieu el SSD adequat per a l'ordinador . Per fer -ho, heu de comprovar la compatibilitat SSD al vostre ordinador portàtil Xiaomi. Podeu seguir els passos següents:
- Comproveu les especificacions oficials: la manera més directa és comprovar les especificacions del producte o el manual d’usuari del vostre PC Xiaomi. Normalment podeu trobar informació sobre el tipus d’interfície del disc dur al lloc web oficial de Xiaomi o als envasos del producte.
- Obriu el gestor de dispositius: premeu Win + x , seleccioneu Gestor de dispositius obrir, i sota Unitats de disc Podeu veure el model específic del disc dur actual.
- Consulteu el servei al client o comunitat de Xiaomi: si no esteu segurs de la compatibilitat del maquinari, la manera més segura és contactar amb el servei d’atenció al client de Xiaomi per preguntar -vos quina és la interfície del model d’ordinador.
Preparacions abans d’actualitzar SSD al portàtil Xiaomi
Abans d’actualitzar el SSD a l’ordinador portàtil Xiaomi, heu de preparar algunes preparacions. A continuació, els enumeraré.
1. Còpia de seguretat de les vostres dades
Podeu perdre dades durant el procés d’actualització SSD, així que us recomanem que feu una còpia de seguretat de les vostres dades abans de començar.
2. Prepareu algunes eines
- Tornavís : S'utilitza per treure la contraportada del portàtil.
- Guants antiestàtics o polsera : Protegir els components electrònics de l’electricitat estàtica.
- Adaptador USB a M.2 o SATA : S'utilitza per connectar el SSD preparat a l'ordinador com a unitat externa.
- Pinces : Heu d'utilitzar pinces per treure la coberta de goma del cargol.
3. Proveu el disc dur
Abans d’iniciar l’actualització, podeu provar el disc dur original per assegurar -vos que no hi ha sectors dolents ni altres fallades del disc dur. Bé, podeu utilitzar l'assistent de partició Minitool per fer -ho.
Assistent de partició Minitool Gratuït Feu clic per descarregar 100% Net i segur
Pas 1 : Instal·leu el programari i obriu -lo per accedir a la interfície principal. A continuació, seleccioneu el disc que vulgueu comprovar i trieu el Prova de superfície opció del menú contextual per continuar.

Pas 2 : A la finestra emergent, feu clic a la Comença ara Botó per comprovar els errors del disc dur.
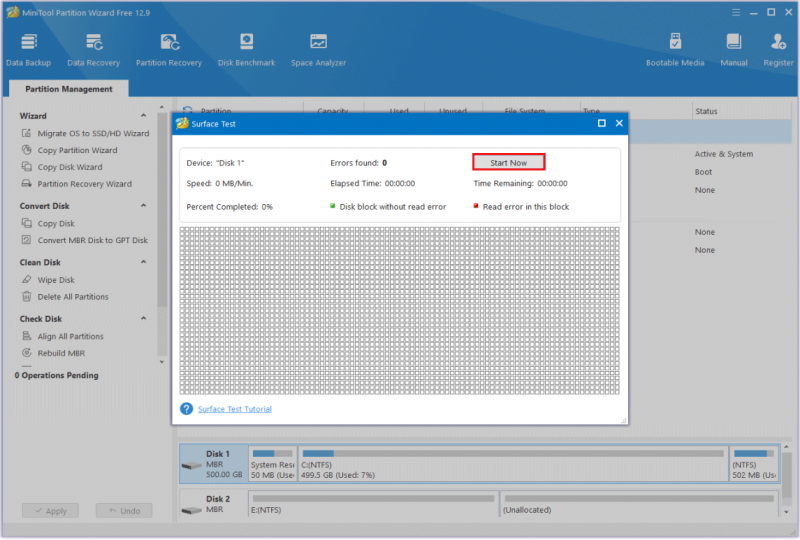
Pas 3 : Quan l'operació estigui completa, el disc es marcarà de color verd si no hi ha errors de lectura, en cas contrari es marcarà de vermell.
Clon Xiaomi portàtil SSD a nou SSD
Quan vulgueu fer l'actualització SSD de l'ordinador portàtil Xiaomi, hi haurà algunes dades al disc dur original. A continuació, podeu utilitzar el mètode de clonació del disc per copiar exactament el contingut del disc dur al nou SSD. A continuació, substituïu el disc dur pel nou SSD.
Com clonar el disc dur a un nou SSD? A continuació, us proporcionem dos mètodes mitjançant l'assistent de partició de programari de tercers. És una eina professional de gestió de discs i particions.
Aquest programari no només us pot ajudar Partition Hard Drives , i formatar FAT32 en unitats USB o targetes SD, però també us poden ajudar convertir MBR a GPT sense pèrdua de dades , canviar la mida del clúster, recuperar dades del disc dur , etc.
Aquí teniu la guia per clonar un disc dur a un nou SSD.
Consells: MiniTool Partition Wizard ofereix la clonació gratuïta d'un disc dur d'origen a un SSD, sempre que el disc dur d'origen no sigui un disc del sistema.Demostració de l'assistent de particions MiniTool Feu clic per descarregar 100% Net i segur
Mètode 1: utilitzeu la funció Migrar OS a SSD/HD
Pas 1 : connecteu el nou SSD al vostre ordinador portàtil Xiaomi mitjançant un adaptador USB a M.2 o SATA i, a continuació, inicieu l'assistent de particions MiniTool a la seva interfície principal. Feu clic a Assistent per a la migració del sistema operatiu a SSD/HD funció del tauler d'acció esquerre.
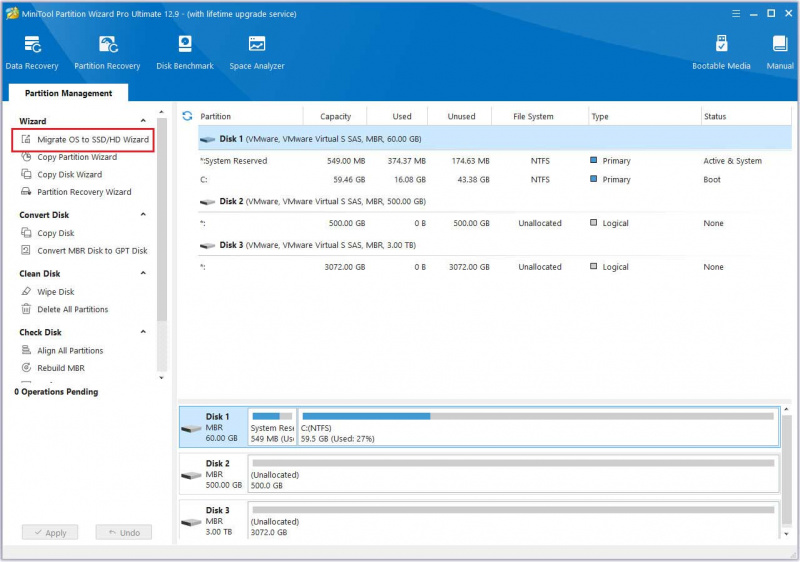
Pas 2 : A la finestra emergent, seleccioneu l'opció que s'adapti a les vostres necessitats per migrar el sistema operatiu i, a continuació, feu clic A continuació .
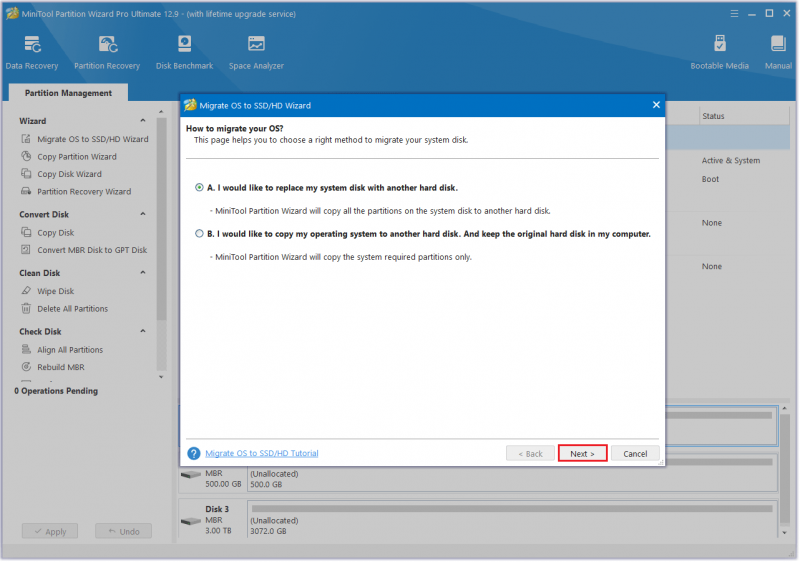
Pas 3 : trieu el nou SSD com a disc de destinació i, a continuació, feu clic A continuació . Apareixerà un missatge d'advertència, llegiu-lo i feu clic Sí per procedir.
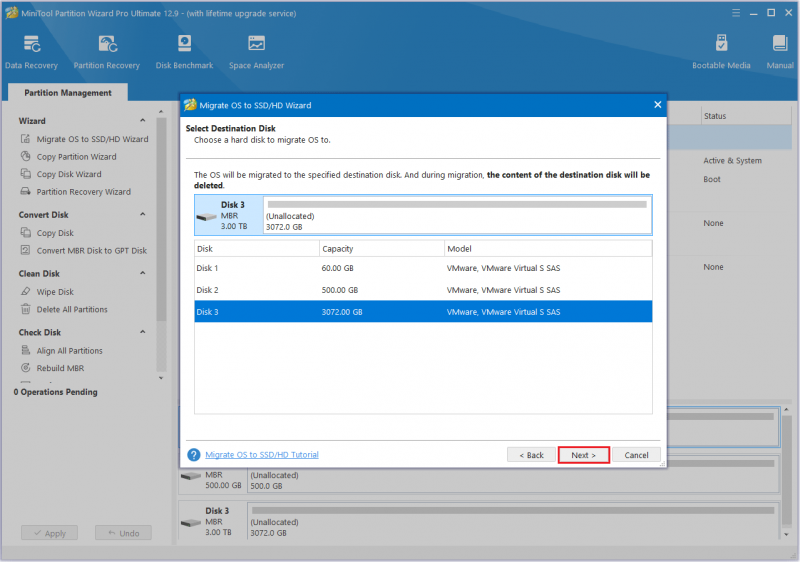
Pas 4 : modifiqueu la disposició del disc al fitxer Revisa els canvis finestra i després feu clic A continuació .
- Ajusta les particions a tot el disc : Les particions del disc d'origen s'estendran en una proporció igual per omplir tot el nou SSD.
- Copieu particions sense canviar la mida : Totes les particions del disc d'origen es copien al nou SSD sense canvis de mida o ubicació.
- Alineeu les particions a 1 MB : L'opció Alinea les particions a 1 MB aplicarà l'alineació 4K a l'SSD.
- Utilitzeu la taula de particions GUID per al disc de destinació : L'opció Utilitza la taula de particions GUID per al disc de destinació aplicarà GPT a l'SSD, però només apareix quan el disc d'origen és un disc MBR.
- Canvia la partició seleccionada : Podeu canviar la mida o moure la partició segons les vostres necessitats.
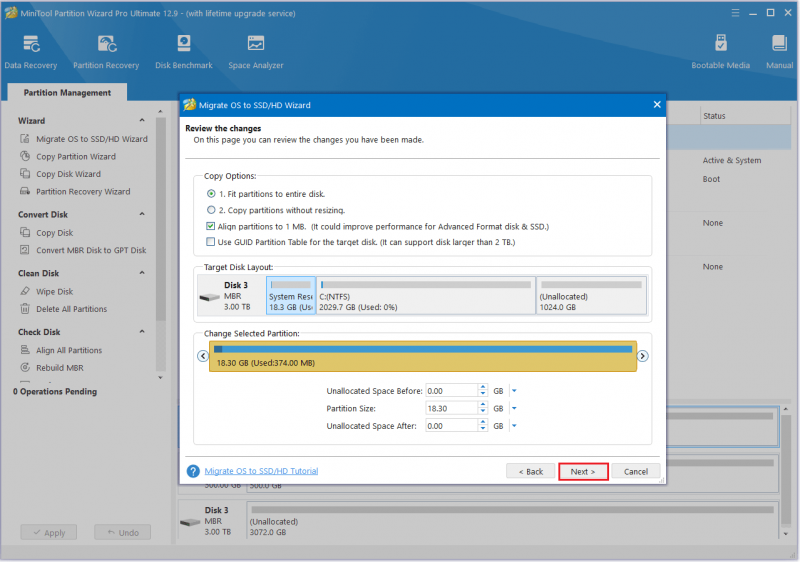
Pas 5 : llegiu la informació de la NOTA i feu clic Acabar .
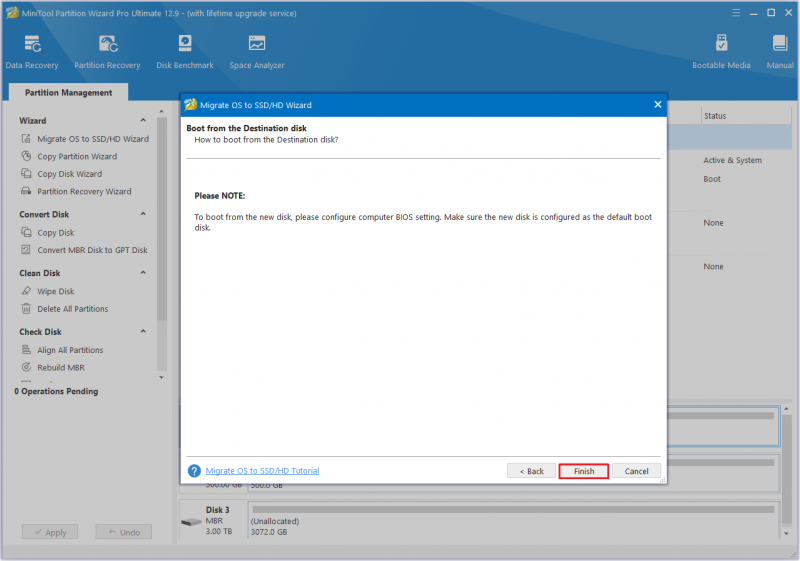
Pas 6 : A continuació, feu clic a Aplicar botó per dur a terme l'operació pendent.
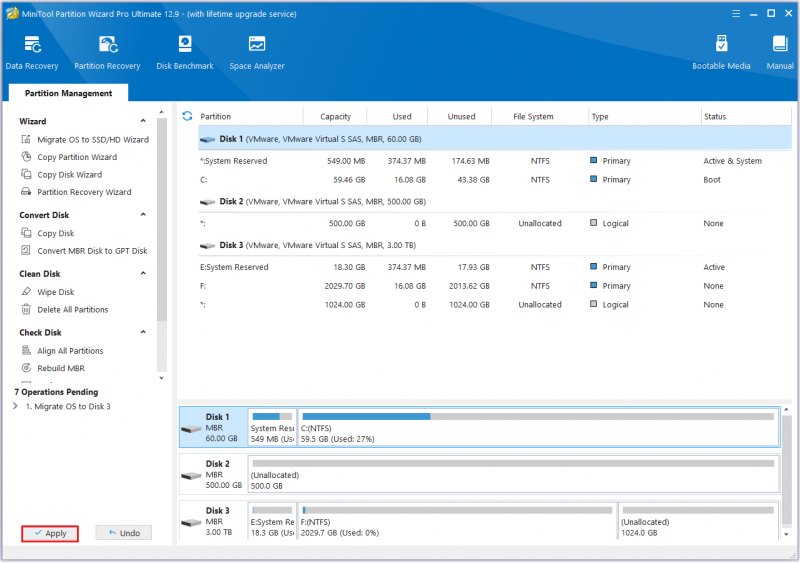
Mètode 2: utilitzeu la funció de còpia de disc
Pas 1 : Connecteu el nou SSD al vostre ordinador portàtil Xiaomi mitjançant un adaptador USB a M.2 o SATA.
Pas 2 : inicieu MiniTool Partition Wizard a la seva interfície. Feu clic amb el botó dret al disc i, a continuació, seleccioneu Còpia del menú. A més, podeu fer clic a Copia el disc funció del tauler d'acció esquerre.
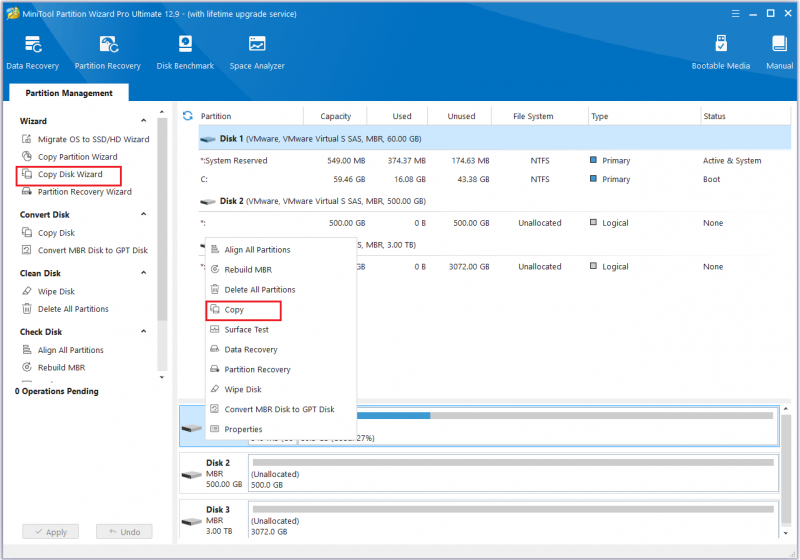
Pas 3 : A la finestra emergent, trieu el nou SSD com a disc de destinació i, a continuació, feu clic A continuació . Quan se us demani que confirmeu, feu clic D'acord per procedir.
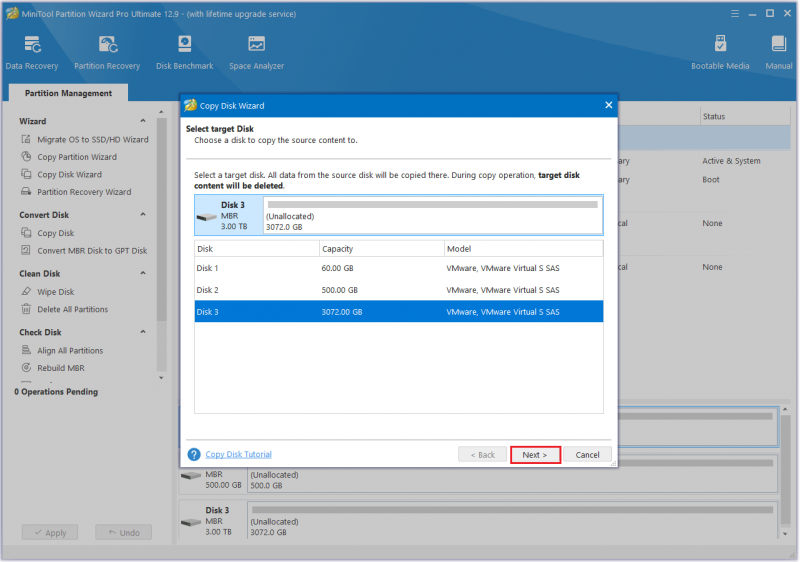
Pas 4 : Revisa l'escollit Opcions de còpia i Disseny del disc de destinació . Si tot sembla correcte, feu clic A continuació .
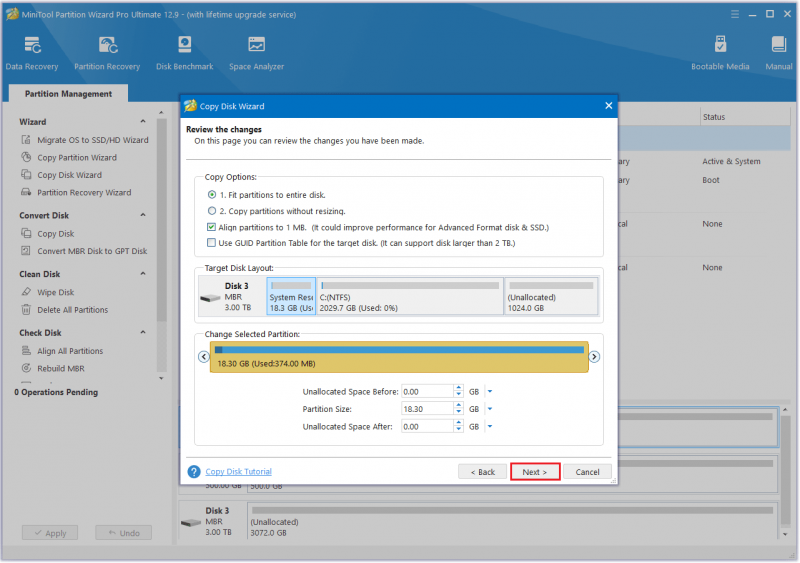
Pas 5 : reviseu atentament la nota per obtenir instruccions sobre com arrencar des del disc de destinació i, a continuació, feu clic Acabar per tornar a la interfície principal.
Pas 6 : Feu clic a Aplicar botó per iniciar l'operació pendent i esperar que finalitzi el procés de clonació.
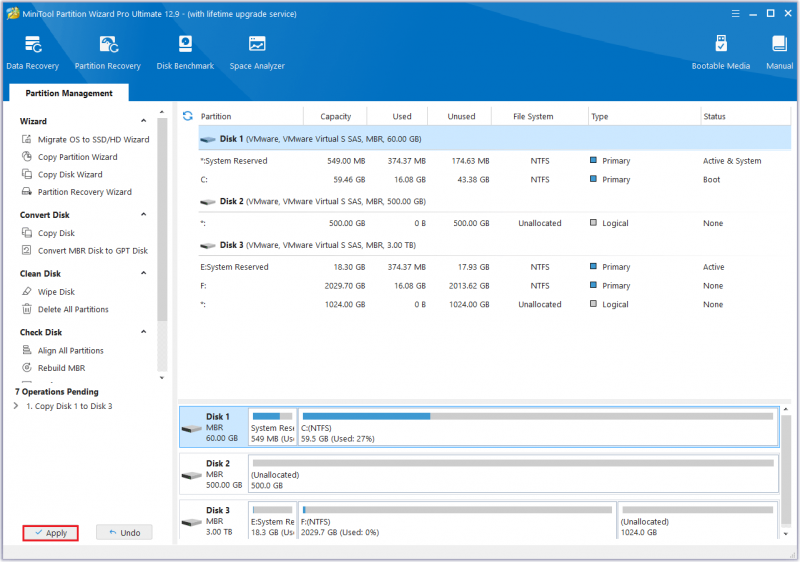
Com instal·lar SSD clonat a l'ordinador portàtil Xiaomi
Com instal·lar SSD clonat al portàtil Xiaomi? Bé, en aquesta secció, us mostraré com instal·lar un SSD clonat al portàtil Xiaomi.
Pas 1 : Apagueu l'ordinador Xiaomi i desconnecteu tots els dispositius d'alimentació externs.
Pas 2 : Apagueu la pantalla i col·loqueu l'ordinador de baix a dalt sobre la taula.
Pas 3 : Utilitzeu un tornavís per treure els cargols i col·locar-los en un lloc segur. A continuació, utilitzeu una palanca per treure la coberta inferior. Si és possible, utilitzeu una polsera antiestàtica quan traieu la coberta inferior per garantir la seguretat del dispositiu.
Pas 4 : Utilitzeu un tornavís per treure els cargols que subjecten l'SSD.
Pas 5 : poseu el nou SSD a la ranura, prestant atenció a l'alineació de la interfície.
Pas 6 : Finalment, heu de tornar a col·locar la coberta de l'SSD, tornar a connectar el cable de la bateria i tapar la coberta posterior amb cargols.
Si necessiteu configurar el vostre nou SSD com a unitat d'arrencada, aquí teniu una guia.
- Apagueu l'ordinador abans de continuar si actualment està encès.
- Feu clic a Poder botó i, a continuació, premeu immediatament BIOS clau ( F1 o F12 ) per introduir el firmware.
- Premeu el botó esquerra o dret fletxes per anar a Arrencada menú.
- Utilitza el amunt o cap avall fletxes per seleccionar el nou SSD.
- Premeu el botó ' + ' o ' – ” per moure l'SSD a la part superior de la llista d'arrencada.
- Premeu el botó F10 per desar l'ordre d'arrencada i sortir de la tecla BIOS configuració.
Consell addicional: què fer amb un SSD Xiaomi substituït
Si voleu vendre o transferir el vostre antic SSD Xiaomi a una altra persona i no voleu que es filtrin les dades del disc, necessiteu una eina per esborrar les dades del disc. Aquí us recomano MiniTool Partition Wizard.
Aquesta eina us pot ajudar a esborrar completament les dades del disc i les dades del disc no es poden recuperar amb el programari de recuperació de dades.
Aquí teniu la guia:
Pas 1 : Feu clic amb el botó dret al disc que voleu esborrar i seleccioneu-lo Netegeu el disc . O podeu ressaltar el disc de destinació i seleccionar-lo Netegeu el disc des del tauler d'acció esquerre.
Pas 2 : veureu una finestra emergent com es mostra a continuació. Trieu l'única manera d'esborrar. A continuació, feu clic a D'acord botó a continuació per passar al pas següent.
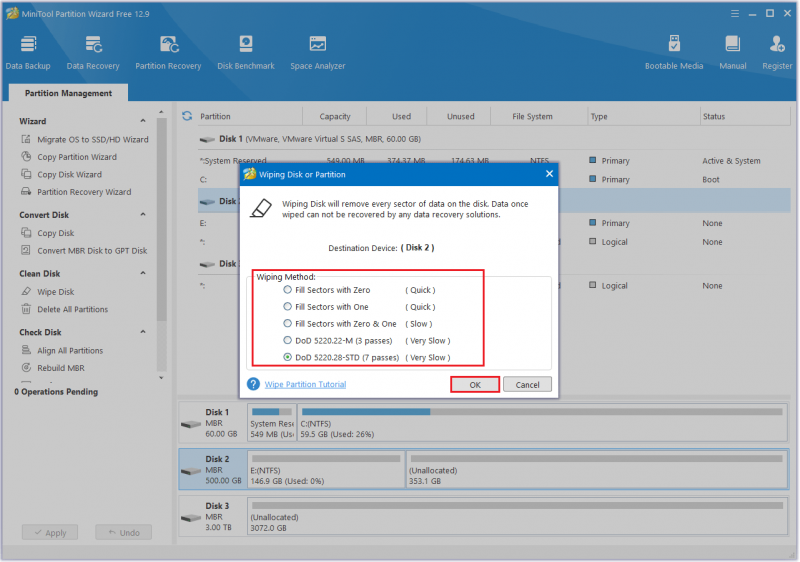
Pas 3 : Un cop finalitzi el procés, tornareu a la seva interfície principal i podreu previsualitzar l'objectiu Disc 2 està marcat com ' No assignat ” sense una carta de partició. Aleshores, encara heu de fer clic a Aplicar botó per executar tots els canvis.
Línia de fons
En aquesta publicació, us he presentat a una guia completa sobre com actualitzar SSD al portàtil Xiaomi. Si teniu dubtes o suggeriments mentre utilitzeu l'assistent de partició Minitool, podeu contactar amb nosaltres mitjançant [Protecció per correu electrònic] Per obtenir una resposta ràpida.
![Com es corregeix: l'actualització no s'aplica a l'error de l'ordinador [MiniTool Tips]](https://gov-civil-setubal.pt/img/backup-tips/15/how-fix-update-is-not-applicable-your-computer-error.jpg)


![Solucions completes perquè no hi ha prou memòria ni espai al disc [MiniTool Tips]](https://gov-civil-setubal.pt/img/data-recovery-tips/76/full-fixes-there-is-not-enough-memory.png)

![Com configurar i utilitzar diverses sortides d'àudio a Windows 10 [MiniTool News]](https://gov-civil-setubal.pt/img/minitool-news-center/14/how-set-up-use-multiple-audio-outputs-windows-10.png)






![7 millors solucions per a la discòrdia bloquejada en comprovar si hi ha actualitzacions [MiniTool News]](https://gov-civil-setubal.pt/img/minitool-news-center/17/7-best-fixes-discord-stuck-checking.jpg)

![[Solucions ràpides!] Com solucionar el bloqueig de War Thunder a Windows 10 11?](https://gov-civil-setubal.pt/img/news/BF/quick-fixes-how-to-fix-war-thunder-crashing-on-windows-10-11-1.png)

![Baixa l'aplicació de Gmail per a Android, iOS, PC i Mac [Consells de MiniTool]](https://gov-civil-setubal.pt/img/news/1E/gmail-app-download-for-android-ios-pc-mac-minitool-tips-1.png)


