Com esborrar DNS | Com restablir la connexió de xarxa
How Flush Dns How Reset Network Connection
Quan trobeu un problema de connexió de xarxa, podeu esborrar el DNS per resoldre'l. Tanmateix, saps com esborrar el DNS al teu ordinador? En aquesta publicació, MiniTool Solution us mostrarà com esborrar DNS a Windows 10, Windows .1/8, Windows 7, Windows Vista, Windows XP i macOS.
En aquesta pàgina:
- Com esborrar el DNS a Windows 10, Windows 8.1 i Windows 8?
- Com esborrar el DNS a Windows 7?
- Com esborrar el DNS a Windows XP i Vista?
- Com esborrar el DNS a Mac OS X?
- Altres coses que potser haureu de fer
Per resoldre alguns problemes, és possible que hàgiu d'esborrar la memòria cau i les galetes del vostre navegador web i modificar alguns paràmetres. Però això pot provocar un altre problema: la connexió de xarxa no està disponible. En una situació com aquesta, podeu esborrar el DNS per restablir la IP per fer que tot torni a la normalitat.
En aquesta publicació, us mostrarem com esborrar DNS a Windows i Mac.
Tanmateix, si feu servir un ordinador públic o compartit, haureu de demanar a l'administrador de xarxa que faci la feina.
 chrome://net-internals/#dns: Com funciona i com solucionar-ho?
chrome://net-internals/#dns: Com funciona i com solucionar-ho?L'ús de chrome://net-internals/#dns us pot ajudar a esborrar la memòria cau DNS a Chrome. Si chrome://net-internals/#dns no funciona, proveu els mètodes d'aquesta publicació.
Llegeix mésCom esborrar el DNS a Windows 10, Windows 8.1 i Windows 8?
Si utilitzeu Windows 10, 8.1, 8, podeu seguir aquests passos per restablir l'IP/esborrar el DNS:
1. Cerca cmd utilitzant Windows Search i seleccioneu Executa com administrador .
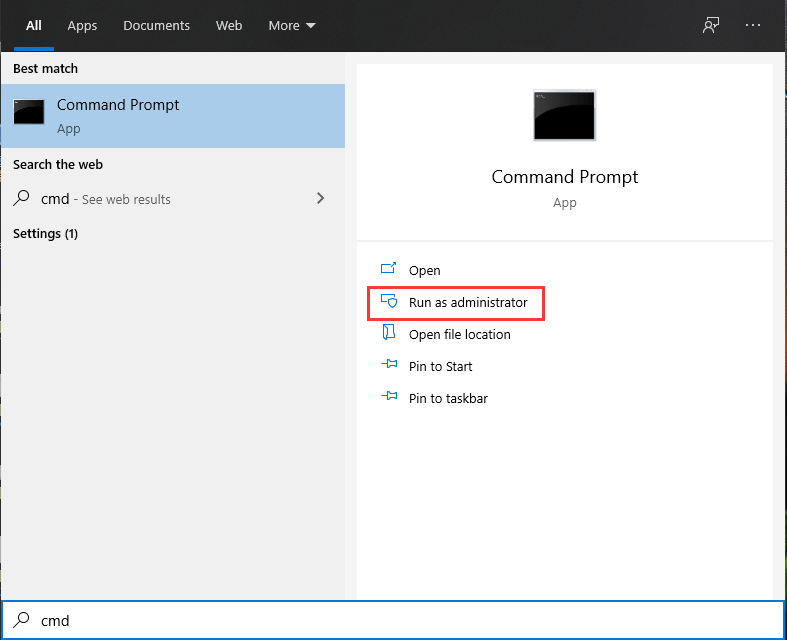
2. Feu clic a Sí si veus el Control del compte d'usuari
3. Escriviu l'ordre DNS d'esborrat següent un per un i premeu Entra després de cada entrada.
ipconfig /flushdns
ipconfig /registerdns
ipconfig /release
ipconfig /renew
netsh winsock restablir
4. Reinicieu el vostre ordinador .
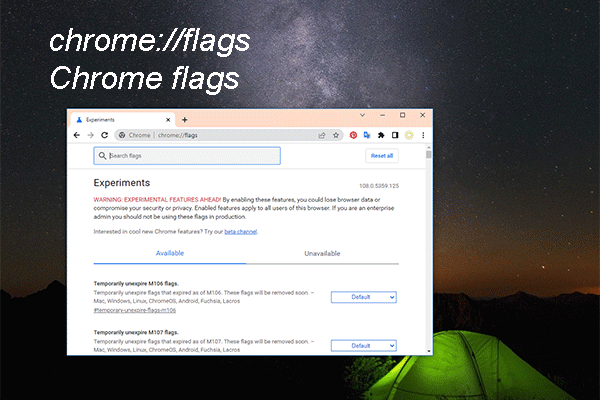 chrome://flags: proveu les funcions experimentals i activeu les eines de depuració
chrome://flags: proveu les funcions experimentals i activeu les eines de depuracióEn aquesta publicació, parlarem de chrome://flags, que us poden ajudar a activar eines de depuració addicionals o provar funcions noves o experimentals a Chrome.
Llegeix mésCom esborrar el DNS a Windows 7?
Si utilitzeu Windows 7, podeu seguir aquesta guia per netejar el DNS del vostre ordinador:
1. Feu clic Començar .
2. Aneu a Tots els programes > Accessoris .
3. Troba Símbol del sistema i feu-hi clic amb el botó dret. A continuació, seleccioneu Executa com administrador .
4. Si rebeu una interfície que us demana si voleu que aquest programa faci canvis al vostre ordinador, heu de fer clic a Sí per continuar.
Nota: Si cal un inici de sessió administratiu, cal que us poseu en contacte amb l'administrador del vostre sistema.5. Escriviu la següent ordre d'esborrar DNS un per un i premeu Entra després de cada entrada.
ipconfig /flushdns
ipconfig /registerdns
ipconfig /release
ipconfig /renew
6. Reinicieu l'ordinador.
 Windows 11 KB5022360 pot actualitzar Windows 11 21H2 a 22H2
Windows 11 KB5022360 pot actualitzar Windows 11 21H2 a 22H2Aquesta publicació us mostrarà la informació relacionada amb Windows 11 KB5022360, incloses les correccions i millores en aquesta actualització opcional.
Llegeix mésCom esborrar el DNS a Windows XP i Vista?
Si el vostre ordinador encara funciona amb Windows XP o Windows Vista, heu de seguir aquests passos per esborrar el DNS:
- Tanqueu tots els navegadors web oberts al vostre ordinador.
- Feu clic Començar i després aneu a Tots els programes > Accessoris > Símbol del sistema .
- Escriviu l'ordre d'esborrar DNS ipconfig /flushdns i premeu Entra .
Si l'ordre s'executa correctament, rebreu un missatge que diu La memòria cau del resolutor DNS s'ha esborrat correctament . Però si vegeu Acció Requereix elevació , haureu de contactar amb l'administrador del vostre ordinador per demanar ajuda.
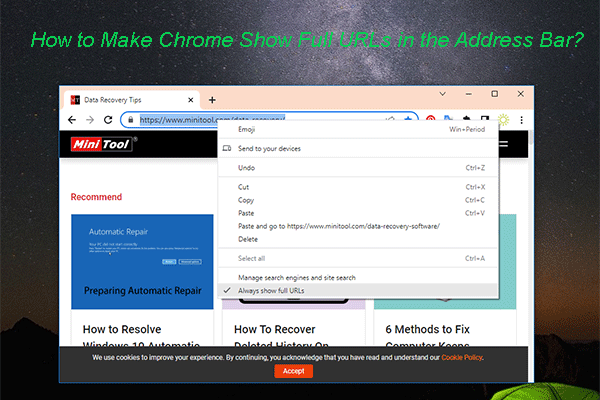 Com fer que Chrome mostri URL complets a la barra d'adreces?
Com fer que Chrome mostri URL complets a la barra d'adreces?Si el vostre Chrome no mostra els URL complets a la barra d'adreces, podeu utilitzar els mètodes esmentats en aquesta publicació per mostrar els URL complets.
Llegeix mésCom esborrar el DNS a Mac OS X?
Si utilitzeu un ordinador Mac, heu de seguir aquesta guia per esborrar el DNS per restablir la IP:
1. Tanqueu tots els navegadors web del vostre ordinador.
2. Feu clic a Aplicació i després aneu a Utilitats > Terminal .
3. Quan s'obre la finestra del Terminal, heu d'escriure l'ordre DNS de buidat correcta en diferents versions de Mac OS X:
- Si utilitzeu OS X 10.11 - 11.0 (Catalina, Sierra, High Sierra, Mojave, Catalina i Big Sur), heu d'escriure sudo killall -HUP mDNSResponder .
- Si utilitzeu OS X 10.10 (Yosemite), heu d'escriure sudo discoveryutil mdnsflushcache .
- Si utilitzeu OS X 10.7 - 10.9 (Mavericks, Mountain Lion i Lion), heu d'escriure sudo killall -HUP mDNSResponder .
- Si utilitzeu OS X 10.6 i versions anteriors, heu d'escriure sudo dscacheutil –flushcache .
4. Premeu Entra .
Després d'aquests passos, la memòria cau DNS s'hauria d'esborrar.
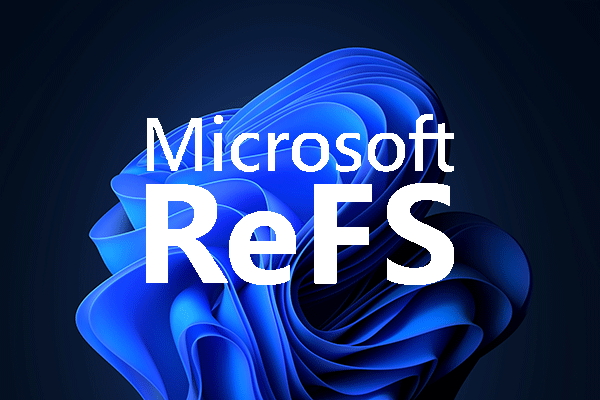 Windows 11 El nou sistema de fitxers ReFS està en camí, aquí anem
Windows 11 El nou sistema de fitxers ReFS està en camí, aquí anemWindows 11 està rebent un nou sistema de fitxers: ReFS. En aquesta publicació, introduirem informació relacionada amb això per ajudar-vos a entendre-ho millor.
Llegeix mésAltres coses que potser haureu de fer
Tanmateix, si el problema de connexió a la xarxa no es resol després d'un DNS exuberant, és possible que hàgiu d'executar un cicle d'engegada per al mòdem i l'encaminador.
- Apagueu l'ordinador.
- Apagueu el mòdem i l'encaminador i espereu uns 15 segons.
- Connecteu el mòdem i espereu uns 2 minuts.
- Connecteu el vostre encaminador i espereu uns 2 minuts.
Després d'aquests passos, podeu obrir l'ordinador per comprovar si el problema de connexió de xarxa està resolt.

![Codi d'error Xbox 0x87DD0004: aquí hi ha una solució ràpida [MiniTool News]](https://gov-civil-setubal.pt/img/minitool-news-center/45/xbox-error-code-0x87dd0004.jpg)





![Com es corregeix l'error de la pàgina de dades del nucli 0x0000007a Windows 10/8 / 8.1 / 7 [Consells MiniTool]](https://gov-civil-setubal.pt/img/data-recovery-tips/96/how-fix-kernel-data-inpage-error-0x0000007a-windows-10-8-8.jpg)
![[SOLUCIONAT] Com esborrar la pantalla del símbol del sistema Windows 10 [MiniTool News]](https://gov-civil-setubal.pt/img/minitool-news-center/09/how-clear-command-prompt-screen-windows-10.jpg)




![Com obrir la unitat a CMD (C, D, USB, disc dur extern) [MiniTool News]](https://gov-civil-setubal.pt/img/minitool-news-center/88/how-open-drive-cmd-c.jpg)

![5 maneres senzilles de resoldre el codi d'error 43 al Mac [Consells MiniTool]](https://gov-civil-setubal.pt/img/data-recovery-tips/26/5-simple-ways-solve-error-code-43-mac.png)



