Windows 11 Education Descarregar ISO i instal·lar-lo a l'ordinador [Consells de MiniTool]
Windows 11 Education Descarregar Iso I Instal Lar Lo A L Ordinador Consells De Minitool
Què és Windows 11 Education? Si voleu instal·lar aquest sistema al vostre ordinador, com podeu fer-ho? Aquesta publicació de MiniTool ofereix una guia detallada sobre la descàrrega ISO de Windows 11 Education i com instal·lar-la des del fitxer ISO.
Windows 11 Educació
Windows 11 Education és una edició dissenyada per a l'educació i aquesta edició ofereix moltes eines d'aprenentatge d'alta qualitat per als estudiants. Aquestes eines com Microsoft 365 Education i Microsoft Teams poden satisfer les necessitats de cada estudiant.
A més, aquest sistema operatiu aporta noves funcions de productivitat i inclusió, que us permeten treballar de manera més eficient amb una interfície simplificada, organitzar les vostres aplicacions i ginys a la vostra manera, etc.
Segons Microsoft, els dispositius educatius comencen a partir de 249 dòlars. Si voleu obtenir-ne un, consulteu aquest enllaç per trobar-lo. A més, podeu descarregar gratuïtament Windows 11 Education ISO i instal·lar aquest sistema al vostre ordinador per provar-ho. Passeu a la següent part per saber com fer aquesta tasca.
Abans de descarregar Windows 11 Education, assegureu-vos que el vostre dispositiu actual compleixi els requisits del sistema de Windows 11. Només heu d'executar PC Health Check per comprovar-ho seguint la guia: Prova de compatibilitat: com comprovar si el vostre ordinador pot executar Windows 11 .
Windows 11 Education Baixa ISO
Microsoft us ofereix una manera oficial de descarregar un fitxer d'imatge ISO tot en un que es pot utilitzar per instal·lar moltes edicions, com ara Windows 11 Home, Home N, Home Single Language, Education, Education N, Pro, Pro N, Pro Education, Pro Education N, Pro per a estacions de treball i Pro N per a estacions de treball.
Per tant, per obtenir Windows 11 Education ISO, seguiu els passos següents per començar a descarregar:
Pas 1: Navegueu a la pàgina de Descarrega Windows 11 .
Pas 2: al Baixeu la imatge de disc de Windows 11 (ISO) part, seleccioneu Windows 11 (ISO multiedició) i feu clic descarregar per continuar.
Pas 3: trieu l'idioma del producte Anglès (Estats Units) i feu clic Confirmeu .
Pas 4: descarregueu Windows 11 Education ISO fent clic a Descàrrega de 64 bits botó.
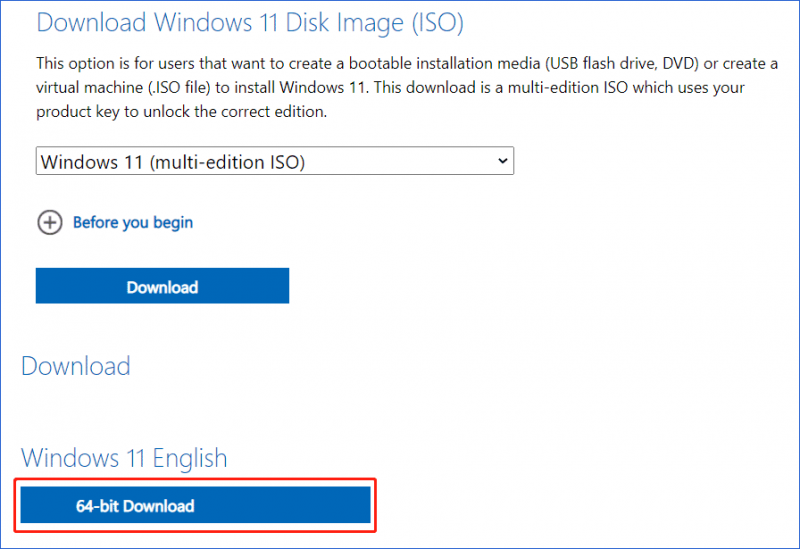
A més de la forma oficial d'obtenir el fitxer ISO de Windows 11 Education, podeu obtenir una imatge ISO de fonts de tercers. Només cal que cerqueu 'ISO de descàrrega gratuïta de Windows 11 Education' o 'ISO de descàrrega de Microsoft Windows 11 Education' a Google Chrome, després podreu trobar-ne alguns, per exemple, Windows 11 ISO anglès de 64 bits .
Instal·lació de Windows 11 Education
Després de saber com descarregar l'Edició Educativa de Windows 11, ara hauríeu de dedicar un temps a instal·lar aquest sistema operatiu al vostre ordinador.
Veure què fer:
Pas 1: creeu un USB d'arrencada de Windows 11 a partir d'aquest fitxer ISO que heu baixat.
Si no sabeu com fer aquest treball, consulteu aquesta publicació relacionada - Com crear suports d'instal·lació de Windows 11 a PC, Mac o Linux per trobar detalls.
Pas 2: arrenqueu el PC a la BIOS, canvieu l'ordre d'arrencada i executeu el PC des de la unitat USB.
Pas 3: després de decidir l'idioma, la forma del teclat i el format de l'hora, feu clic Instal · lar ara per a la configuració de Windows 11 Education.
Pas 4: Feu clic No tinc una clau de producte i tria Windows 11 Educació instal · lar.
Pas 5: acabeu la instal·lació seguint les instruccions de la pantalla.
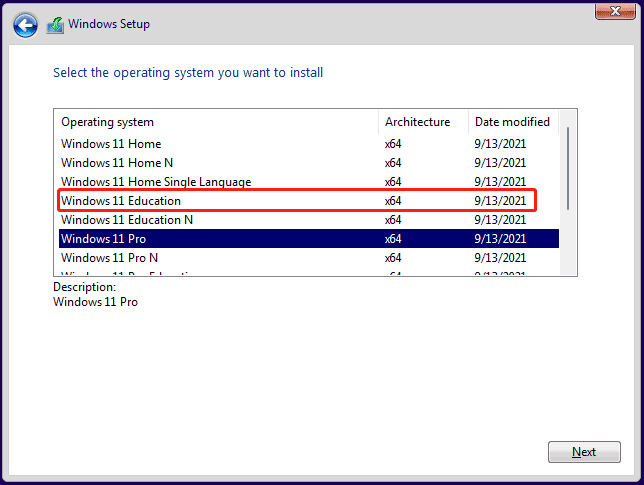
Si esteu interessats en la descàrrega i instal·lació de Windows 10 Education, seguiu la publicació relacionada per fer aquest treball: Baixada i instal·lació de Windows 10 Education (ISO) per a estudiants .
Paraules finals
La descàrrega i instal·lació de Microsoft Windows 11 Education és una feina fàcil i ja sabeu com fer aquesta tasca després de llegir aquesta guia. Feu com diuen els passos per instal·lar el sistema al vostre ordinador si sou estudiant. Si teniu alguna idea, deixeu un comentari a continuació.
![Guia de descàrrega del controlador del lector de targetes SD del Windows 10 [MiniTool News]](https://gov-civil-setubal.pt/img/minitool-news-center/85/windows-10-sd-card-reader-driver-download-guide.png)

![Solucionat: la bateria ha experimentat un error permanent [MiniTool News]](https://gov-civil-setubal.pt/img/minitool-news-center/96/fixed-your-battery-has-experienced-permanent-failure.png)
![Una breu introducció a Jump Drive i al seu ús [MiniTool Wiki]](https://gov-civil-setubal.pt/img/minitool-wiki-library/13/brief-introduction-jump-drive.png)




![Com es corregeix el dispositiu remot que no accepta el problema de connexió [MiniTool News]](https://gov-civil-setubal.pt/img/minitool-news-center/83/how-fix-remote-device-won-t-accept-connection-issue.jpg)
![[FORJAT] Windows 10 22H2 no es mostra ni s'instal·la](https://gov-civil-setubal.pt/img/news/8B/fixed-windows-10-22h2-is-not-showing-up-or-installing-1.jpg)
![Corregiu l'Excel que no respon i rescateu les vostres dades (diverses formes) [Consells MiniTool]](https://gov-civil-setubal.pt/img/data-recovery-tips/08/fix-excel-not-responding.png)


![Solucions completes: no s'han pogut instal·lar les actualitzacions perquè s'ha desactivat l'ordinador [MiniTool Tips]](https://gov-civil-setubal.pt/img/backup-tips/39/full-fixes-couldn-t-install-updates-because-pc-was-turned-off.jpg)


![Com puc instal·lar l’actualització PS4 des de l’USB? [Guia pas a pas] [Consells MiniTool]](https://gov-civil-setubal.pt/img/disk-partition-tips/52/how-do-i-install-ps4-update-from-usb.jpg)


![Com descarregar i instal·lar el navegador CCleaner per a Windows 11/10 [Consells de MiniTool]](https://gov-civil-setubal.pt/img/news/5E/how-to-download-and-install-ccleaner-browser-for-windows-11/10-minitool-tips-1.png)