Com fer una còpia de seguretat de dispositius extraïbles a Windows 10 11?
How To Backup Removeable Devices On Windows 10 11
Els dispositius extraïbles són una bona opció per transferir fitxers d'un PC a un altre. En aquesta guia de Solució MiniTool , farem una breu introducció sobre els dispositius extraïbles i us mostrarem com fer-ne còpies de seguretat fàcilment. Sense perdre més temps, comencem!
Què són els mitjans/dispositius extraïbles?
Els mitjans extraïbles es refereixen a un tipus de dispositiu d'emmagatzematge que es pot inserir i treure fàcilment d'un ordinador. Amb un dispositiu extraïble, us serà molt més fàcil transferir dades d'un ordinador a un altre.
La majoria dels mitjans extraïbles primerencs com els disquets i els discos òptics requereixen un dispositiu de lectura/escriptura dedicat. Els dispositius extraïbles posteriors, com ara les unitats flash USB, són dispositius autònoms plug-and-play que porten el seu propi maquinari de lector.
Tipus de suports/dispositius extraïbles
- DVDs.
- Cinta magnètica.
- Discs Blu-ray.
- Disquets.
- CD-ROM.
- Unitats d'estat sòlid externes dedicades.
- Targetes SD.
- Unitats flash USB.
- Discs durs USB.
Els 4 mitjans anteriors estan gairebé obsolets a causa de l'aparició de tecnologies d'emmagatzematge més noves i eficients, com ara unitats USB, CD-ROM i targetes SD. A més, requereixen una unitat lectora dedicada, amb capacitat d'emmagatzematge limitada i una velocitat de lectura i escriptura més lenta en comparació amb els últims dispositius.
Avantatges i desavantatges del dispositiu d'emmagatzematge extraïble
Quins avantatges té l'ús de suports extraïbles? A continuació, us enumerem alguns mèrits dels dispositius d'emmagatzematge extraïbles:
- Més petits i lleugers, són molt més fàcils de portar.
- Els dispositius d'emmagatzematge extraïbles transfereixen dades més ràpidament que els discs durs interns perquè no necessiten cap cable intern per connectar els dispositius.
- Els dispositius d'emmagatzematge extraïbles faciliten molt la transferència de fitxers d'un ordinador a un altre (encara que els seus sistemes operatius siguin diferents).
Mentrestant, els dispositius extraïbles també tenen les limitacions següents:
- Es poden extraviar, perdre o robar.
- Tenen menys capacitat pel mateix preu.
- Són més vulnerables als danys físics, com ara caure o tenir els connectors doblegats.
- Per als dispositius extraïbles més tradicionals, poques vegades tenen protecció amb contrasenya.
- El programari maliciós i els virus es poden transferir fàcilment entre dispositius, així que no introduïu cap dispositiu extraïble no fiable a l'ordinador.
Com fer una còpia de seguretat dels dispositius extraïbles amb MiniTool ShadowMaker?
# Manera 1: Còpia de seguretat de dispositius extraïbles mitjançant Copia i enganxa
Com fer una còpia de seguretat d'un dispositiu extraïble a un altre? La manera més senzilla és copiar i enganxar fitxers a una altra unitat manualment. Per fer-ho:
Pas 1. Connecteu el vostre dispositiu d'emmagatzematge extraïble a l'ordinador.
Pas 2. Trobeu la unitat d'origen Explorador de fitxers > seleccioneu les dades de les quals voleu fer una còpia de seguretat > premeu Ctrl + C per copiar els elements seleccionats.
Pas 3. Obriu la nova unitat i premeu Ctrl + EN per enganxar les dades que heu copiat.
Tanmateix, caldrà més temps si feu una còpia de seguretat d'una gran quantitat de dades amb aquest mètode.
Vegeu també: 7 mètodes per arreglar la funció de copiar i enganxar que no funciona
# Forma 2: Còpia de seguretat de dispositius extraïbles mitjançant MiniTool ShadowMaker
Hi ha una millor manera de fer còpies de seguretat dels dispositius extraïbles de manera més eficient? Aquí, es recomana fortament utilitzar tercers Programari de còpia de seguretat de Windows - MiniTool ShadowMaker per transferir els vostres fitxers d'un dispositiu extraïble a un altre.
Aquesta eina està dissenyada per sistema de còpia de seguretat , fitxers, carpetes, particions i fins i tot els discos sencers. En comparació amb copiar i enganxar, podeu reduir la mida del fitxer i estalviar l'espai d'emmagatzematge del disc modificant el grau de compressió. A més, MiniTool ShadowMaker us permet sincronitzar fitxers o mou Windows a una altra unitat .
Ara, permeteu-me mostrar-vos com fer una còpia de seguretat del dispositiu extraïble amb ell:
Pas 1. Inicieu MiniTool ShadowMaker per entrar a la seva interfície principal.
Prova de MiniTool ShadowMaker Feu clic per descarregar 100% Net i segur
Pas 2. En el Còpia de seguretat pàgina, aneu a FONT > Carpetes i Fitxers seleccionar què fer una còpia de seguretat . Aleshores, aneu a DESTINACIÓ per seleccionar un altre dispositiu extraïble com a ruta d'emmagatzematge.
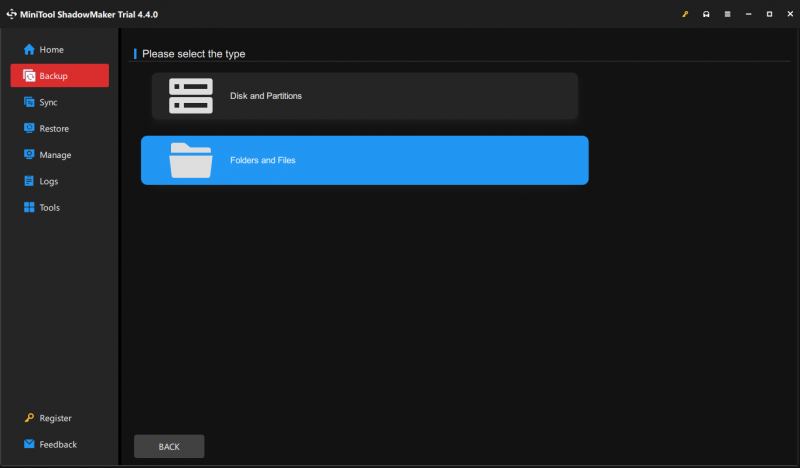
Pas 3. Feu clic a Fes una còpia de seguretat ara per iniciar el procés alhora.
Si trieu fer una còpia de seguretat de carpetes o fitxers, el nivell de compressió predeterminat és cap. MiniTool ShadowMaker també us permet modificar el nivell de compressió a mitjà o alt per reduir la mida del fitxer. Per fer-ho: feu clic a Opcions a la cantonada inferior dreta > Opcions de còpia de seguretat > Compressió > seleccioneu un grau de compressió segons les vostres necessitats.
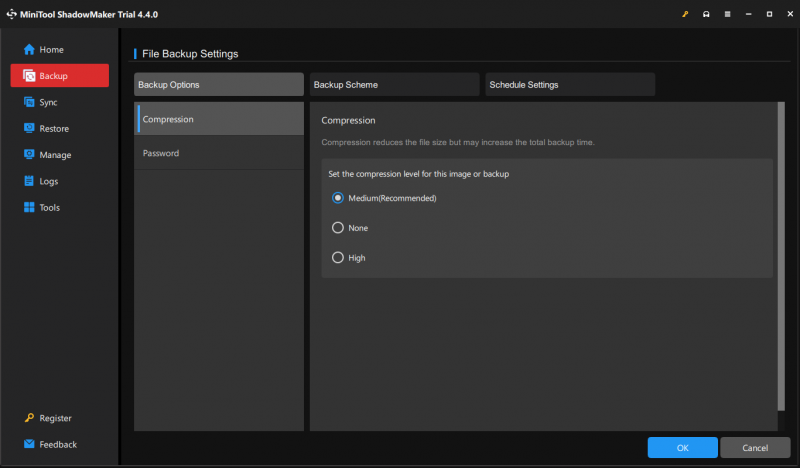
# Manera 3: fes una còpia de seguretat dels dispositius extraïbles al núvol
Una altra manera és fer una còpia de seguretat dels dispositius extraïbles al núvol. Amb ell, podeu accedir a les vostres dades en qualsevol moment i en qualsevol lloc. Podeu triar fer una còpia de seguretat dels vostres fitxers des dels vostres dispositius extraïbles a serveis al núvol com Dropbox, Google Drive, OneDrive , i més.
# Lectures addicionals: creeu suports d'arrencada amb dispositiu extraïble
A més de la còpia de seguretat, també es poden utilitzar dispositius extraïbles per crear suports d'arrencada que us poden salvar el dia quan trobeu una fallada catastròfica del sistema. Una vegada que l'ordinador no s'engega, podeu arrencar-lo des del suport d'arrencada que heu creat i realitzar una recuperació del sistema. Aquí teniu com fer-ho crear un suport d'arrencada amb MiniTool ShadowMaker:
Pas 1. Aneu a Eines pàgina a MiniTool ShadowMaker i premeu Creador de mitjans .
Prova de MiniTool ShadowMaker Feu clic per descarregar 100% Net i segur
Pas 2. Feu clic a Multimèdia basat en WinPE amb complements MiniTool .
Pas 3. MiniTool ShadowMaker us permet crear 4 tipus de suports d'arrencada:
- Fitxers ISO - pot ser aplicable a màquines virtuals sense cremar.
- Memòria USB – s'utilitza normalment en una màquina física.
- Disc dur USB – es refereix a discs durs amb ports USB.
- Escriptora de CD/DVD – es pot utilitzar en alguns ordinadors antics amb una unitat òptica.
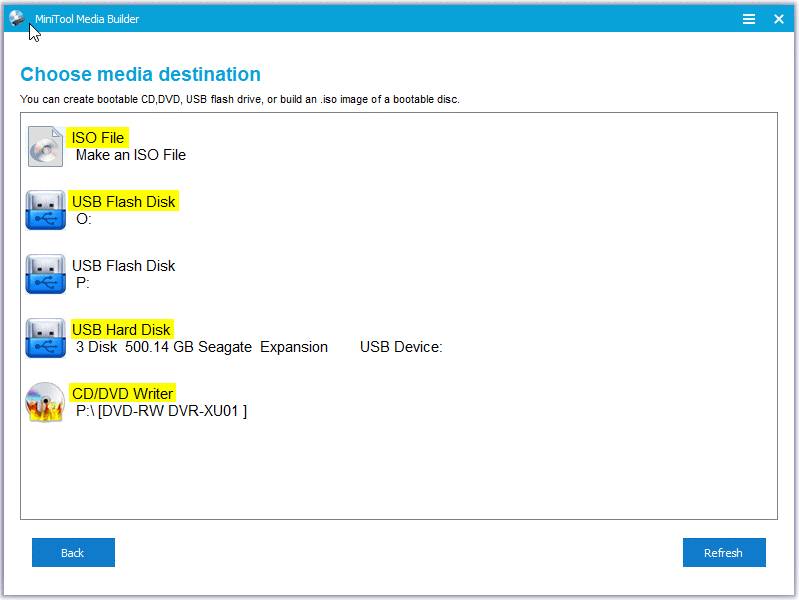
Seleccioneu una opció segons les vostres necessitats. S'observa que les dades dels mitjans que trieu es destruiran, així que assegureu-vos que no hi hagi res important.
Embolicant les coses
Al mateix temps, aquesta publicació també il·lustra la definició de suports extraïbles, els tipus de suports extraïbles i els seus mèrits i demèrits. Pel que fa a la còpia de seguretat del dispositiu extraïble, us oferim tres opcions: copiar i enganxar, MiniTool ShadowMaker i còpia de seguretat al núvol. Podeu seleccionar-ne un segons les vostres necessitats.
Per a qualsevol problema amb MiniTool ShadowMaker, si us plau, compartiu-los amb nosaltres mitjançant [correu electrònic protegit] . Que tinguis un bon dia!
Preguntes freqüents sobre dispositius extraïbles de còpia de seguretat
És millor HDD o SSD? Els SSD són molt millors que els HDD. En comparació amb aquest últim, els SSD són més ràpids, lleugers, més duradors i consumeixen menys energia. Tanmateix, el SSD també té alguns demèrits. Per exemple, són més cares que les unitats de disc dur tradicionals. Consulteu aquesta guia - SSD VS HDD: quina diferència hi ha? Quin hauríeu d'utilitzar a l'ordinador per obtenir més detalls. Com fer una còpia de seguretat d'un PC a una unitat externa? A PC de còpia de seguretat a un disc dur extern a Windows 10/11, podeu utilitzar MiniTool ShadowMaker i Backup and Restore (Windows 7).Per fer una còpia de seguretat del Mac en un disc dur extern, Time Machine us pot ajudar.




![No es pot convertir Chrome en el navegador predeterminat de Windows 10: resolt [MiniTool News]](https://gov-civil-setubal.pt/img/minitool-news-center/51/can-t-make-chrome-default-browser-windows-10.png)




![El codi Minecraft de Windows 10 ja s'ha redimit: com solucionar-ho [MiniTool News]](https://gov-civil-setubal.pt/img/minitool-news-center/11/minecraft-windows-10-code-already-redeemed.jpg)
![MiniTool Power Data Recovery Crack i clau de sèrie 2021 [Consells MiniTool]](https://gov-civil-setubal.pt/img/data-recovery-tips/07/minitool-power-data-recovery-crack-serial-key-2021.jpg)
![5 maneres efectives de resoldre el codi d'error d'actualització de Windows 80070103 [Consells MiniTool]](https://gov-civil-setubal.pt/img/backup-tips/99/5-effective-ways-solve-windows-update-error-code-80070103.png)




![Voleu fer Acer Recovery? Coneix aquests consells [Consells MiniTool]](https://gov-civil-setubal.pt/img/data-recovery-tips/31/want-do-acer-recovery.jpg)
![Com reorganitzar les pàgines a Word? | Com moure pàgines a Word? [Notícies MiniTool]](https://gov-civil-setubal.pt/img/minitool-news-center/82/how-rearrange-pages-word.png)

![Com configurar i utilitzar diverses sortides d'àudio a Windows 10 [MiniTool News]](https://gov-civil-setubal.pt/img/minitool-news-center/14/how-set-up-use-multiple-audio-outputs-windows-10.png)