Eines de format Toshiba per a USB, targeta SD i disc dur extern
Toshiba Format Tools For Usb Sd Card And External Hard Drive
Eines de format Toshiba són necessaris si teniu previst formatar un dispositiu d'emmagatzematge Toshiba. Aquí, MiniTool recull eines de format de unitat flaix de Toshiba, eines de format de disc dur extern de Toshiba i eines de format de targeta SD de Toshiba.Sobre els dispositius d'emmagatzematge Toshiba
Toshiba Corporation és una empresa d'electrònica amb seu a Minato, Tòquio. Va ser un dels majors fabricants d'ordinadors personals, electrònica de consum, aplicacions domèstiques i equips mèdics. Produeix dispositius d'emmagatzematge com unitats flash USB, targetes de memòria i discs durs interns/externs.
- Unitats flash USB (2.0 i 3.0): la capacitat oscil·la entre 2 i 128 GB
- Targetes de memòria: Targeta de memòria Toshiba SD/SDHC/SDXC amb capacitat de 2 GB a 256 GB
- Discs durs interns/externs: Discs durs Toshiba i discos durs portàtils (capacitat màxima de fins a 16 TB)
Per què cal formatar els dispositius Toshiba
En termes generals, cal formateu el disc abans de poder-lo utilitzar , concretament si és un de nou. A més, també heu de formatar un dispositiu si voleu reutilitzar-lo o canviar el seu sistema de fitxers al que vulgueu. De vegades, el format és un mètode disponible per eliminar alguns problemes confusos.
Quan els vostres dispositius d'emmagatzematge Toshiba tinguin els problemes següents, podeu formatar-los per resoldre'ls i fer-los funcionar de nou.
- Errors del sistema de fitxers
- Problemes d'accés al dispositiu
- Atacs de virus o programari maliciós
- El disc dur o USB es mostra ple, però no
- Etc.
Per formatar els dispositius d'emmagatzematge Toshiba de manera eficaç, heu d'utilitzar una eina de format Toshiba. Aquesta publicació recull les eines de format d'unitat flash Toshiba, les eines de format de disc dur extern de Toshiba i les eines de format de targeta SD de Toshiba, que poden satisfer les vostres diferents demandes.
Eines de format Toshiba per a USB/disc dur extern/targeta SD
Com ja sabeu, Toshiba fabrica dispositius d'emmagatzematge que inclouen unitats USB, targetes de memòria i discs durs interns/externs. Per tant, és millor que busqueu una eina de format Toshiba que admeti tots aquests dispositius Toshiba. En cas contrari, haureu d'instal·lar diversos programes per formatar diferents dispositius.
Si hi ha dades importants al dispositiu d'emmagatzematge Toshiba, hauríeu de fer-ne una còpia de seguretat amb antelació. En cas contrari, podeu patir una pèrdua de dades. Segons el tipus de dispositiu, seguiu el tutorial corresponent per fer una còpia de seguretat de les dades.
- Feu una còpia de seguretat dels fitxers a la unitat USB
- Còpia de seguretat de la targeta SD
- Feu una còpia de seguretat del disc dur extern
Després d'això, trieu una eina de format Toshiba de la publicació per formatar el vostre dispositiu Toshiba.
#1: Assistent de particions MiniTool
Es recomana l'assistent de particions MiniTool perquè es pot utilitzar com a Programari de clonació de SSD , Formatador FAT32 , Formatador de targetes SD , i Formatador USB . En aquest escenari, pot funcionar com a eina de format de unitat flash Toshiba, eina de format de disc dur extern de Toshiba i eina de format de targeta SD de Toshiba. En poques paraules, és una eina de format Toshiba tot en un.
A més de Toshiba, també és compatible amb marques com WD (Western Digital), Samsung, Intel, ADATA, etc. Per tant, no us haureu de preocupar pel límit de la marca. Us permet formatar un dispositiu a NTFS, exFAT, FAT32, EXT2/3/4. Val la pena assenyalar que MiniTool Partition Wizard trenca el fitxer Límit de mida de la partició FAT32 , el que significa que pot crear, formatar i ampliar particions FAT32 de més de 32 GB.
Consells: El 15 d'agost de 2024, Microsoft elimina el límit de mida de la partició FAT32 a Windows 11 .Té una interfície clara i senzilla. Podeu trobar l'opció de format fàcilment i acabar el procés amb uns quants clics. Feu clic al botó següent per descarregar MiniTool Partition Wizard i, a continuació, executeu el fitxer de configuració i seguiu les instruccions a la pantalla per instal·lar-lo. Després d'això, seguiu aquests passos per formatar el vostre dispositiu Toshiba.
MiniTool Partition Wizard gratuït Feu clic per descarregar 100% Net i segur
Pas 1: Connecteu la unitat USB, el disc dur extern o la targeta SD de Toshiba a l'ordinador.
Pas 2: Executeu la interfície principal de MiniTool Partition Wizard, feu clic amb el botó dret al dispositiu d'emmagatzematge i premeu Format opció al menú contextual. Alternativament, feu clic al dispositiu d'emmagatzematge de destinació i feu clic Format de la partició al panell esquerre.

Pas 3: A la finestra següent, configureu l'etiqueta de la partició, el sistema de fitxers i la mida del clúster segons les vostres necessitats. A continuació, feu clic D'acord per guardar els canvis.
Pas 4: Finalment, feu clic Aplicar per dur a terme l'operació. Si rebeu una finestra de confirmació, feu clic Sí per executar l'operació.
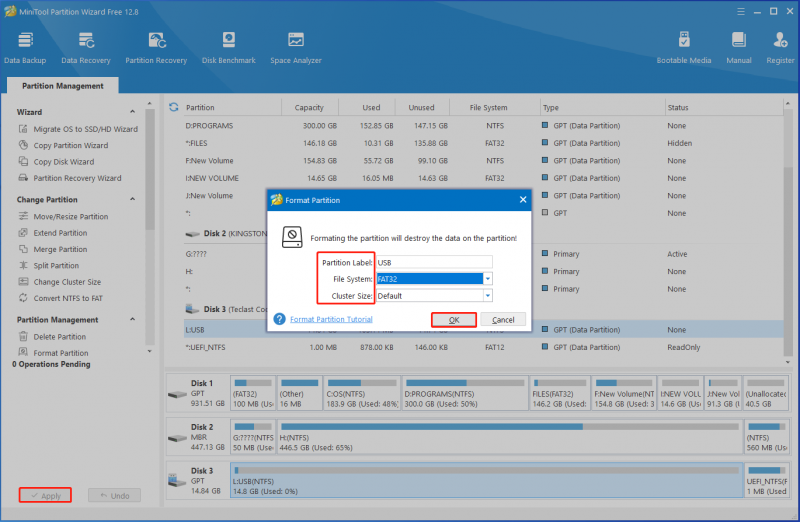
Article relacionat: Què fa formatar un disc dur? Aquí hi ha respostes
#2: Gestió de discs
La gestió de discs és una utilitat integrada a l'ordinador amb Windows. Pot realitzar diverses tasques relacionades amb discs durs i particions. Per exemple, us permet crear / formatar / ampliar / reduir / suprimir el volum, canviar la lletra i el camí de la unitat, marcar la partició com a activa, afegir mirall, convertir a disc dinàmic, convertir a disc MBR / GPT, etc.
Pot gestionar dispositius d'emmagatzematge connectats a l'ordinador. Després de connectar la unitat USB, el disc dur extern o la targeta SD de Toshiba a l'ordinador, podreu formatar-los mitjançant la Gestió de discs. Igual que MiniTool Partition Wizard, es pot utilitzar com a eina de format de unitat flash Toshiba, eina de format de disc dur extern de Toshiba i eina de format de targeta SD de Toshiba.
Els passos següents us mostren com formatar la unitat USB/targeta SD/disc dur extern de Toshiba amb aquesta eina de format de Toshiba
Pas 1: Connecteu el vostre dispositiu d'emmagatzematge Toshiba a l'ordinador.
Pas 2: Obert Gestió de discs des del Comença menú. Alternativament, obriu Corre finestra, escriviu diskmgmt.msc , i feu clic D'acord per obrir Gestió de discs.
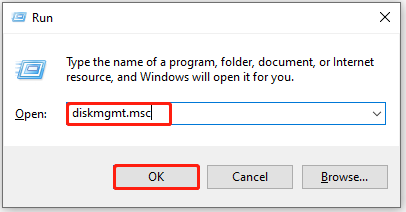
Pas 3: Feu clic amb el botó dret al dispositiu d'emmagatzematge Toshiba i feu clic a Format opció al menú contextual.
Consells: Què cal fer si l'opció Format de gestió de discs està en gris? Aquesta publicació t'ofereix diverses solucions.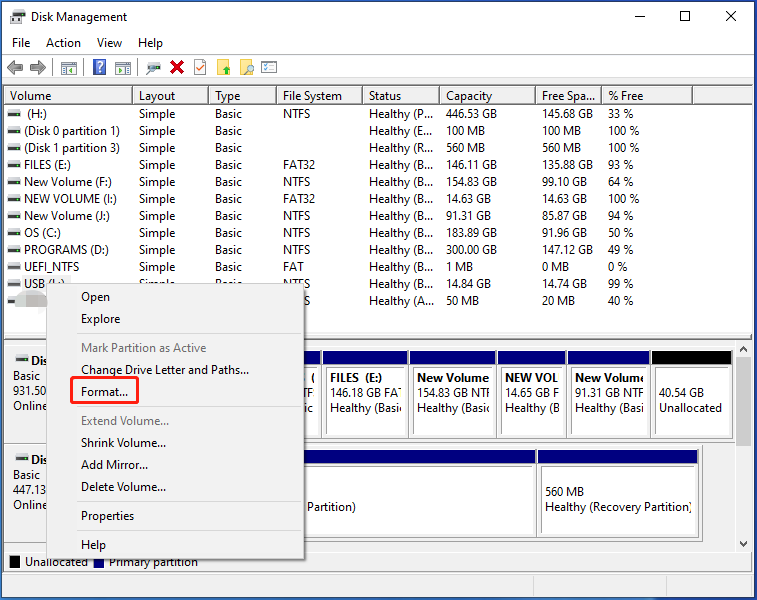
Pas 4: A la finestra elevada, configureu l'etiqueta de volum, el sistema de fitxers i la mida de la unitat d'assignació. A continuació, feu clic D'acord per guardar els canvis. Se us avisarà que totes les dades del volum s'esborraran després de formatar-lo. Assegureu-vos que heu fet una còpia de seguretat de les dades i feu clic D'acord per confirmar l'operació.
Consells: Per evitar el format accidental, és millor que comproveu ' Realitzeu un format ràpid ” opció per a la recuperació de dades posterior. En cas contrari, la vostra unitat estarà totalment formatada. Aleshores no podreu recuperar les dades. Pots llegir aquesta publicació per conèixer la diferència entre el format ràpid i el format complet.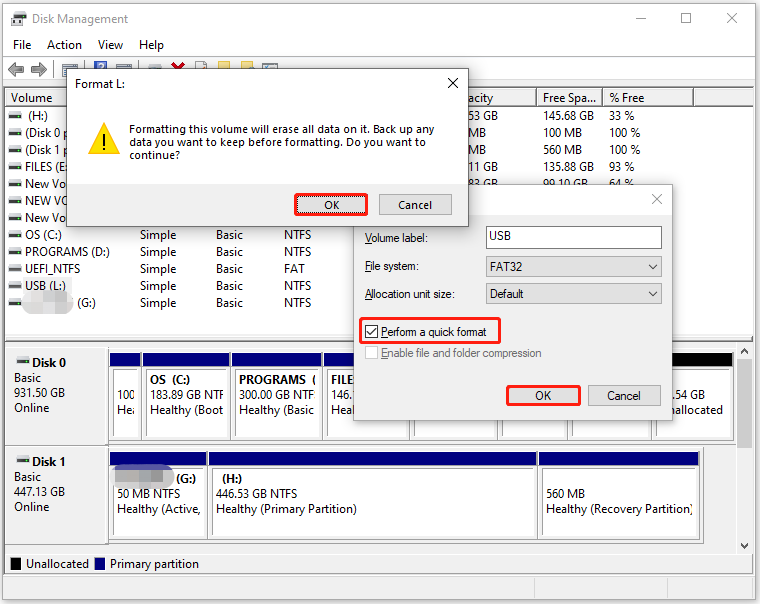
#3: Símbol del sistema
L'indicador d'ordres us permet realitzar diverses tasques executant línies d'ordres. Mitjançant el símbol del sistema, podeu crear/formatar/ampliar/reduir/suprimir/esborrar particions, assignar lletres d'unitat, convertir a MBR/GPT, etc. En aquest escenari, es pot utilitzar per formatar la targeta SD/unitat USB/disc dur extern de Toshiba.
Com utilitzar aquesta eina de format Toshiba per formatar el vostre dispositiu d'emmagatzematge Toshiba? Aquests són els passos per fer-ho.
Pas 1: Connecteu el dispositiu d'emmagatzematge Toshiba al vostre ordinador.
Pas 2: Tipus cmd al quadre de cerca i feu clic Executar com a administrador sota el que es mostra Símbol del sistema aplicació.
Pas 3: A l'elevat Control del compte d'usuari finestra, feu clic Sí per continuar.
Pas 4: En el Símbol del sistema finestra, escriviu les ordres següents i premeu Entra després de cadascun.
- diskpart
- disc de llista
- seleccioneu el disc 2 (substituir 2 amb el número de disc exacte del dispositiu d'emmagatzematge Toshiba de destinació)
- net
- crear una partició primària
- format fs=ntfs (També podeu substituir ntfs a altres sistemes de fitxers com greix 32 , exfat .)
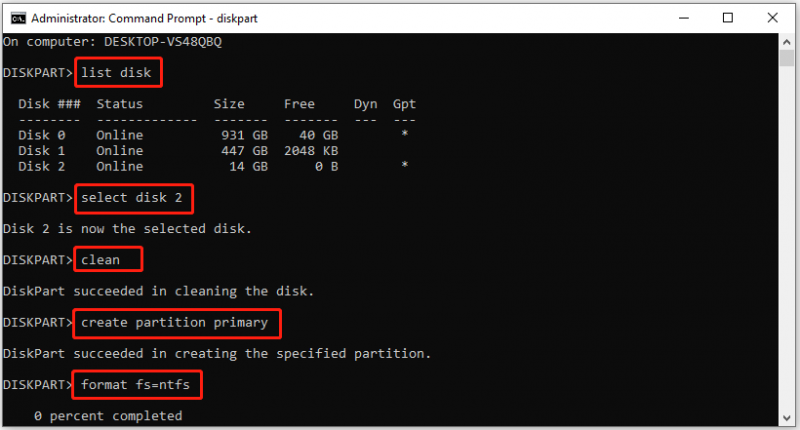
Pas 5: Espereu que finalitzi el procés de format. A continuació, assigneu una lletra d'unitat executant l'ordre: assigneu la lletra d'unitat=Y . Podeu substituir I altres lletres d'unitat disponibles.
Llegeix també: Format d'alt nivell vs nivell baix | Diferències i eines de format
#4: Format de targeta de memòria SD TOSHIBA
TOSHIBA SD Memory Card Format està dissenyat per formatar targetes de memòria SD en càmeres digitals, telèfons intel·ligents, tauletes i altres dispositius electrònics. Aquesta eina de format de targeta SD de Toshiba admet diversos tipus de targetes de memòria SD , incloent SD, SDHC i SDXC. Tanmateix, aquest programari només pot formatar targetes de memòria SD fabricades per Toshiba.
Consells: A diferència de les utilitats anteriors, TOSHIBA SD Memory Card Format només pot formatar les targetes de memòria Toshiba SD. Si voleu formatar els discs durs externs de Toshiba o altres dispositius, heu d'instal·lar altres eines de formatació compatibles. Tenint en compte aquest fet, només es recomana el format de la targeta de memòria SD de TOSHIBA si només formateu una targeta SD de Toshiba.Aquesta eina nativa de format de targeta SD de Toshiba pot esborrar totes les dades de la targeta SD i preparar-la per a un nou ús. A més, també comprova si hi ha errors a la targeta i repara qualsevol problema que pugui sorgir. En una paraula, assegura que la targeta de memòria està en bon estat i pot emmagatzemar dades noves correctament.
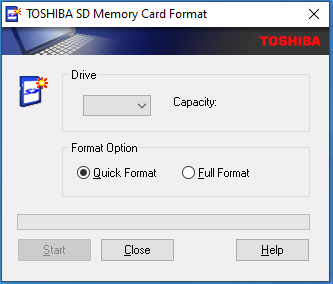
El format de targeta de memòria SD de TOSHIBA funciona amb sistemes Windows 10, 8.1, 7, Vista i XP. Baixeu-lo des del lloc web oficial de Toshiba i instal·leu-lo al vostre ordinador. Un cop connecteu la targeta SD a l'ordinador, inicieu el programari, seleccioneu la unitat de destinació al menú desplegable i trieu Format ràpid o Format complet , i feu clic a Comença botó. Com veieu, és fàcil formatar una targeta SD mitjançant TOSHIBA SD Memory Card Format.
Més lectura:
Què heu de fer si heu oblidat fer una còpia de seguretat de les dades a la targeta USB/SD de Toshiba/disc dur extern però heu format el dispositiu? Afortunadament, podeu recuperar les dades utilitzant un programari de recuperació de dades com MiniTool Partition Wizard.
Demostració de l'assistent de particions MiniTool Feu clic per descarregar 100% Net i segur
És capaç de recuperar les dades perdudes causades per diverses raons. Per exemple, us ajuda a recuperar les dades perdudes a causa d'actualitzacions del sistema, fallades de l'ordinador, apagats, etc. No obstant això, no pot recuperar dades d'un dispositiu d'emmagatzematge que estigui danyat físicament o que estigui totalment formatat.
Aquest potent programari de recuperació de dades us permet realitzar la recuperació del disc dur, Recuperació de dades USB , recuperació del disc dur extern , recuperació de fitxers SSD i altres tasques de recuperació de dades. A més, també compta amb el Recuperació de particions funció, que us permet recuperar particions que falten/suprimides.
El final
Aquesta publicació presenta els principals dispositius d'emmagatzematge fets per Toshiba, els casos en què necessiteu formatar el dispositiu d'emmagatzematge i les principals eines de format de Toshiba. TOSHIBA SD Memory Card Format és una eina de format de targeta SD de Toshiba desenvolupada per Toshiba Corporation. Només us pot ajudar a formatar les targetes de memòria SD de Toshiba.
Si voleu utilitzar una eina per formatar una unitat USB, una targeta SD i un disc dur extern de Toshiba, proveu d'utilitzar utilitats com l'assistent de particions MiniTool, la gestió de discs i el símbol del sistema. Poden formatar aquests dispositius sense eines addicionals. Quan trobeu cap problema mentre feu servir l'assistent de particions de MiniTool, poseu-vos en contacte amb nosaltres enviant un correu electrònic a través de [correu electrònic protegit] . Ens posarem en contacte amb vostè el més aviat possible.

![Codi d'error Xbox 0x87DD0004: aquí hi ha una solució ràpida [MiniTool News]](https://gov-civil-setubal.pt/img/minitool-news-center/45/xbox-error-code-0x87dd0004.jpg)





![Com es corregeix l'error de la pàgina de dades del nucli 0x0000007a Windows 10/8 / 8.1 / 7 [Consells MiniTool]](https://gov-civil-setubal.pt/img/data-recovery-tips/96/how-fix-kernel-data-inpage-error-0x0000007a-windows-10-8-8.jpg)
![[SOLUCIONAT] Com esborrar la pantalla del símbol del sistema Windows 10 [MiniTool News]](https://gov-civil-setubal.pt/img/minitool-news-center/09/how-clear-command-prompt-screen-windows-10.jpg)



![Què és el lector de targetes SD i com utilitzar-lo [MiniTool Tips]](https://gov-civil-setubal.pt/img/android-file-recovery-tips/37/what-is-sd-card-reader-how-use-it.jpg)

![Com veure l'historial del porta-retalls al Mac | Accediu al porta-retalls al Mac [MiniTool News]](https://gov-civil-setubal.pt/img/minitool-news-center/39/how-view-clipboard-history-mac-access-clipboard-mac.png)

![[Guia completa] Com copiar la partició NTFS a una altra unitat?](https://gov-civil-setubal.pt/img/partition-disk/9F/full-guide-how-to-copy-ntfs-partition-to-another-drive-1.jpg)


