Els 7 millors editors MP4 per a Windows i Mac el 2021: revisió
Top 7 Best Mp4 Editors
Resum:

Cerqueu editors de vídeo MP4? Quin és el millor editor de vídeo MP4? Hi ha un editor MP4 senzill i gratuït al Windows? Pot l'editor MP4 de codi obert editar MP4? Ara llegiu aquest post i trobareu el que voleu.
Navegació ràpida:
El fitxer MP4, fitxer de vídeo MPEG-4, és un format de fitxer comprimit que conté no només vídeo, sinó també àudio i subtítols. El vídeo que baixeu d'Internet sol ser un fitxer MP4. Després, alguns usuaris com la meva germana van fer la següent pregunta.
'Puc editar un vídeo MP4?'
En general, Editor MP4 pot fer això.
Ara, cercant a Google, trobareu que hi ha moltes eines d’edició de vídeo. Quin programa pot editar vídeos MP4?
Aquesta publicació analitzarà els 7 millors editors de vídeo MP4. Podeu triar-ne un d’adequat segons les necessitats reals per editar un fitxer de vídeo MP4.
Top 7 editors MP4 gratuïts
- Windows Movie Maker
- Aplicació de fotos
- MiniTool Movie Maker
- iMovie
- Adobe Premiere Pro CC
- Obertura oberta
- Obres de llum
# 1. Windows Movie Maker
Els usuaris de Windows 7 deuen haver estat coneguts Windows Movie Maker , un programari d'edició de vídeo gratuït desenvolupat per Microsoft. Tanmateix, pot Windows Movie Maker editar MP4?
Per descomptat, la resposta és positiva.
Windows Movie Maker, un programari d'edició de vídeo que no es pot utilitzar, és capaç de crear i editar vídeo MP4 i publicar-lo a OneDrive, Facebook, Vimeo, YouTube i Flickr.
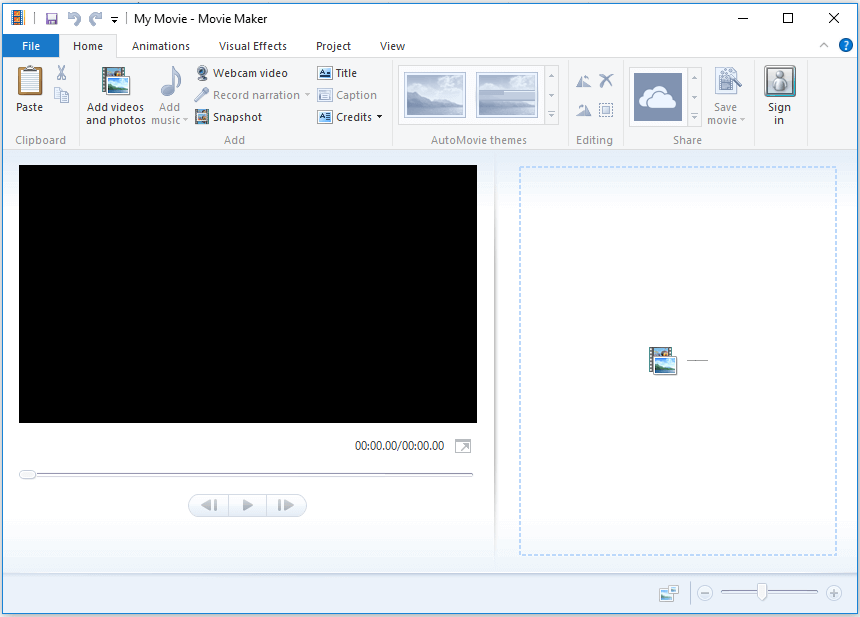
La finestra anterior és la interfície principal de Window Movie Maker. Podeu veure aquest editor de vídeo MP4 gratuït compost per menús, barra d'eines, finestra de visualització prèvia i tauler de guions. Mireu, és molt fàcil editar vídeo MP4 a causa de les seves senzilles interfícies.
Ara, per editar el vídeo MPE 4, heu d’importar fitxers a aquesta eina gratuïta. A continuació, podeu afegir transicions al vídeo, afegir text al vídeo, afegir efectes visuals al vídeo, etc. I podeu dividir o retallar el vídeo per eliminar algunes parts no desitjades.
Article relacionat : Com utilitzar Movie Maker | Guia pas a pas per a principiants .
Microsoft Movie Maker, de fet, us pot ajudar a editar vídeos MP4 fàcilment i ràpidament. Però, aquest editor MP4 senzill i gratuït ja no està disponible per descarregar-lo des del lloc web de Microsoft.
D'altra banda, alguns usuaris van informar que s'havien trobat amb alguns problemes mentre feien servir aquest editor gratuït de MP 4 Windows. Per exemple, pot ser que us interessi aquest post ' Els 7 problemes i errors més habituals de Movie Maker (com solucionar-los) . '
# 2. Aplicació de fotos
Windows 10 té un editor de vídeo ocult, que forma part de l'aplicació Fotos. Aquesta funció funciona com Windows Movie Maker. Podeu utilitzar aquest editor MP4 gratuït de Windows 10 per retallar el vostre vídeo MP4 o crear els vostres propis vídeos i presentacions de diapositives.
Obriu el vostre vídeo MP4 i reproduïu-lo a l'aplicació Fotos i, a continuació, feu clic a Edita i crea a la barra d'eines per editar-lo.
Per exemple, podeu fer clic a Retallar al menú per eliminar l’inici o el final de la part del vídeo.
Article relacionat : Com tallar el vídeo fàcilment i ràpidament (la guia definitiva) .
O bé, podeu provar Afegiu Slo-mo per alentir una secció del fitxer de vídeo.
Més important encara, aquest editor MP4 ocult de Windows 10 gratuït i senzill us pot ajudar a crear pel·lícules MP4 amb vídeos i imatges.
# 3. MiniTool Movie Maker
MiniTool Movie Maker aquí, es recomana un programari d'edició de vídeo gratuït i senzill. L'editor MP4 gratuït de Windows no només pot editar vídeo MP4, sinó que també pot editar altres formats de vídeo, inclosos WMV, AVI, MOV, MKV, etc. Aquesta eina és compatible amb Windows 7, Windows 8 i Windows 10.
Aquest editor de vídeo MP4 gratuït ofereix moltes funcions per ajudar-vos a editar fàcilment el vídeo MP4. És una experiència elaborada meticulosament. És accessible, fàcil d’utilitzar i està ben codificat. Fins i tot les persones que mai no han editat cap vídeo abans poden utilitzar aquesta eina fàcilment sense cap problema.
- Pot fes un vídeo amb imatges , i fins i tot fer Presentació de presentacions de Facebook .
- Ofereix una gran quantitat d'efectes de transició, inclosos un desvaniment, un desvaniment al negre, una dissolució, etc., que poden ajudar a moure l'escena a la següent de forma natural.
- Ofereix molts filtres per millorar la pel·lícula i fer-la veritablement impressionant.
- Ofereix molts mòduls de text meravellosos per ajudar-vos a completar el vostre vídeo.
- No només pot dividir el vídeo, sinó també retallar el vídeo per eliminar les parts no desitjades.
- Pot ajudar a convertir baixa resolució a alta resolució per augmentar la qualitat del vídeo.
El més important és que aquest editor de vídeo MP4 gratuït i senzill de Windows ofereix plantilles de pel·lícules i tràilers per ajudar-vos a crear ràpidament vídeos MP4 d’estil holandès. Només cal que seleccioneu una plantilla i, a continuació, importeu els fitxers i, finalment, compartiu-la amb altres amics.
Mireu el següent vídeo per obtenir una comprensió bàsica de les plantilles que ofereix MiniTool Movie Maker.
Ara, la pregunta és com editar el vídeo?
Com utilitzar aquest senzill editor de vídeo MP4 per editar vídeo
Per entendre millor com utilitzar aquest editor de vídeo MP4 Windows 10, podeu seguir els passos següents.
Pas 1. Inicieu MiniTool Movie Maker.
Obteniu i instal·leu MiniTool Movie Maker i, a continuació, inicieu-lo.
Feu clic a Mode de funcions completes per entrar a la interfície principal d’aquest senzill i gratuït programari d’edició de vídeo.
Pas 2. Importeu el vostre vídeo MP4.
Feu clic a Importa fitxers multimèdia per importar el fitxer de vídeo MP4 a aquest editor MP4 gratuït. A continuació, arrossegueu-lo i deixeu-lo anar al tauler del guió gràfic.
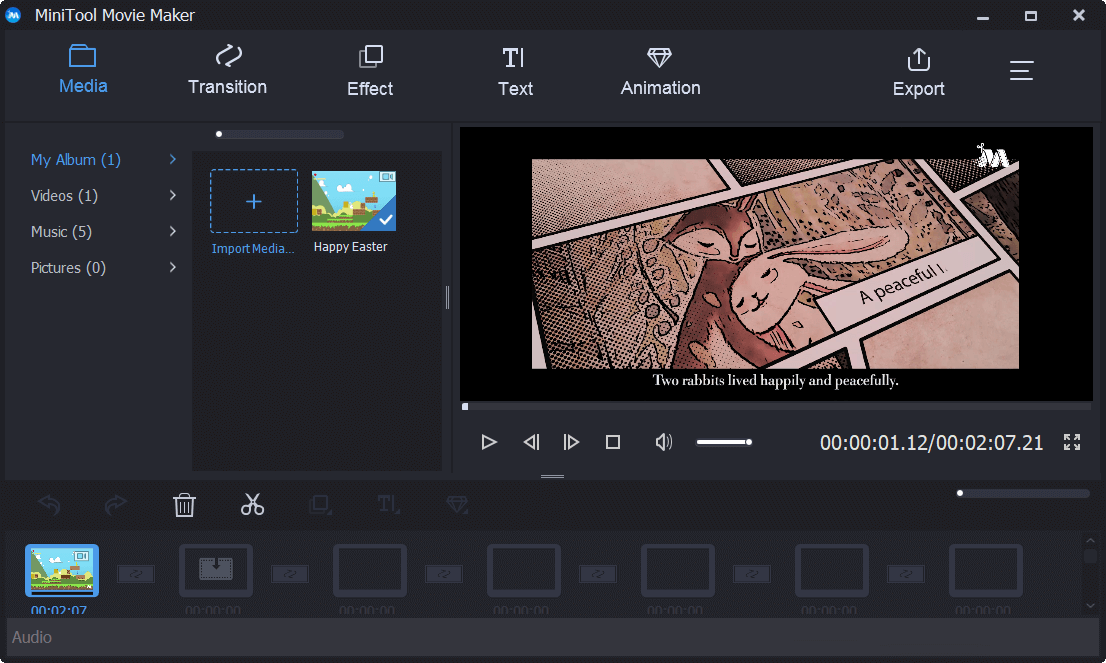
Pas 3. Editeu el vostre vídeo MP4.
Ara podeu dividir o retallar el vídeo, afegir text al vídeo, afegir filtres al vídeo i canviar el color d’aquest vídeo per obtenir els millors efectes visuals.
Per exemple, podeu fer els passos següents per dividir un vídeo gran en diversos petits clips.
- Trieu el vídeo gran del quadre de text i feu clic a la icona de tisora per obtenir la finestra de divisió / retallada.
- En aquesta finestra, moveu el cap de reproducció a la posició correcta on vulgueu dividir i feu clic a la icona de tisora.
- Finalment, feu clic a D'acord per sortir d'aquesta finestra per desar aquests canvis.
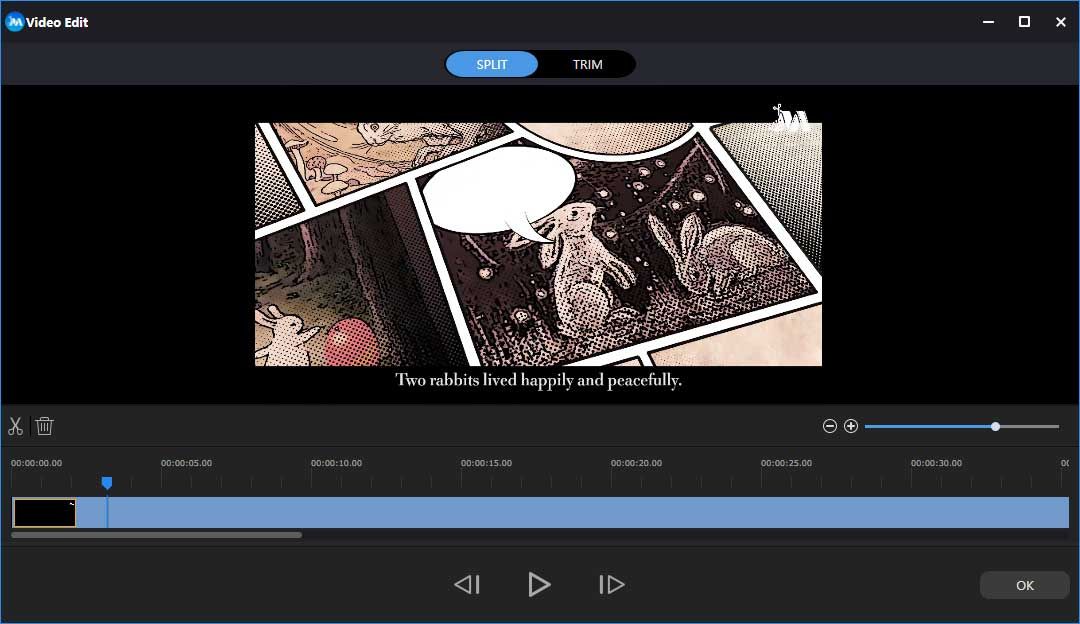
Pas 4. Deseu el vostre vídeo.
Després d'editar el vídeo mitjançant el millor editor MP4 gratuït i senzill de Windows, podeu fer clic a Exporta per desar aquest vídeo al vostre PC.





![Word no pot obrir la plantilla global existent. (Normal.dotm) [Notícies MiniTool]](https://gov-civil-setubal.pt/img/minitool-news-center/02/word-cannot-open-existing-global-template.png)
![Com restablir la vostra PS4? Aquí hi ha 2 guies diferents [MiniTool News]](https://gov-civil-setubal.pt/img/minitool-news-center/50/how-reset-your-ps4.jpg)



![Com mostrar l'escriptori al vostre ordinador Mac? [Resolt!]](https://gov-civil-setubal.pt/img/news/06/how-show-desktop-your-mac-computer.jpg)
![Proveu aquestes maneres de desactivar l'advertiment de seguretat de fitxers oberts a Win10 / 8/7 [MiniTool News]](https://gov-civil-setubal.pt/img/minitool-news-center/17/try-these-ways-disable-open-file-security-warning-win10-8-7.png)



![Introducció al Mini USB: definició, funcions i ús [MiniTool Wiki]](https://gov-civil-setubal.pt/img/minitool-wiki-library/22/an-introduction-mini-usb.jpg)
![[3 maneres + consells] Com baixar una línia a Discord? (Maj + Intro)](https://gov-civil-setubal.pt/img/news/20/how-go-down-line-discord.png)


![Què cal fer si el vostre PC està bloquejat a Windows 10? Prova 3 maneres! [Notícies MiniTool]](https://gov-civil-setubal.pt/img/minitool-news-center/54/what-do-if-your-pc-is-locked-out-windows-10.jpg)