Com retallar i tallar el vídeo fàcilment i ràpidament (Guia definitiva)
How Trim Cut Video Easily
Resum:

Com es pot tallar el vídeo des del mig? Com retallar el vídeo? Llegiu aquest post i, a continuació, aprendreu a tallar / dividir / retallar fitxers de vídeo, a tallar vídeo a Windows 10, a tallar vídeo en línia i a altres informacions.
Navegació ràpida:
Com sabem, gairebé tots els clips de vídeo que heu capturat o capturat contenen elements no desitjats. Si voleu compartir amb el món la part més sorprenent de la vostra actuació, heu de retallar el vídeo o retallar la inestable gravació al principi o al final del vídeo.
Malgrat això, com tallar el vídeo en parts i com retallar el vídeo?
No us preocupeu! Aquest article us mostrarà com tallar vídeo a iPhone / Android, com tallar vídeo gran a Windows i com tallar vídeo en línia. Cerqueu el mètode adequat que vulgueu i comenceu a tallar el vídeo per obtenir un millor efecte de vídeo.
Com tallar vídeo a iPhone i Android
Ara, gairebé tots els telèfons intel·ligents tenen la possibilitat de retallar o retallar el vídeo que heu gravat. Podeu utilitzar l'eina integrada per retallar / retallar el vídeo, tant si utilitzeu iPhone com Android.
Com tallar vídeo a l'aplicació de fotos per a iPhone i iPad
Els usuaris d'iPhone poden saber que l'aplicació Fotos no només pot editar fotos, sinó que també pot retallar vídeo. Aquí, si voleu tallar el vídeo a l'iPhone per eliminar algunes parts, podeu provar els passos següents:
Pas 1. Inicieu el Fotografies des de la pantalla d'inici.
Pas 2. Seleccioneu el fitxer de vídeo que vulgueu retallar.
Pas 3. Toqueu el botó Edita botó (de vegades, el botó d'edició té tres línies horitzontals o barres lliscants) a la part superior dreta de la pantalla per començar a editar-lo.
Pas 4. Moveu els control lliscants de tots dos costats de la línia de temps del vídeo per canviar els temps d'inici i aturada.
Pas 5. Feu clic a Jugar per previsualitzar el vídeo.
Pas 6. Feu clic a Fet a la part inferior dreta de la pantalla.
Pas 7. Feu clic a Desa com a clip nou o bé Retalla original per substituir el clip original.
- Si voleu perdre definitivament les parts del vídeo que heu tret, podeu triar Retalla original .
- Si voleu retallar un clip d’un vídeo i compartir-lo amb una altra persona sense perdre el vídeo original, podeu triar Desa com a clip nou .
És molt fàcil tallar vídeo a l'iPhone, oi? Per descomptat, podeu utilitzar l'eina d'edició predeterminada a Android per retallar fàcilment els vostres vídeos capturats.
Com tallar vídeo a Android
Per retallar els vostres vídeos en dispositius Android, podeu provar els passos següents. Aquí prenem Samsung Galaxy S7 per exemple per retallar vídeo a Android per funció de retallada per defecte.
- Obriu el fitxer Galeria al vostre Samsung Galaxy.
- Seleccioneu el vídeo que heu de retallar a la carpeta de vídeo i toqueu-lo.
- Seleccioneu Edita a la part inferior de la pantalla.
- Ajusteu els marcadors d’inici i de finalització segons la necessitat de retallar la durada del vídeo.
- Feu clic a Desa per emmagatzemar el retallat.
Tot i això, si voleu retallar un videoclip de grans dimensions, és millor que el talleu a PC.
Ara, suposo que us podeu preguntar:
'És possible retallar vídeo a l'aplicació Fotos al Windows 10? '
Seguiu llegint per trobar coses més interessants sobre com retallar un vídeo a les fotos de Microsoft.
Com tallar vídeo a Windows 10
Com es pot tallar el vídeo a les fotos a Windows 10
Si feu servir Windows 10 amb l’actualització Fall Creators, no cal que utilitzeu cap aplicació de tercers, sinó que podeu retallar el vídeo mitjançant l’aplicació de fotos integrada i l’aplicació Movies & TV.
Opció 1. Retalla el vídeo mitjançant l'aplicació Fotos
Feu clic amb el botó dret al fitxer de vídeo que vulgueu editar.
A continuació, trieu Obert amb i, a continuació, feu clic a Fotografies .
Feu clic a Edita i crea botó a la part superior i després trieu Retalla .
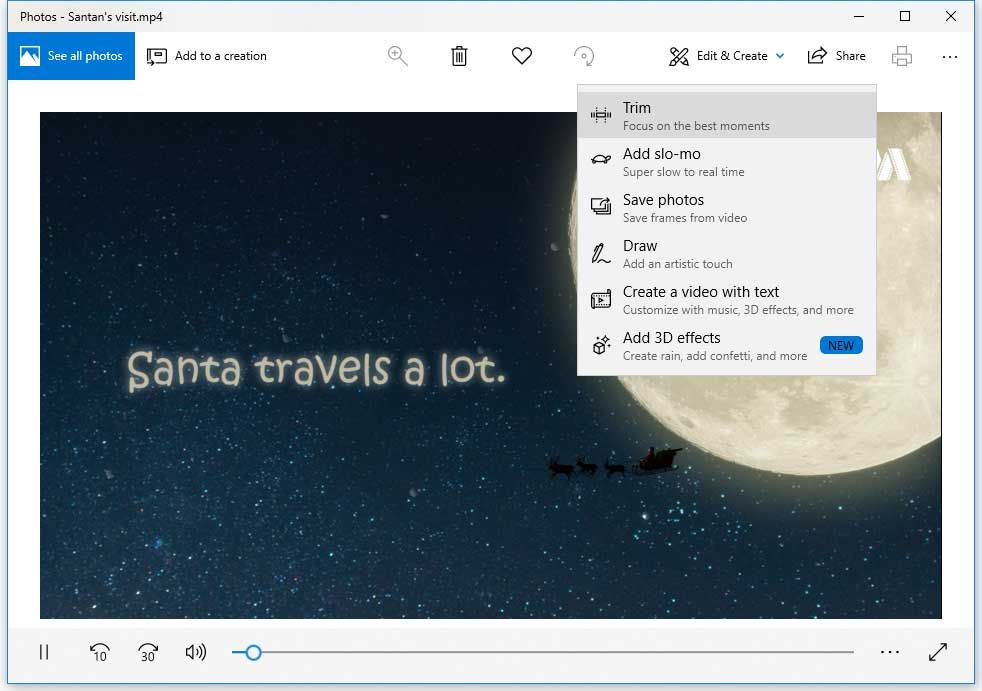
Mou els control lliscants inicial i final segons correspongui per seleccionar la part del vídeo que vulguis conservar.
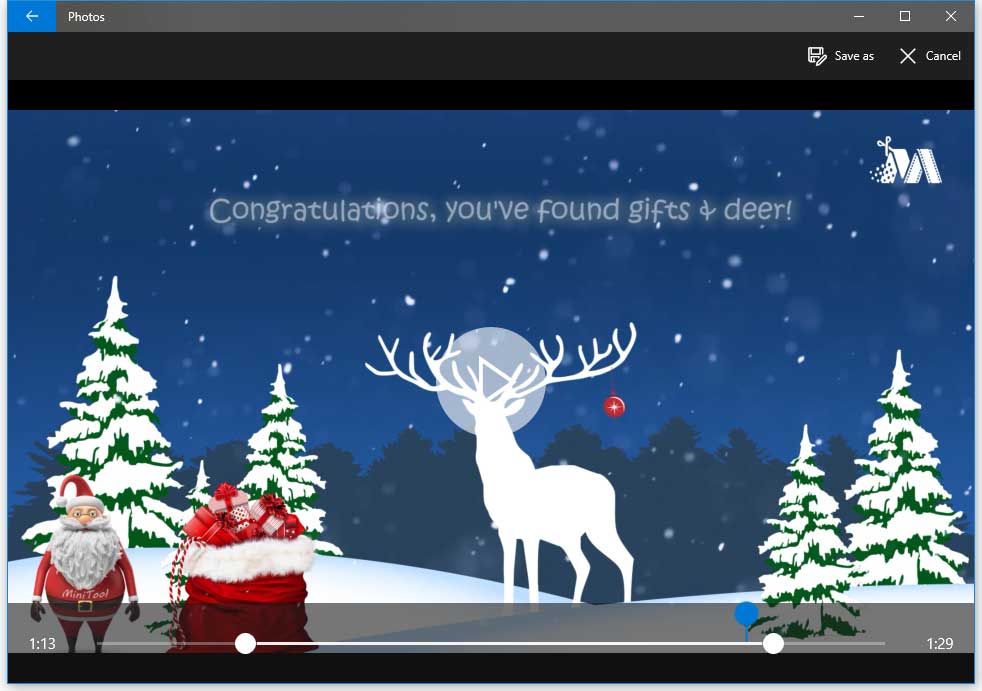
Feu clic a Jugar per previsualitzar el vídeo nou que heu retallat.
Finalment, si esteu satisfet amb el resultat, podeu fer clic a Guardar com per emmagatzemar el vídeo retallat a l'ordinador.
Opció 2. Retalla el vídeo mitjançant l'aplicació Movies & TV
Feu clic amb el botó dret al fitxer de vídeo que vulgueu retallar i, a continuació, seleccioneu Obert amb > Pel·lícules i TV . (De vegades, ja ho veureu Pel·lícules i TV enlloc de Pel·lícules i TV aplicació del vostre sistema en funció del lloc on viviu.)
Seleccioneu el fitxer Edita i seleccioneu l'opció Retalla .
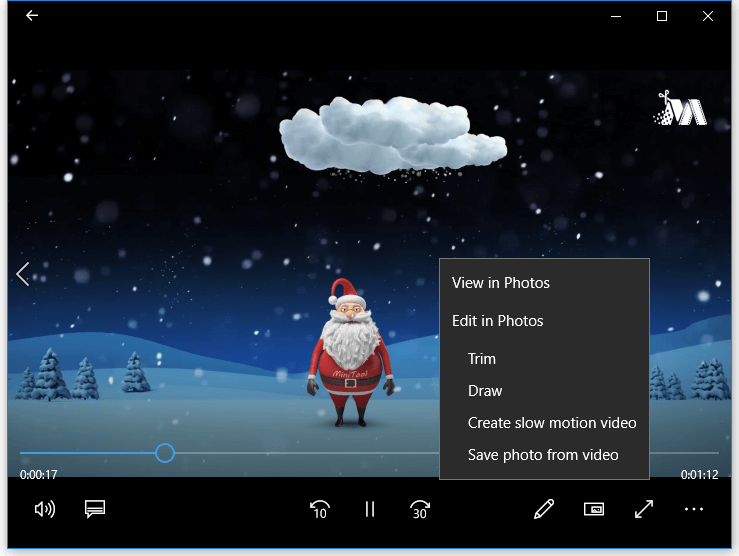
Veureu un vídeo retallat com a l'aplicació Fotos. En aquest moment, podeu utilitzar els control lliscants per retallar el vídeo.
Finalment, feu clic a Guardar com per desar el vídeo retallat.
Nota: Fotos només us permet retallar els vostres vídeos. Si voleu afegir efectes de vídeo més especials o afegir text al vostre vídeo, heu d'utilitzar un editor de vídeo més avançat, com ara MiniTool Movie Maker .

![[Revisió completa] El Voicemod és segur i com s'utilitza amb més seguretat? [Consells MiniTool]](https://gov-civil-setubal.pt/img/backup-tips/75/is-voicemod-safe-how-use-it-more-safely.jpg)



![Com treure Adware de Windows 10? Seguiu la guia. [Notícies MiniTool]](https://gov-civil-setubal.pt/img/minitool-news-center/56/how-remove-adware-from-windows-10.png)
![[Resolut] Com es pot desactivar el tipus exagerat desactivant la tecla d'inserció? [Notícies MiniTool]](https://gov-civil-setubal.pt/img/minitool-news-center/47/how-turn-off-overtype-disabling-insert-key.jpg)


![Top 5 dels convertidors d'URL a MP3: converteix ràpidament l'URL a MP3 [MiniTool Tips]](https://gov-civil-setubal.pt/img/blog/96/top-5-des-convertisseurs-durl-en-mp3-convertir-rapidement-une-url-en-mp3.png)



![Solucions completes per a l'error BSoD d'Atikmdag.sys a Windows 10/8/7 [Consells MiniTool]](https://gov-civil-setubal.pt/img/backup-tips/26/full-fixes-atikmdag.png)





![6 maneres principals de corregir el Windows 10 danyat per Bootres.dll [Consells MiniTool]](https://gov-civil-setubal.pt/img/backup-tips/94/top-6-ways-fix-bootres.png)