Com es corregeix l'error de Msvbvm50.dll? 11 mètodes per a tu [Consells MiniTool]
How Fix Msvbvm50
Resum:
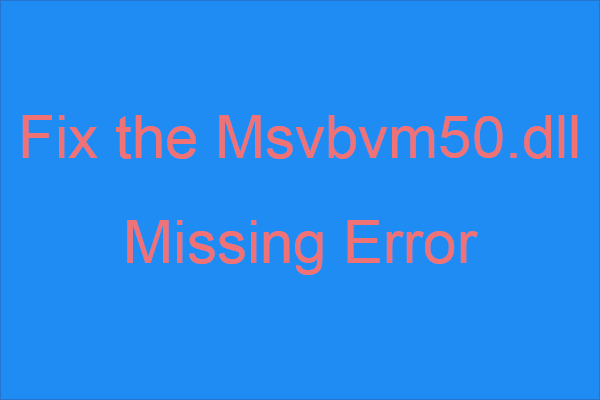
Sabeu què heu de fer quan trobeu l'error de falta de msvbvm50.dll? Si no ho sabeu, hauríeu de llegir aquest post que us ofereix Solució MiniTool amb cura. Podeu trobar diversos mètodes eficaços per fer front a l’error.
Navegació ràpida:
Falta la introducció a Msvbvm50.dll
Com podeu veure, msvbvm50.dll és un tipus de fitxer DLL relacionat amb Visual Basic Virtual Machine i que s’encarrega d’executar aplicacions basades en Visual Basic Virtual Machine. Amb el fitxer, podeu executar programes de 32 bits en sistemes de 64 bits.
És possible que trobeu l’error msvbvm50.dll no trobat a causa de problemes de registre, problemes de virus o programari maliciós o fallades de maquinari. És més, fins i tot podeu trobar l’error durant l’ús o la instal·lació de determinades aplicacions, l’inici o l’aturada de Windows o durant la instal·lació de Windows.
A més, l’error que falta msvbvm50.dll pot aparèixer en qualsevol programa o sistema que pugui utilitzar el fitxer en qualsevol sistema del Microsoft (Windows 2000, Windows XP , Windows Vista, Windows 7, Windows 8 , Windows 10).
I quan trobeu l’error, hi ha alguns missatges d’error diferents que es mostren a la pantalla de l’ordinador. Alguns d’ells es mostren a continuació:
- El programa no pot iniciar-se perquè falta msvbvm50.dll a l'ordinador. Proveu de reinstal·lar el programa per solucionar aquest problema.
- Aquesta aplicació no s'ha pogut iniciar perquè no s'ha trobat msvbvm50.dll. La reinstal·lació de l'aplicació pot solucionar aquest problema.
- No es pot iniciar {programa}. Falta un component obligatori: msvbvm50.dll. Torneu a instal·lar {program}.
Llavors, com solucionar l’error que falta de msvbvm50.dll? Els mètodes es mostren a continuació. Tot i que totes les captures de pantalla es van fer a Windows 10, la majoria d'aquests mètodes són aplicables a diferents versions del sistema Windows.
Consell: Heu d’iniciar sessió al vostre ordinador com a administrador i assegurar-vos que Internet és estable abans d’adoptar els mètodes següents.Mètode 1: restaureu Msvbvm50.dll de la paperera de reciclatge
De vegades, podeu suprimir el fitxer msvbvm50.dll per accident, de manera que el primer mètode i el més senzill que heu d’intentar solucionar és l’error msvbvm50.dll que falta per restaurar el fitxer msvbvm50.dll de la paperera de reciclatge.
Troba el msvbvm50 arxiu al fitxer Paperera de reciclatge i, a continuació, feu-hi clic amb el botó dret per triar Restaura . A continuació, torneu a iniciar el programa que activa el missatge d'error per comprovar si encara apareix l'error.
I si ja heu eliminat tot de la paperera de reciclatge, podeu llegir aquest post - Per completar la recuperació de la paperera de reciclatge, això és el que heu de saber .
Mètode 2: torneu a instal·lar el programa que utilitza el fitxer Msvbvm50.dll
Quan es produeix el missatge d'error faltant msvbvm50.dll, s'indica que heu de tornar a instal·lar el programa. Per tant, podeu provar de reinstal·lar el programa que utilitza el fitxer msvbvm50.dll per solucionar el problema.
A continuació, proveu d'iniciar el programa de nou per veure si l'error encara existeix.
Mètode 3: descarregueu Msvbvm50.dll de Microsoft
Si els dos mètodes anteriors no poden corregir l’error que falta de msvbvm50.dll, podeu descarregar el fitxer msvbvm50.dll des de Microsoft . I després de descarregar el fitxer msvbvm50.exe, feu-hi doble clic per instal·lar el fitxer msvbvm50.dll a la ubicació correcta. A continuació, comproveu si l'error ha desaparegut.
Mètode 4: executeu una anàlisi completa de virus / programari maliciós
El programari maliciós i els virus són els culpables de molts errors del sistema; per tant, quan apareix l’error msvbvm50.dll que falta a Windows 10, podeu comprovar si hi ha algun virus o programari maliciós a l’ordinador que causi danys al fitxer DLL.
Tot i que podeu utilitzar un munt de programari antivirus de tercers, el Windows Defender, una potent funció integrada, també us pot ajudar a fer una anàlisi completa de virus / malware. Aquí teniu una guia ràpida:
Pas 1: feu clic a Començar i després feu clic a Configuració . A continuació, tria Actualització i seguretat .
Pas 2: aneu al Seguretat de Windows i després trieu Protecció contra virus i amenaces sota Zones de protecció .
Pas 3: feu clic a Opcions d’escaneig i després comprova Anàlisi completa . Feu clic a Escanejar ara .
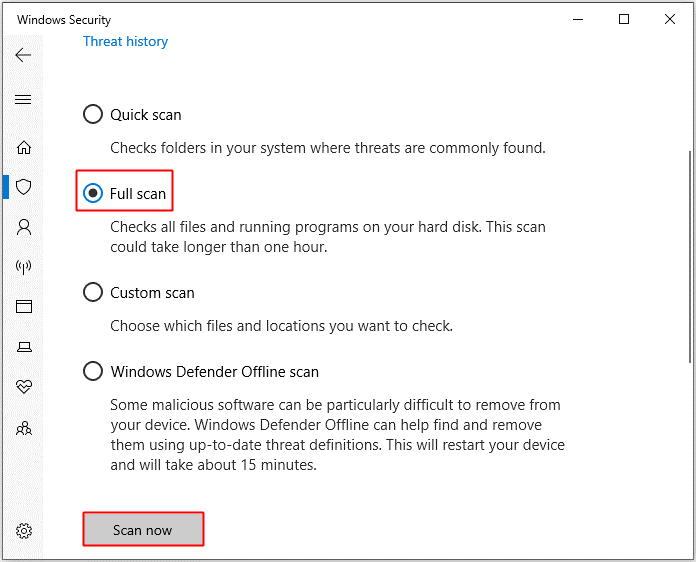
Pas 4: espereu fins que es completi el procés i podreu veure si hi ha virus o programari maliciós. Si n'hi ha, utilitzeu Windows Defender per solucionar-ho.
Si Windows Defender està bloquejat per la política de grup , també podeu utilitzar altres eines antivirus de tercers per executar una anàlisi de virus / programari maliciós.
Mètode 5: feu canvis al controlador
També podeu provar de fer canvis al controlador. Si el controlador està obsolet, està malmès o és incompatible amb el vostre sistema, és possible que aparegui l'error msvbvm50.dll no trobat de Windows 10.
Actualitzeu el controlador
Posem un exemple: si trobeu l’error que falta a msvbvm50.dll quan reproduïu àudio, proveu d’actualitzar el controlador de so. Aquí teniu una guia ràpida:
Pas 1: premeu el botó Guanya + X tecles per triar Gestor de dispositius .
Pas 2: amplieu Controladors de so, vídeo i jocs i, a continuació, feu clic amb el botó dret al vostre dispositiu de so per triar Actualitza el controlador .
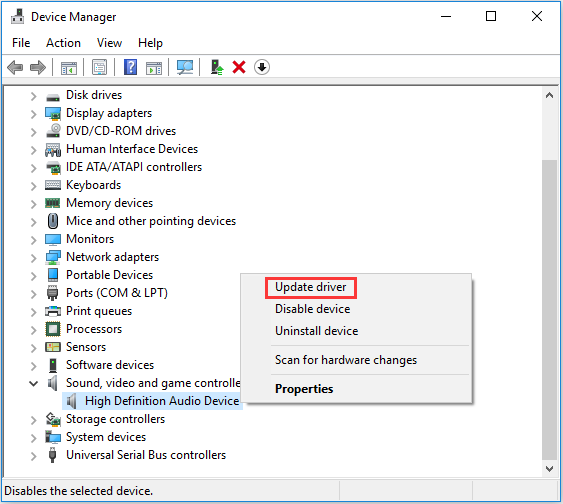
Pas 3: seleccioneu Cerqueu automàticament el programari de controladors actualitzat i, a continuació, seguiu les instruccions que apareixen a la pantalla per acabar d'actualitzar el controlador.
Pas 4: reinicieu l'ordinador i comproveu si l'error encara persisteix.
Retrocedeix un controlador
Si rebeu el missatge d'error després d'haver actualitzat el controlador d'un dispositiu de maquinari concret, heu de tornar enrere el controlador. Prenem també el controlador de so com a exemple.
Pas 1: cerqueu el dispositiu de so al Gestor de dispositius i, a continuació, feu-hi clic amb el botó dret per triar Propietats .
Pas 2: aneu al Conductor i feu clic a Controlador de retrocés . A continuació, seguiu les instruccions que apareixen a la pantalla per acabar el procés.
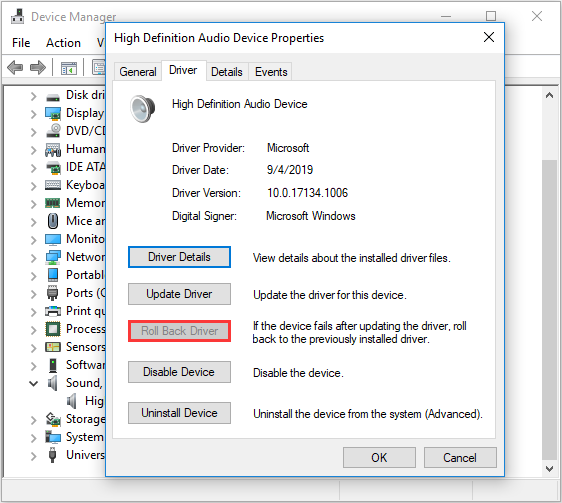
Pas 3: reinicieu el sistema per comprovar si l'error s'ha solucionat.
Mètode 6: executeu l'eina SFC
Executar l'eina de comprovació de fitxers del sistema també us pot ajudar a substituir la còpia que falta o està malmesa del fitxer msvbvm50.dll. Seguiu les instruccions següents:
Pas 1: escriviu cmd al Cerca barra i, a continuació, feu clic amb el botó dret Símbol d'ordres escollir Executa com administrador .
Pas 2: escriviu sfc / scannow a la finestra i després premeu Entra .
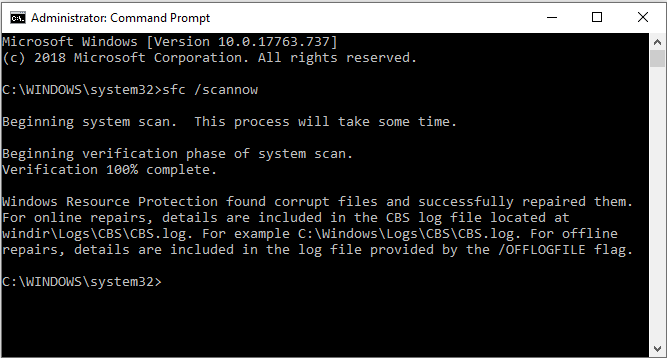
Pas 3: espereu a que finalitzi el procés i, si hi ha algun fitxer malmès, aquesta eina els solucionarà automàticament.
Pas 4: reinicieu l'ordinador per comprovar si l'error s'ha solucionat.
Mètode 7: actualitzeu Windows
Mantenir el sistema Windows actualitzat pot evitar que apareguin molts problemes. Per tant, podeu comprovar si hi ha actualitzacions de Windows disponibles i, si n’hi ha, instal·lar-les. Seguiu les instruccions per comprovar si hi ha actualitzacions:
Pas 1: obriu Configuració i seleccioneu Actualització i seguretat .
Pas 2: trieu actualització de Windows i després feu clic a Buscar actualitzacions al tauler dret.
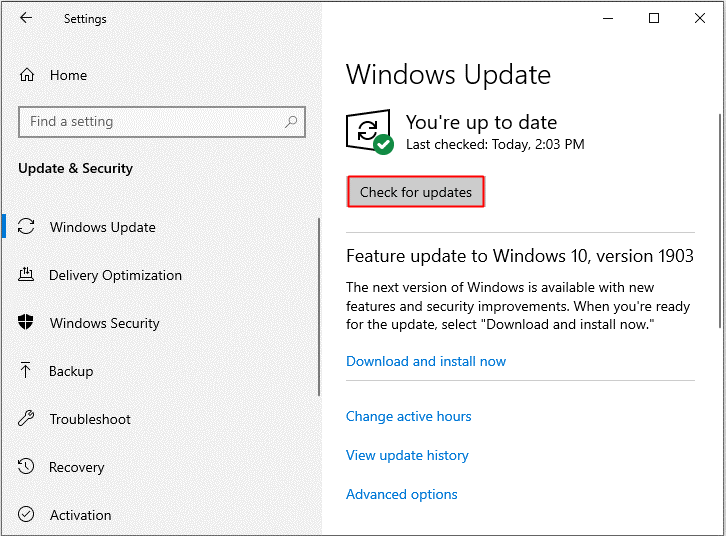
Pas 3: si hi ha actualitzacions disponibles, el sistema les baixarà automàticament. Després de descarregar les actualitzacions correctament, reinicieu l'ordinador per realitzar el procés d'instal·lació. A continuació, comproveu si l'error apareix de nou.
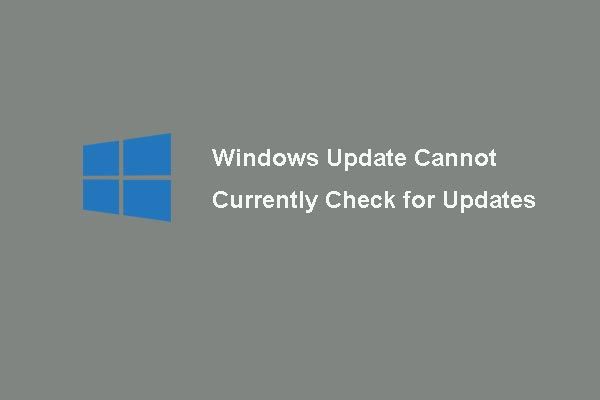 [RESOLUT] Actualització de Windows no pot cercar actualitzacions actualment
[RESOLUT] Actualització de Windows no pot cercar actualitzacions actualment Problemat pel problema Actualitzacions de Windows no pot comprovar actualitzacions? En aquesta publicació es mostren 4 solucions per solucionar el problema de l’actualització de Windows.
Llegeix mésMètode 8: proveu la memòria i el disc dur
És possible que trobeu l’error de falta de msvbvm50.dll quan hi ha algun problema amb la memòria i el disc dur. Per tant, se suposa que heu de provar la memòria i el disc dur de l’ordinador.
Posa a prova la teva memòria
Hi ha dues maneres de provar la memòria:
Comproveu físicament
Pas 1: connecteu i traieu la memòria RAM per assegurar-vos que l’heu instal·lat correctament i de manera estable.
Pas 2: assegureu-vos que no hi hagi pols a la memòria RAM i a la ranura de la memòria RAM.
Pas 3: reinicieu l'ordinador per comprovar si l'error encara persisteix.
Executeu l'eina de diagnòstic de memòria del Windows
Pas 1: premeu el botó Guanya + R tecles al mateix temps per obrir el fitxer Correr Caixa.
Pas 2: Introduïu mdsched.exe i després feu clic a D'acord per obrir el fitxer Diagnòstic de memòria de Windows .
Pas 3: feu clic a Reinicieu ara i comproveu si hi ha problemes (recomanat) .
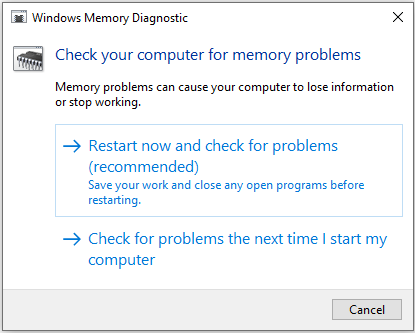
Pas 4: espereu a que finalitzi el procés, i es mostrarà si hi ha alguna cosa malament a la vostra memòria RAM. Si n’hi ha, substituïu la memòria RAM i reinicieu l’ordinador per comprovar si l’error ha desaparegut.
Proveu el vostre disc dur
Seguiu la guia per provar el disc dur:
Pas 1: obriu Símbol d'ordres com a administrador tal com s'ha esmentat anteriorment.
Pas 2: premeu Entra després d’escriure chkdsk C: / f / r . ( C és la lletra de la unitat on deseu el sistema operatiu.)
Nota: Si hi ha un missatge que diu que 'Chkdsk no pot executar-se perquè un altre procés utilitza el volum. Voleu programar que es comprovi aquest volum la propera vegada que es reiniciï el sistema ”a les finestres del símbol del sistema, a continuació, escriviu I al teclat. 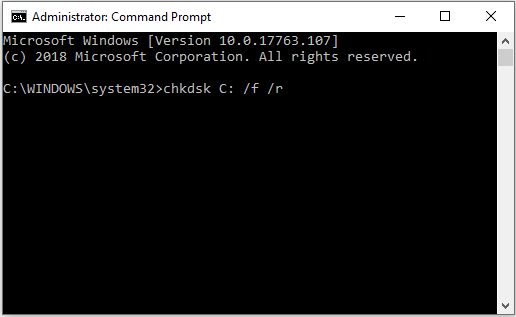
Pas 3: espereu que finalitzi el procés i, a continuació, reinicieu l'ordinador per veure si l'error es torna a produir.
Consell: Us pot interessar aquest post - Top 4 eines de prova gratuïtes del disc dur que tots els usuaris de Windows han de conèixer .Mètode 9: executeu la restauració del sistema
De vegades, apareix l'error de falta de msvbvm50.dll quan heu fet un canvi en un fitxer o configuració important, per tant, si teniu ha creat un punt de restauració del sistema , llavors podeu executar la Restauració del sistema per desfer els canvis del sistema. Podeu llegir aquest post - Aprofiteu al màxim la restauració del sistema a Windows 10: Guia definitiva per obtenir instruccions detallades.
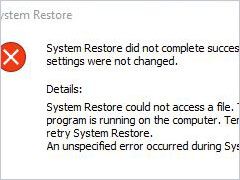 4 errors resolts: la restauració del sistema no s'ha completat correctament
4 errors resolts: la restauració del sistema no s'ha completat correctament El problema de la restauració del sistema no s'ha completat correctament pot ser causat per diferents motius. En aquest article s’explica com s’ha resolt la fallada de la restauració de Windows 10.
Llegeix mésMètode 10: executeu una reparació d'inici
Si encara apareix l’error que falta msvbvm50.dll, podeu provar d’executar una reparació d’inici. Aquí teniu una guia ràpida:
Pas 1: obriu Configuració i després tria Actualització i seguretat . Aneu al Recuperació i feu clic a Reiniciar ara sota la Inici avançat secció.
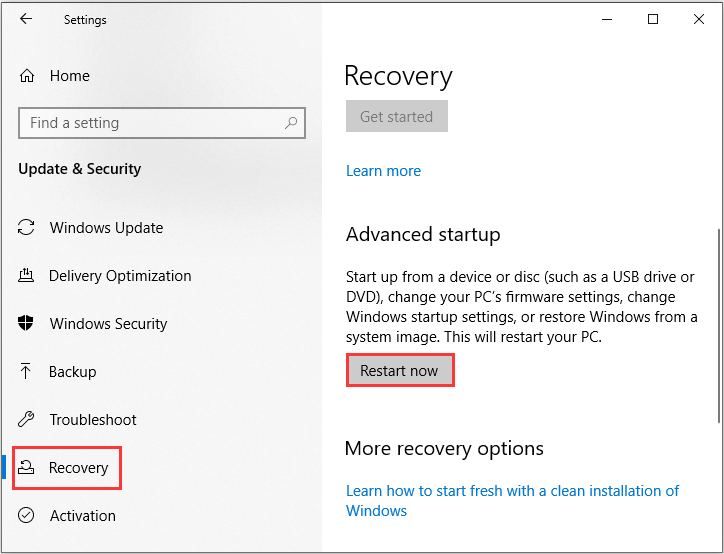
Pas 2: feu clic a Resolució de problemes i després feu clic a Opcions avançades .
Pas 3: a la pantalla Opcions avançades, feu clic a Reparació automàtica o bé Reparació inicial .
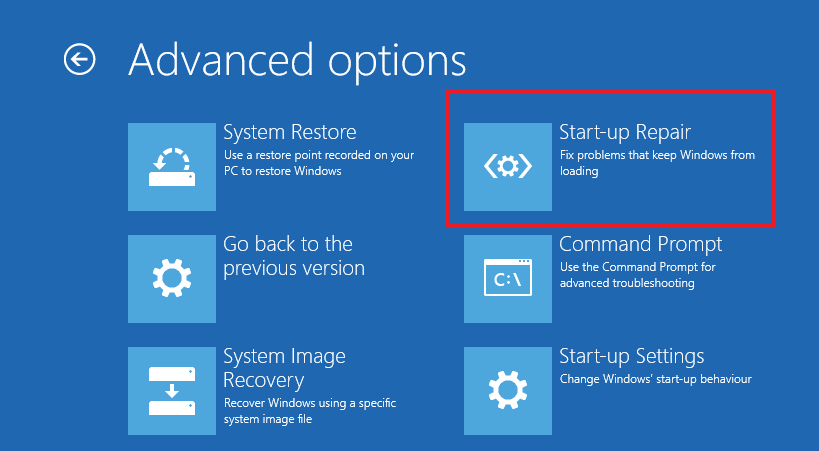
Pas 4: espereu que finalitzi el procés i reinicieu l'ordinador per comprovar si l'error s'ha solucionat.
Mètode 11: executeu una instal·lació neta del Windows
Si cap dels mètodes no pot eliminar l’error que falta en msvbvm50.dll, hauríeu de realitzar una instal·lació neta de Windows. Però hi ha una cosa que heu de saber: fer aquest mètode eliminarà tots els fitxers, carpetes i configuracions relacionats amb el vostre sistema a l’ordinador. Per tant, és millor que feu una còpia de seguretat de les vostres dades importants abans de realitzar aquest mètode.
Feu una còpia de seguretat dels vostres fitxers importants
Quin és el programari de còpia de seguretat professional? Viouslybviament, es tracta de MiniTool ShadowMaker. MiniTool ShadowMaker és una peça útil i professional programari de còpia de seguretat i restauració .
Aquest programari us permet fer còpies de seguretat de fitxers i carpetes, discs i particions i fins i tot el sistema. I es poden restaurar fàcilment els fitxers d 'imatges de còpia de seguretat mitjançant Restaura característica. El Sincronitzar La funció també és molt útil quan ho desitgeu sincronitzar fitxers i carpetes a diferents ubicacions. El Clonar el disc és bo en fent un disc dur extern d’arrencada .
Què és millor, aquest programari us permet provar-lo gratuïtament durant 30 dies, per què no el baixeu i proveu-ho?
Aquests són els passos per utilitzar MiniTool ShadowMaker per fer una còpia de seguretat de les vostres dades:
Pas 1: instal·leu i inicieu MiniTool ShadowMaker i, a continuació, feu clic a Mantingueu la prova .
Pas 2: trieu Connecteu-vos sota Aquest ordinador per entrar a la interfície principal.
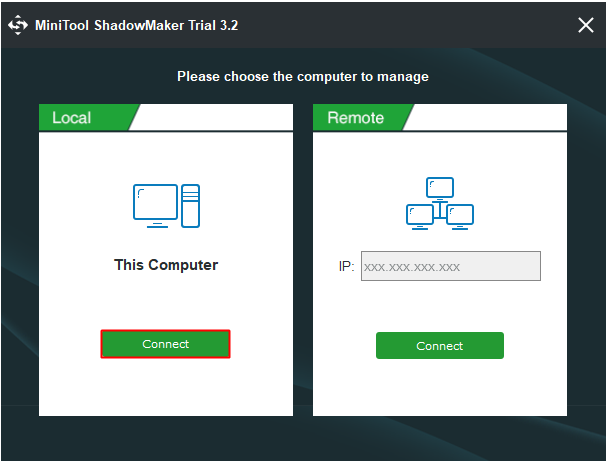
Pas 3: aneu al Còpia de seguretat pàgina. Feu clic a Font i seleccioneu Fitxers i carpeta .
Nota: Per defecte, MiniTool ShadowMaker fa una còpia de seguretat del sistema operatiu i selecciona la destinació.Pas 4: comproveu tots els fitxers i carpetes que necessiteu i feu clic a D'acord .
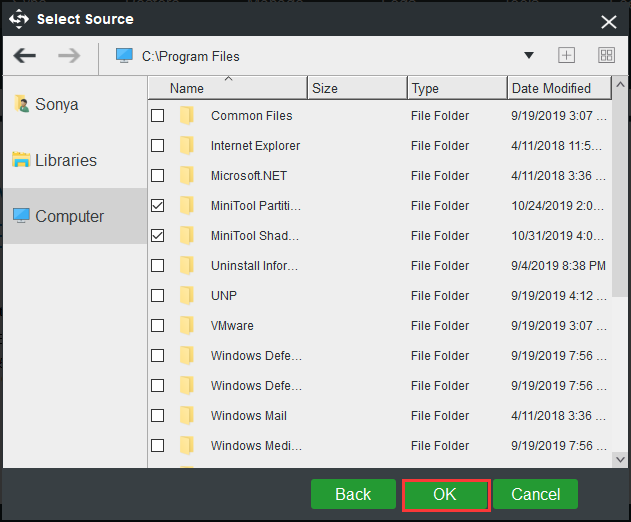
Pas 5: feu clic a Destinació per triar on voleu desar la imatge de còpia de seguretat i feu clic a D'acord .
Nota: Podeu desar la imatge de còpia de seguretat en quatre ubicacions diferents: Administrador , Biblioteques , Ordinador , i Compartit . I es recomana desar la imatge de còpia de seguretat al disc dur extern. 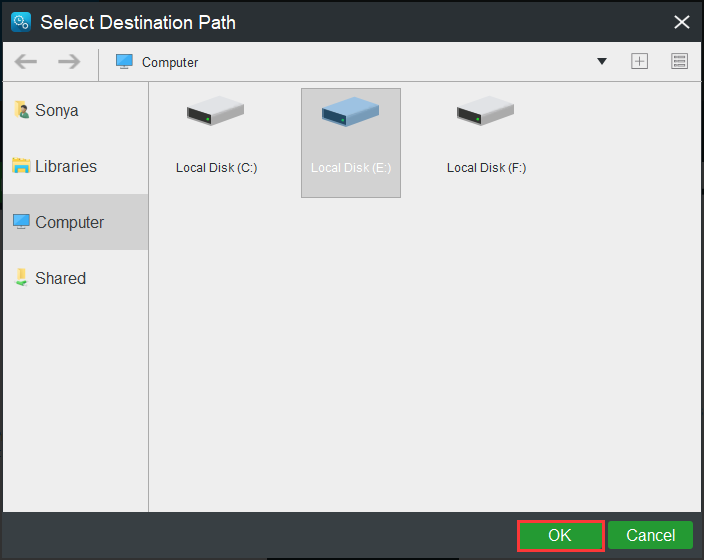
Pas 6: un cop hàgiu triat la font i la destinació de la còpia de seguretat, feu clic a Feu una còpia de seguretat ara per començar a fer una còpia de seguretat de fitxers i carpetes.
Consell: Heu d'iniciar la tasca a Gestiona pàgina si feu clic a Feu una còpia de seguretat més tard . 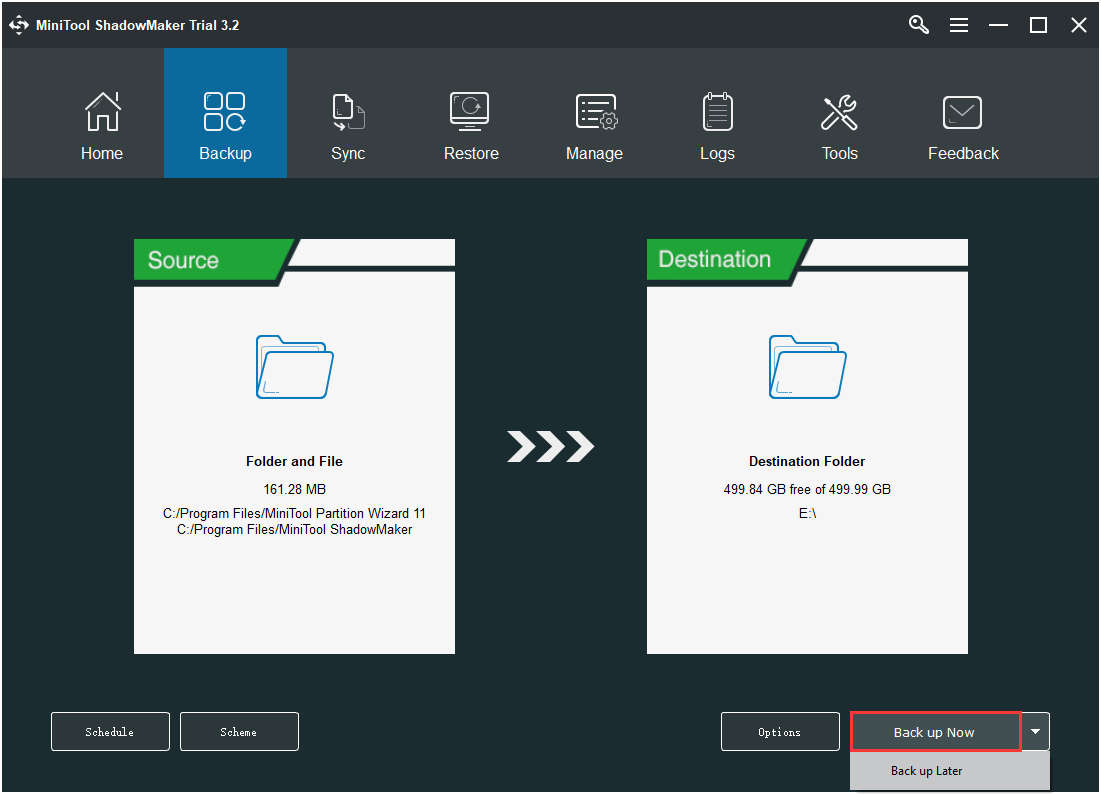
Pas 7: espereu que MiniTool ShadowMaker finalitzi la còpia de seguretat de fitxers i carpetes.
Torneu a instal·lar el vostre sistema
Després de fer una còpia de seguretat de totes les dades importants de l’ordinador, podeu executar una instal·lació neta de Windows. Seguiu les instruccions següents per fer-ho:
Pas 1: descarregueu el fitxer Eina de creació de suports de Microsoft en una unitat flash USB amb almenys 8 GB d'emmagatzematge i, a continuació, creeu una unitat d'arrencada USB mitjançant aquesta eina.
Nota: S'eliminaran totes les dades de la unitat flash USB.Pas 2: Inseriu la unitat d'arrencada USB a l'ordinador i, a continuació, arrenceu l'ordinador des de l'USB (canvieu l'ordre d'arrencada).
Pas 3: feu clic a Instal · lar ara i, a continuació, seguiu les instruccions que apareixen a la pantalla per realitzar una instal·lació neta.
Podeu llegir aquest post - Windows 10 Restablir VS Clean Instal·lar VS Fresh Start, els detalls són aquí. per obtenir instruccions detallades.
Després de realitzar una instal·lació neta del vostre sistema, heu d’eliminar l’error que falta de msvbvm50.dll.

![Codi d'error Xbox 0x87DD0004: aquí hi ha una solució ràpida [MiniTool News]](https://gov-civil-setubal.pt/img/minitool-news-center/45/xbox-error-code-0x87dd0004.jpg)





![Com es corregeix l'error de la pàgina de dades del nucli 0x0000007a Windows 10/8 / 8.1 / 7 [Consells MiniTool]](https://gov-civil-setubal.pt/img/data-recovery-tips/96/how-fix-kernel-data-inpage-error-0x0000007a-windows-10-8-8.jpg)
![[SOLUCIONAT] Com esborrar la pantalla del símbol del sistema Windows 10 [MiniTool News]](https://gov-civil-setubal.pt/img/minitool-news-center/09/how-clear-command-prompt-screen-windows-10.jpg)










