Solucionat: què és un fitxer MLT i com convertir MLT a MP4?
Solved What Is An Mlt File How Convert Mlt Mp4
Aquesta publicació donarà una breu introducció al fitxer MLT i també us mostrarà com convertir MLT a MP4 amb l'editor de vídeo de drecera. Només has de llegir aquest post ara. Vols un convertidor de vídeo gratuït? MiniTool Video Converter és molt recomanable aquí.
En aquesta pàgina:Què és un fitxer MLT?
Un fitxer amb l'extensió de fitxer .mlt és un fitxer MLT, un fitxer de projecte creat per Shotcut Video Editor. Després de crear un fitxer MLT, podeu importar fitxers multimèdia en aquest projecte i editar-los. De fet, el fitxer MLT no és un fitxer de vídeo real, no conté vídeo, àudio o imatge reals. Només és un fitxer de projecte que conté tota la configuració del projecte en format XML, inclosa la ubicació del fitxer, el nom del projecte i altres edicions en progrés.
Com crear un fitxer MLT a Shotcut. Primer, obriu aquest programa, feu clic a Dossier > Nou . A continuació, configureu la carpeta del projecte predeterminada. A continuació, doneu un nom al nou projecte al fitxer Nom del projecte Caixa. A continuació, seleccioneu un mode de vídeo. Finalment, feu clic a Començar i es crearà el nou projecte.
Després d'això, podeu crear i editar el vostre vídeo. Per desar el fitxer MLT, podeu seleccionar Dossier > Desa o Guardar com .
També us pot interessar: Què és un fitxer LRV i com obrir-lo i convertir-lo
Com convertir MLT a MP4?
No hi ha dubte que el fitxer MLT és exclusiu de Shotcut i només es pot obrir amb Shotcut. I és impossible penjar un fitxer MLT a YouTube directament. Has de convertir-lo a MP4, el millor format de vídeo per a YouTube. Com convertir MLT a MP4? L'únic convertidor de MLT a MP4 és Shotcut.
A continuació s'explica com convertir MLT a MP4 amb Shotcut Video Editor.
Pas 1. Obriu l'editor de vídeo Shotcut al vostre ordinador. Si no heu instal·lat aquest programari, aneu al lloc web oficial, baixeu-lo i instal·leu aquest convertidor MLT a MP4.
Pas 2. Feu clic a Fitxer > Obriu MLT XML com a clip o Arxiu obert per cercar la carpeta que conté el vostre fitxer MLT, seleccioneu-lo i feu clic a Obert per afegir el fitxer MLT a Shotcut.

Pas 3. Shotcut llegirà i mostrarà automàticament el vostre vídeo en aquest projecte, i aquest vídeo es manté igual que l'última edició. I si cal, podeu continuar editant el vídeo com vulgueu.
Consell: Si us confonen algunes funcions d'edició com l'efecte d'imatge a la imatge, la gravació de veu en off, podeu visitar la pàgina de vídeos tutorials de Shotcut per trobar i veure la guia de vídeo.Pas 4. Després de l'edició, toqueu el botó Exporta botó de la barra d'eines. Alternativament, podeu fer clic a Dossier > Exportar vídeo per habilitar el Exporta finestra emergent.
Pas 5. Des del Presets llista de l'esquerra, feu clic a Per defecte que crearà un fitxer MP4 H.264/AAC. A més, podeu seleccionar el Perfil de referència H.264 , H.264 alt perfil , Perfil principal H.264 , Perfil principal HEVC , o YouTube per obtenir un fitxer MP4.
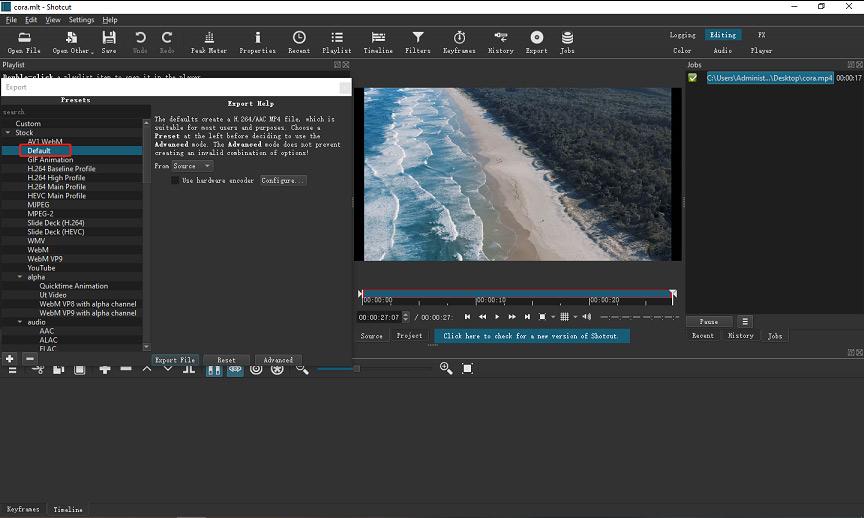
Pas 6. A continuació, feu clic a Avançat , podeu ajustar la resolució del vídeo, la relació d'aspecte, els fotogrames i molt més. (Opcional)
Pas 7. Finalment, premeu el botó Exportar fitxer , després doneu un nom al fitxer MP4 i trieu una carpeta de sortida i feu clic a Desa . A continuació, aneu a la carpeta de destinació per trobar i veure el fitxer MP4.
Llegiu també: Els millors convertidors de vídeo HEVC/H.265 gratuïts | Còdec HEVC/extensió de vídeo
Conclusió
És fàcil convertir MLT a MP4, oi? Ara, podeu provar els passos anteriors per convertir Shotcut MLT a MP4 ràpidament.

![Com es pot corregir un valor no vàlid per a un error del registre en obrir fotos [Consells MiniTool]](https://gov-civil-setubal.pt/img/data-recovery-tips/34/how-fix-invalid-value.jpg)

![Com es corregeix l’error en crear còpia a Google Drive [MiniTool News]](https://gov-civil-setubal.pt/img/minitool-news-center/98/how-do-you-fix-error-creating-copy-google-drive.png)
![Com es corregeix el Windows que creava un error de fitxer de paginació temporal? [Notícies MiniTool]](https://gov-civil-setubal.pt/img/minitool-news-center/30/how-fix-windows-created-temporary-paging-file-error.png)
![7 mètodes per solucionar l'error INET_E_RESOURCE_NOT_FOUND [MiniTool News]](https://gov-civil-setubal.pt/img/minitool-news-center/42/7-methods-fix-inet_e_resource_not_found-error.png)

![Com introduir el BIOS a Windows 10/8/7 (HP / Asus / Dell / Lenovo, qualsevol PC) [MiniTool News]](https://gov-civil-setubal.pt/img/minitool-news-center/21/how-enter-bios-windows-10-8-7-hp-asus-dell-lenovo.jpg)
![Guia completa sobre les aplicacions de Windows 10 que no funcionen (9 maneres) [Consells MiniTool]](https://gov-civil-setubal.pt/img/backup-tips/90/full-guide-windows-10-apps-not-working.png)

![5 solucions per solucionar el camí de xarxa no trobat Windows 10 [MiniTool News]](https://gov-civil-setubal.pt/img/minitool-news-center/78/5-solutions-fix-network-path-not-found-windows-10.png)

![[Guia pas a pas] Com actualitzar ASUS X505ZA SSD?](https://gov-civil-setubal.pt/img/partition-disk/60/step-by-step-guide-how-to-upgrade-asus-x505za-ssd-1.png)






![Com accedir al menú d'arrencada de Lenovo i com arrencar l'ordinador Lenovo [Consells MiniTool]](https://gov-civil-setubal.pt/img/disk-partition-tips/33/how-enter-lenovo-boot-menu-how-boot-lenovo-computer.jpg)