Solucionat: com enviar un fitxer de vídeo gran a través de Facebook Messenger
Solved How Send Large Video File Through Facebook Messenger
Aquesta publicació de MiniTool Video Converter explica principalment el límit de mida de vídeo de Facebook Messenger, us indica com enviar-hi un fitxer de vídeo gran i com solucionar-ho quan no podeu enviar vídeos a Facebook Messenger.En aquesta pàgina:- Part 1: límit de mida del vídeo de Facebook Messenger
- Part 2: quant de temps pot enviar un vídeo a Facebook Messenger
- Part 3: Com enviar un fitxer de vídeo gran a Facebook Messenger [escriptori]
- Part 4: Com enviar un fitxer de vídeo gran a través de Facebook Messenger [mòbil]
- Part 5: Per què no puc enviar vídeos a Facebook Messenger
- Part 6: Conclusió
Què saber :
- La mida del fitxer de vídeo de Facebook Messenger està limitada a 25 MB, igual que els fitxers d'àudio, imatges i altres fitxers.
- Per enviar un fitxer de vídeo gran a Facebook Messenger, hauríeu de fer-lo més petit de 25 MB comprimint-ne la mida o dividint-lo en petits segments o enviant-lo mitjançant un enllaç.
Facebook Messenger és una de les aplicacions de missatgeria instantània més populars, rivalitzant amb WhatsApp i WeChat. Té aplicacions autònomes per a dispositius Android i iOS, i el 2020, Facebook va llançar una aplicació d'escriptori Messenger per a Windows i macOS.
A més, Facebook Messenger es pot utilitzar al vostre navegador web a través de messenger.com al vostre ordinador.
Facebook Messenger no només us permet enviar missatges i fer trucades de veu i vídeo, sinó que també us permet enviar vídeos, fotos, GIF, adhesius, fitxers, etc.
Tanmateix, moltes persones no van poder carregar un fitxer de vídeo o d'àudio a Messenger perquè superava el límit màxim de mida de fitxer de Facebook Messenger.
Les parts següents parlaran del límit de mida de vídeo de Facebook Messenger i dels tipus de fitxers de vídeo acceptats i us oferiran diversos mètodes per enviar un fitxer de vídeo o àudio gran a través d'aquest servei.
 Com arreglar el filtre de Facebook Messenger que no funciona en un xat de vídeo
Com arreglar el filtre de Facebook Messenger que no funciona en un xat de vídeoQuè pots fer si el filtre o efecte de Facebook Messenger no funciona al teu xat de vídeo? Com solucionar el filtre de Messenger que no funciona? Aquí hi ha algunes correccions.
Llegeix mésPart 1: límit de mida del vídeo de Facebook Messenger
Quan pengeu un vídeo a Facebook, podeu seleccionar un vídeo de fins a 4 GB. Si pengeu un vídeo de 4 GB a Facebook Messenger, rebreu una finestra emergent d'error que es mostra a la captura de pantalla següent.
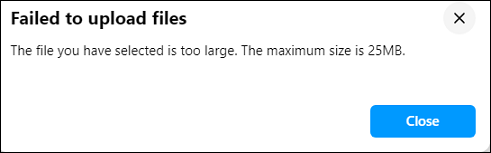
Aquest missatge d'error mostra que no has pogut penjar el vídeo perquè té més de 25 MB. Així, podem saber que el límit de mida del vídeo de Facebook Messenger és de fins a 25 MB.
Quan voleu enviar un fitxer adjunt de vídeo/àudio/imatge/arxiu a Facebook Messenger, el vostre fitxer multimèdia no ha de superar els 25 MB.
Pel que fa als tipus de fitxers de vídeo admesos de Facebook Messenger, admet la majoria dels formats de vídeo acceptats per Facebook com AVI, MP4, MOV, MKV, MPEG, WMV i més, però es recomanen els formats MP4 i MOV.
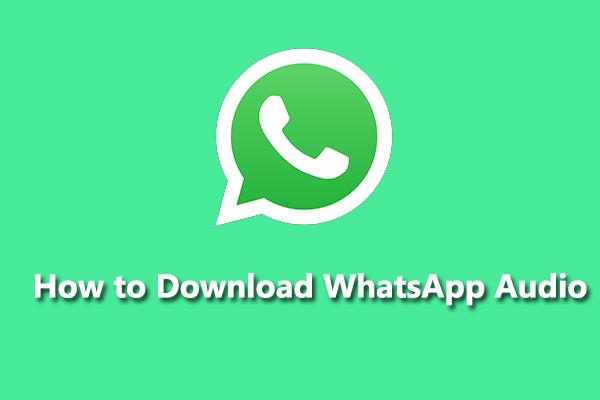 Com descarregar l'àudio de WhatsApp i convertir l'àudio de WhatsApp a MP3
Com descarregar l'àudio de WhatsApp i convertir l'àudio de WhatsApp a MP3Com descarregar l'àudio de WhatsApp? Com descarregar àudio de WhatsApp al mòbil i a l'ordinador? Com convertir l'àudio de WhatsApp a MP3? Mireu aquesta publicació ara!
Llegeix mésPart 2: quant de temps pot enviar un vídeo a Facebook Messenger
Ara, ja sabeu que la mida màxima del fitxer de vídeo de Facebook Messenger és de 25 MB. També us podeu preguntar quant de temps podeu enviar un vídeo a Facebook Messenger.
De fet, Facebook no dóna el límit de durada del vídeo de Messenger sempre que el vostre vídeo no superi els 25 MB. Depenent de la resolució i la qualitat, el vostre vídeo no serà massa llarg, sobretot si és un vídeo de 1080p.
Per obtenir més informació sobre el límit de durada dels vídeos de les plataformes de mitjans populars, llegiu aquesta publicació: Pràctiques recomanades de durada de vídeos de xarxes socials [Guia definitiva] .
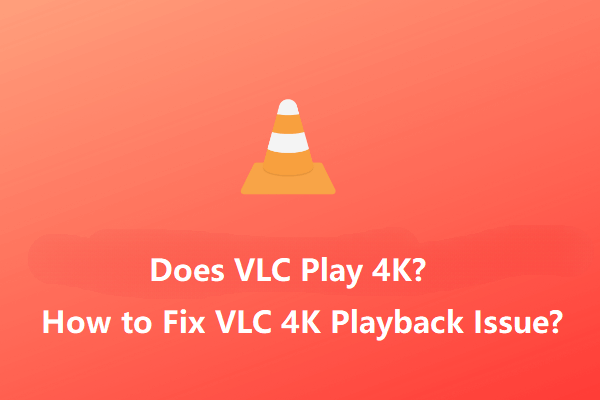 VLC pot reproduir vídeos 4K? Com solucionar el problema de reproducció entrecortada de VLC 4K?
VLC pot reproduir vídeos 4K? Com solucionar el problema de reproducció entrecortada de VLC 4K?El reproductor multimèdia VLC reprodueix vídeos 4K? Com solucionar el problema de reproducció entrecortada de VLC 4K? Aquesta publicació ofereix alguns consells útils per reproduir vídeos 4K Ultra HD a VLC sense problemes.
Llegeix mésPart 3: Com enviar un fitxer de vídeo gran a Facebook Messenger [escriptori]
Molta gent es pregunta com enviar un fitxer de vídeo gran a través de Facebook Messenger. Si voleu enviar amb èxit un vídeo de més de 25 MB com a fitxer adjunt a Facebook Messenger, heu de comprimir-lo o dividir-lo en segments per fer-lo més petit de 25 MB.
#Mètode 1: comprimiu el vídeo per a Facebook Messenger mitjançant MiniTool Video Converter
MiniTool Video Converter és un compressor de vídeo gratuït per a Facebook Messenger. Aquesta aplicació us permet canviar el format del vídeo, la resolució, la velocitat de fotogrames, la taxa de bits, la qualitat, etc.
Podeu canviar la configuració de vídeo anterior per augmentar o reduir la mida del fitxer de vídeo. Per fer un vídeo més petit que la seva mida original, hauríeu de seleccionar una resolució i una qualitat inferiors.
A més, podeu utilitzar MiniTool Video Converter per comprimir l'àudio per a Facebook Messenger. Cada preajust de sortida inclou 3 opcions de velocitat de bits d'àudio.
El més important, MiniTool Video és un convertidor de vídeo/àudio per lots sense filigrana. Et permet convertir fins a 5 fitxers alhora.
Seguiu els passos següents per comprimir el vídeo per a Facebook Messenger mitjançant MiniTool Video Converter.
Pas 1. Baixeu i instal·leu MiniTool Video Converter al vostre PC.
MiniTool Video ConverterFeu clic per descarregar100%Net i segur
Pas 2. Inicieu MiniTool Video Converter i feu clic Afegeix arxius o feu clic a Afegiu o arrossegueu el fitxer aquí per iniciar la conversió àrea per penjar el teu vídeo.
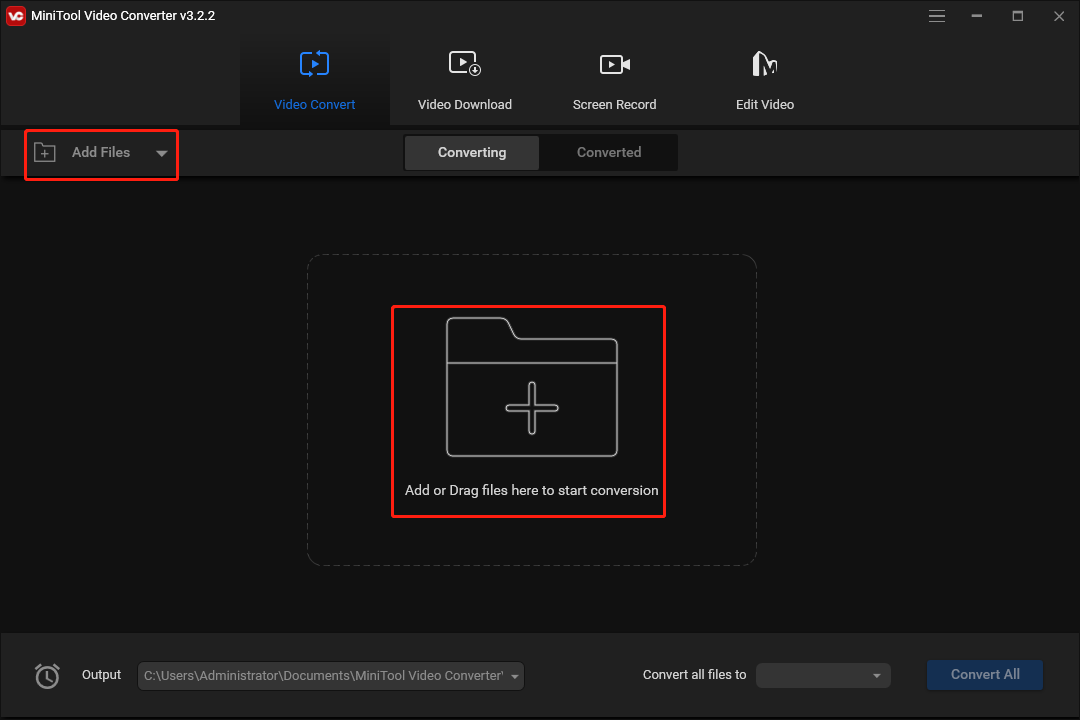
Pas 3. Feu clic a fletxa diagonal encerclat a la captura de pantalla següent i, a continuació, aneu a Vídeo pestanya i seleccioneu un format (es recomana MP4 o MOV). Aleshores, veureu diversos formats predefinits.
Trieu una resolució inferior a la del vídeo original. Si és un vídeo 4K, tria 1080p. Si és a 1080p, trieu 720p, i així successivament.
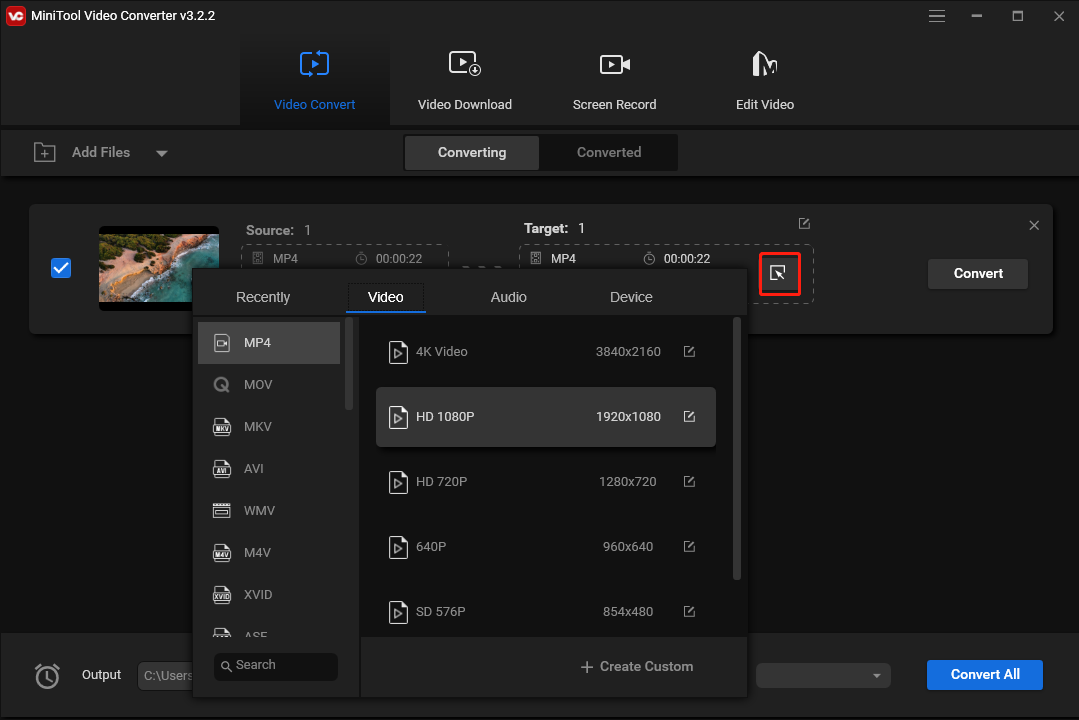
Alternativament, podeu fer clic + Crea personalitzat per fer un format personalitzat amb alguns paràmetres. A continuació, seleccioneu aquest format.
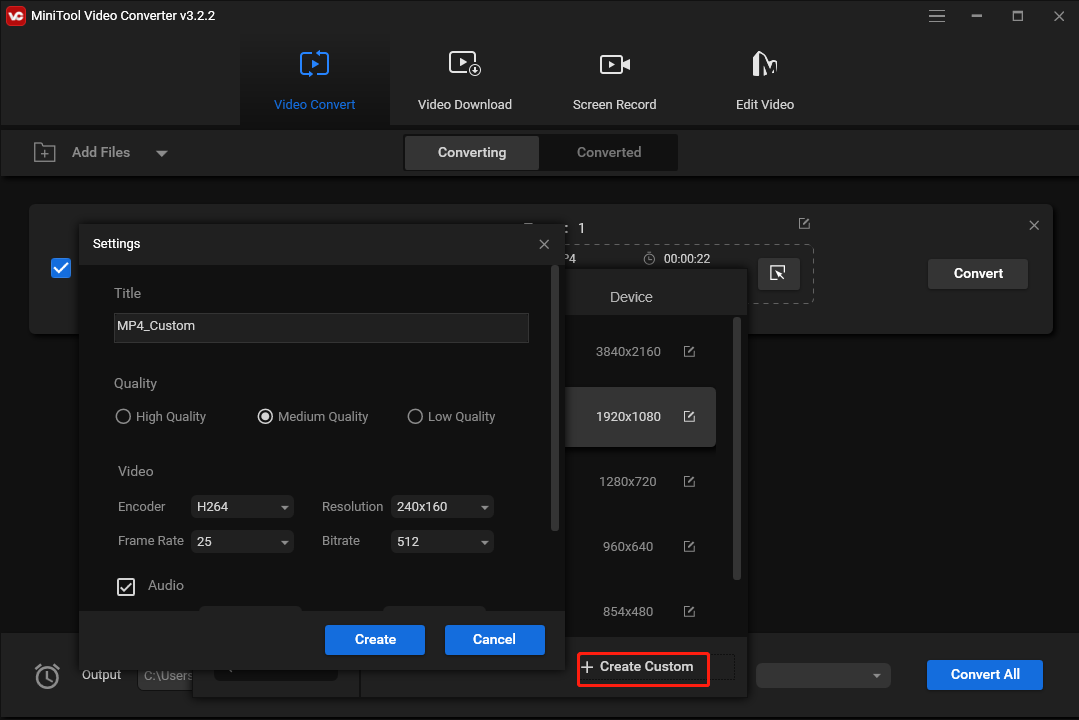
Pas 4. Després de triar el format de sortida, tornareu a la interfície principal del MiniTool Video Converter.
Ara, podeu comprovar si la mida del fitxer de vídeo es redueix. Si no, repetiu el pas 3 i trieu un altre format predefinit.
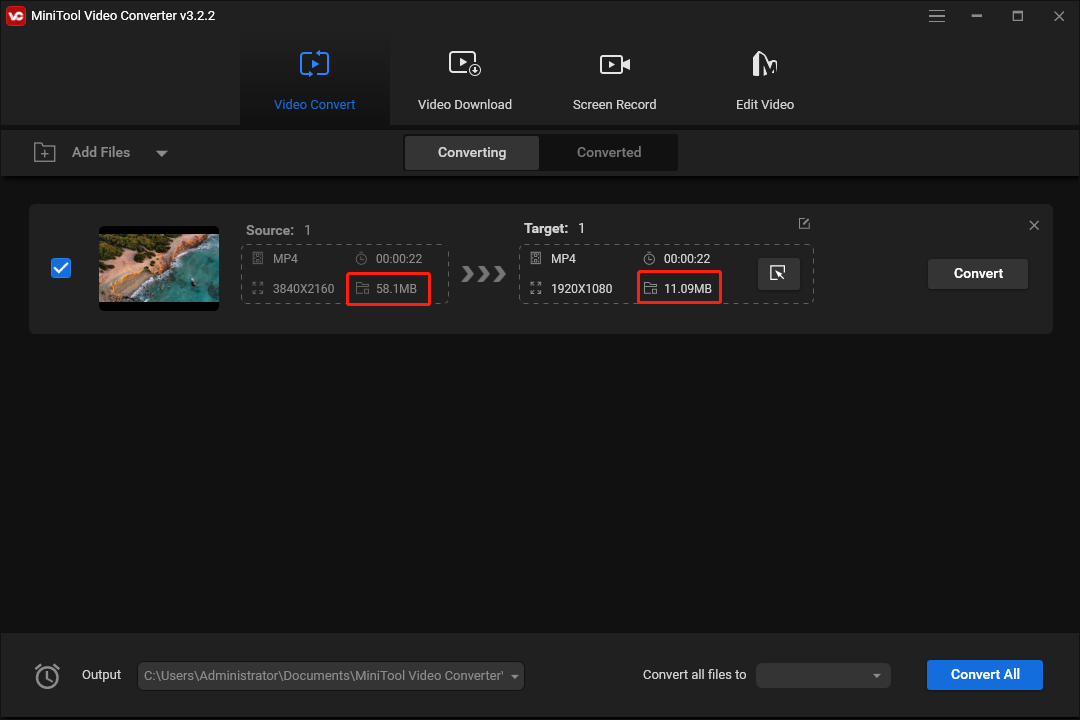
Pas 5. Si el vostre vídeo és inferior a 25 MB, és hora d'exportar-lo. Feu clic a Converteix botó per iniciar la tasca de conversió.
Un cop fet, aneu al Convertit pestanya i feu clic Veure a la carpeta per localitzar el fitxer de vídeo convertit.
#Mètode 2: divideix un vídeo en segments amb MiniTool MovieMaker
MiniTool MovieMaker és el segon compressor de vídeo per a Facebook Messenger. T'ajuda a reduir la mida d'un fitxer de vídeo de dues maneres, canviant la resolució del vídeo o dividint-lo/retallant-lo.
A més, MiniTool MovieMaker ofereix altres eines per editar el vídeo per a Facebook Messenger. Us permet girar, girar i retallar vídeos, aplicar filtres i efectes de moviment, afegir text i adhesius, silenciar el vídeo i molt més.
A continuació s'explica com comprimir el vídeo per a Facebook Messenger mitjançant MiniTool MovieMaker.
MiniTool MovieMakerFeu clic per descarregar100%Net i segur
Pas 1. Baixeu, instal·leu i inicieu MiniTool MovieMaker al vostre ordinador.
Pas 2. Feu clic Importa fitxers multimèdia per obrir el vídeo i arrossegar-lo a la línia de temps.
Pas 3. Per dividir o retallar un vídeo, feu clic al clip de la línia de temps, feu clic a Dividir icona i tria Split complet .
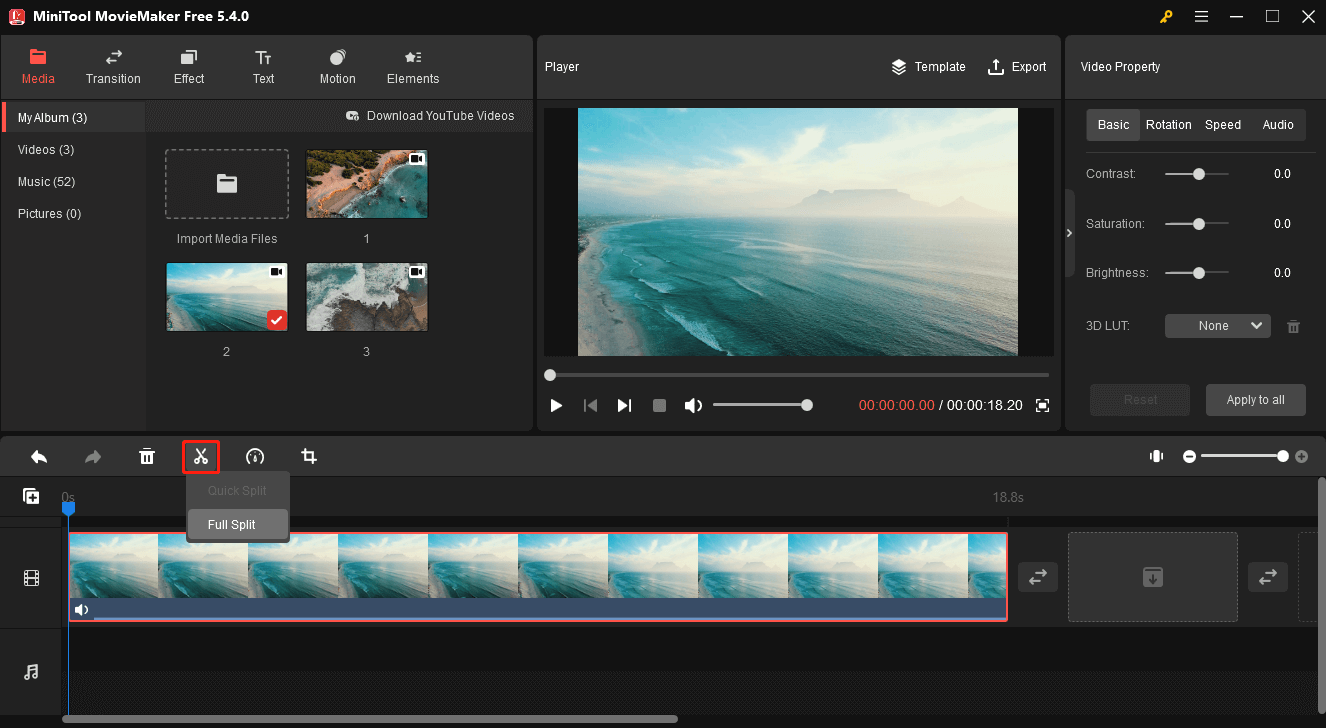
Pas 4. En el DIVISIÓ pestanya, podeu dividir el vídeo en dos o més segments. Utilitzar el Control lliscant Apropa/Redueix la imatge per localitzar cada fotograma amb precisió.
A continuació, arrossegueu el capçal de reproducció blau fins al lloc objectiu i feu clic a icona de tisora . Repetiu aquest pas per dividir el vídeo en diverses parts i feu clic D'acord per aplicar els canvis. Heu de desar el segment un per un.
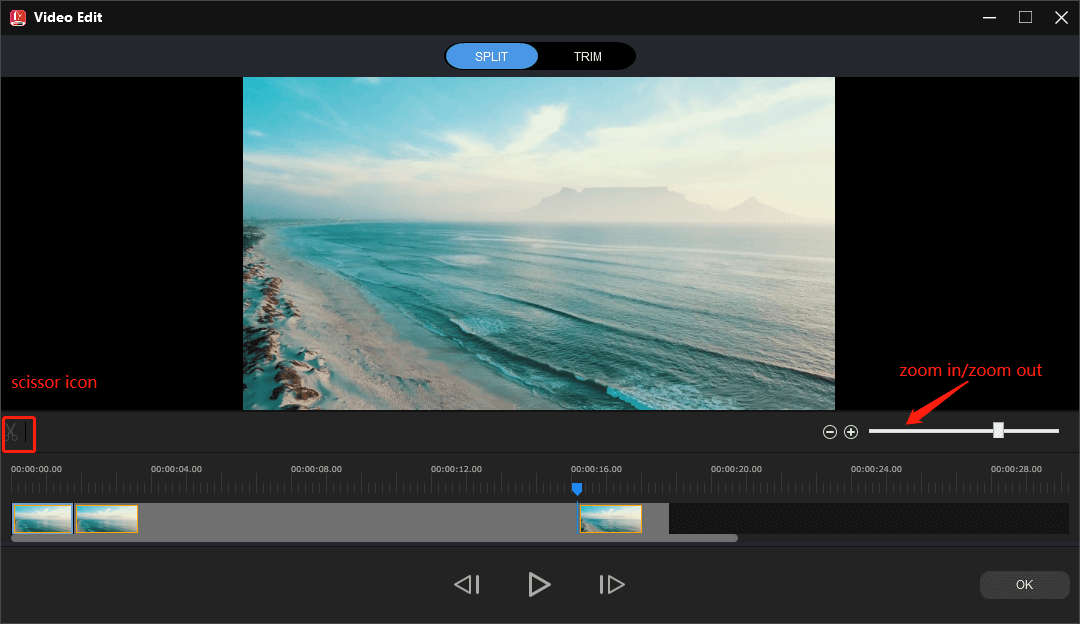
Pas 5. Per retallar el vídeo, aneu a TRIM pestanya. A més, podeu utilitzar el Control lliscant Apropa/Redueix la imatge . Arrossegueu el capçal de reproducció fins al punt inicial de la part que voleu desar i feu clic a la icona de tisora que hi ha al costat Començar .
Continueu movent el capçal de reproducció fins al punt final de la part que voleu conservar i feu clic a la icona de tisora que hi ha al costat Final . Feu clic D'acord per guardar els canvis.
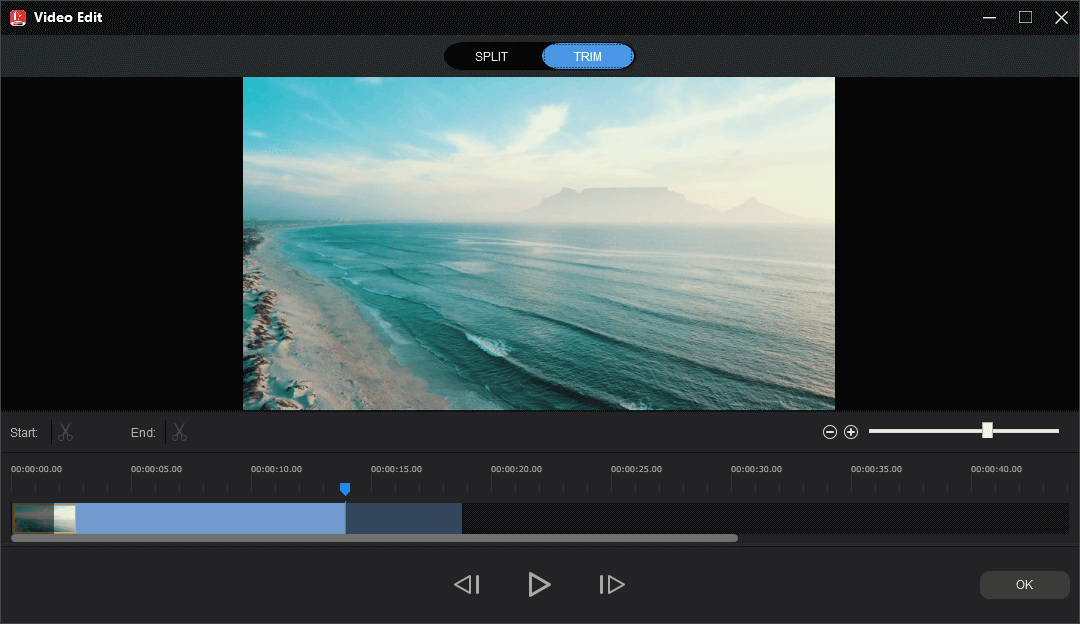
Pas 6. Si no necessites retallar o dividir el vídeo, només has de saltar els passos 3, 4 i 5. Fes clic a Exporta per obrir la finestra Exporta.
Pas 7. Podeu triar el format de vídeo i la carpeta de destinació, o canviar el nom del vídeo i veureu la mida del fitxer de vídeo. Si supera els 25 MB. Feu clic Configuració .
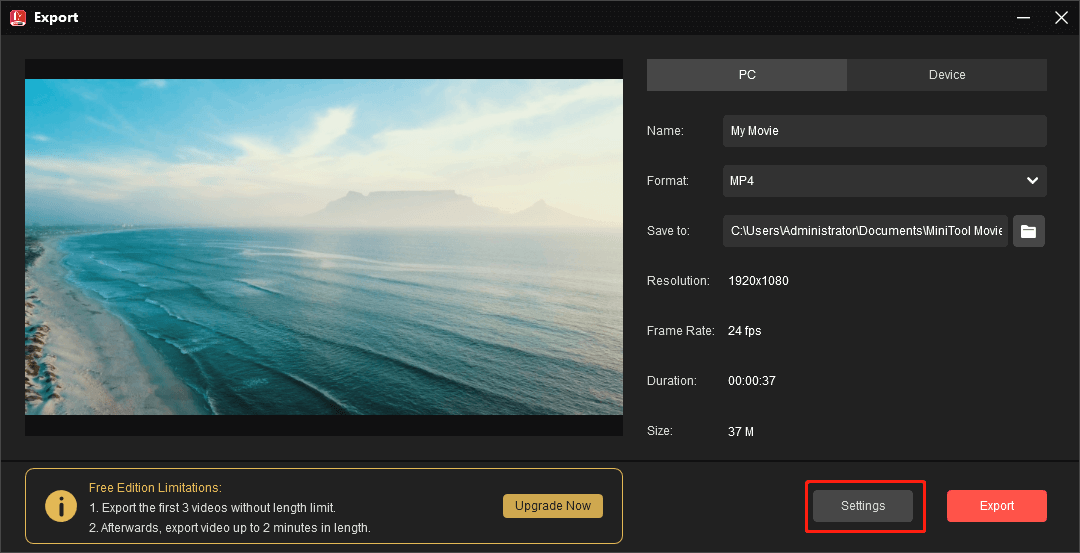
Pas 8. Podeu canviar la qualitat del vídeo de Better a Bé , amplia el Resolució llista i seleccioneu-ne un altre. Feu clic D'acord per aplicar els canvis.
A continuació, podeu veure si la mida actual del fitxer de vídeo és inferior a 25 MB. En cas afirmatiu, feu clic Exporta per exportar el teu vídeo.
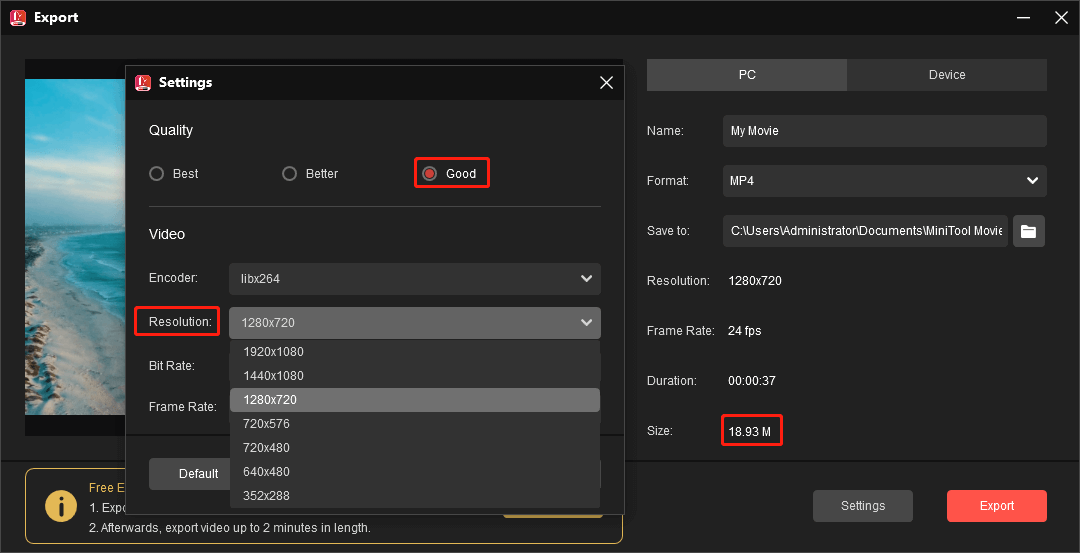
MiniTool Video Converter i MovieMaker em permeten reduir ràpidament la mida del fitxer de vídeo per evitar superar el límit de mida de vídeo de Facebook Messenger.Feu clic per tuitejar
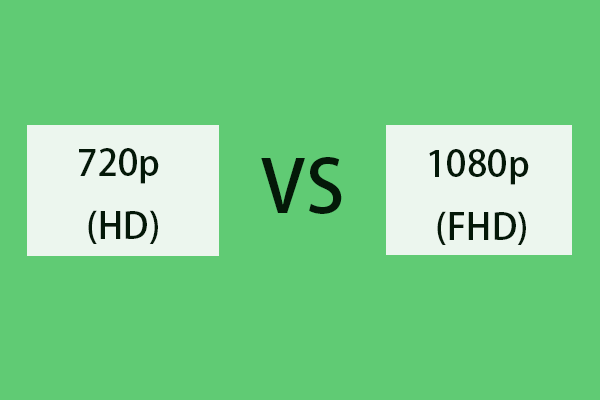 720p vs 1080p: diferència entre la resolució de 720p i 1080p
720p vs 1080p: diferència entre la resolució de 720p i 1080p720p vs 1080p, quina diferència hi ha entre 720p i 1080p? Aquesta publicació compara la resolució de 720p i la de 1080p de cada aspecte. Converteix 1080p a 720p.
Llegeix més#Mètode 3: envieu un fitxer de vídeo gran a través de Messenger mitjançant un enllaç de vídeo
Alternativament, podeu convertir un vídeo en un enllaç si no reduïu la qualitat del vídeo o n'elimineu alguns detalls.
Podeu penjar el vídeo a Facebook, YouTube i altres llocs per compartir vídeos o penjar-lo a serveis al núvol com Google Drive i Dropbox per generar un enllaç compartible. Tingues en compte que el teu vídeo ha de complir els requisits d'especificacions del vídeo.
Un cop el vostre vídeo compleixi el límit de mida del vídeo de Facebook Messenger, podeu visitar el lloc web de messenger i enviar-lo al vostre amic.
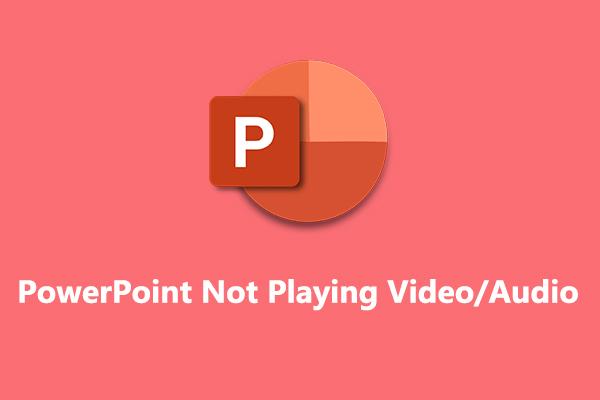 Com arreglar PowerPoint que no reprodueix vídeo i àudio a Windows 10/11
Com arreglar PowerPoint que no reprodueix vídeo i àudio a Windows 10/11Com arreglar PowerPoint que no reprodueix el vídeo? Com arreglar l'àudio de PowerPoint que no es reprodueix? Com arreglar que PowerPoint no pugui reproduir contingut multimèdia? Aquí teniu algunes solucions per a vosaltres.
Llegeix mésPart 4: Com enviar un fitxer de vídeo gran a través de Facebook Messenger [mòbil]
Per ajudar-vos a enviar un fitxer de vídeo més gran (més de 25 MB) a l'aplicació Facebook Messenger, la manera directa és compartir-lo a Google Drive o Dropbox per crear un URL de vídeo.
Com a alternativa, carregueu el vostre vídeo a l'aplicació YouTube per obtenir un enllaç. A part d'això, podeu utilitzar l'aplicació Fotos (iPhone) o Google Fotos (Android) per retallar el vídeo i eliminar parts no desitjades d'aquest vídeo i reduir la mida del fitxer.
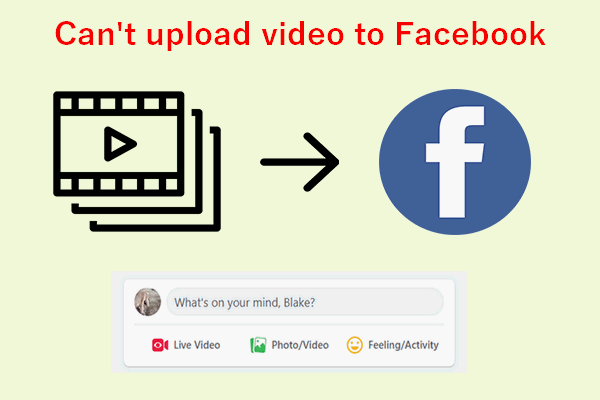 Per què no puc penjar vídeos a Facebook? Com solucionar aquest problema
Per què no puc penjar vídeos a Facebook? Com solucionar aquest problemaEls usuaris es queixen que no poden penjar vídeos a Facebook. No saben per què i com solucionar el problema que van trobar.
Llegeix mésPart 5: Per què no puc enviar vídeos a Facebook Messenger
Si no envieu un vídeo a Facebook Messenger, heu de saber per què no puc enviar vídeos a Messenger. El problema més comú és que el vostre vídeo supera el límit de mida del vídeo de Facebook Messenger.
Podeu reduir el fitxer de vídeo segons els mètodes anteriors. Si el vostre fitxer de vídeo té menys de 25 MB i el format és compatible amb Messenger, però no el podeu enviar, proveu les maneres següents per arreglar que Facebook Messenger no envia vídeo.
# Correcció 1: comproveu la vostra connexió a Internet .
Desconnecteu i torneu a connectar la vostra xarxa i assegureu-vos que el vostre dispositiu tingui una connexió de xarxa forta o canvieu a una connexió mòbil.
# Solució 2: comproveu els permisos de l'aplicació .
Si Facebook Messenger no té permís per accedir a fitxers multimèdia i dades del vostre dispositiu, és possible que no enviï un vídeo. Heu de comprovar els permisos de l'aplicació.
Només obre el Configuració aplicació al telèfon, feu clic Aplicacions , aixeta missatger , feu clic Permisos , seleccioneu Arxius i suports , i assegureu-vos que Permetre l'opció està marcada.
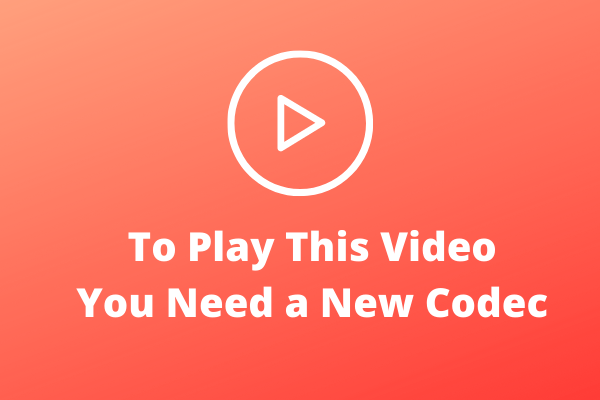 Per reproduir aquest vídeo, necessiteu un còdec nou? Aquí teniu com solucionar-ho
Per reproduir aquest vídeo, necessiteu un còdec nou? Aquí teniu com solucionar-hoPer reproduir aquest vídeo necessites un còdec? Si trobeu aquest problema quan feu servir Windows Media Player, llegiu aquesta publicació i trobareu solucions.
Llegeix més#Fix 3: envia un vídeo a la vegada .
Si voleu enviar diversos vídeos a un amic a Messenger, és millor que no els envieu simultàniament. En canvi, envieu-los un per un.
#Fix 4: esborra la memòria cau de l'aplicació Messenger o esborra la memòria cau del navegador web .
Una altra solució perquè Facebook Messenger no envia vídeos és esborrar la memòria cau de l'aplicació. Si sou un usuari d'Android, obriu el fitxer Configuració aplicació i feu clic Aplicacions > missatger > Emmagatzematge > Netejar memòria cau .
Si sou un usuari d'iPhone, hauríeu de suprimir l'aplicació Messenger per eliminar la memòria cau.
Si no podeu enviar un vídeo a messenger.com, netegeu les imatges i els fitxers a la memòria cau del vostre navegador web.
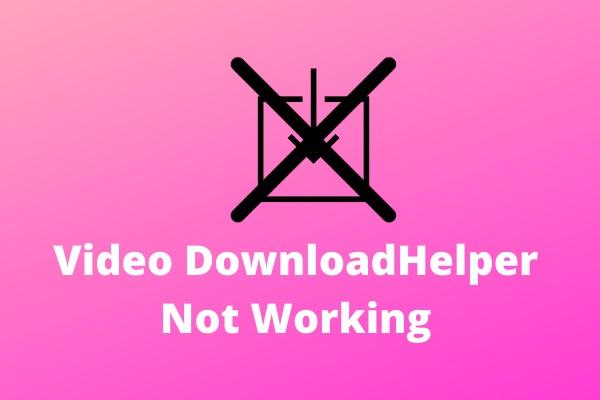 Video DownloadHelper no funciona? Les millors solucions per a tu!
Video DownloadHelper no funciona? Les millors solucions per a tu!Aquesta publicació mostra com solucionar els problemes que Video DownloadHelper no funciona a Firefox i Video DownloadHelper no funciona a Chrome.
Llegeix més#Fix 5: actualitzeu/reinstal·leu l'aplicació Facebook Messenger o el vostre navegador web .
Quan no pugueu enviar vídeos a Facebook Messenger i si no l'heu actualitzat durant molt de temps, actualitzeu l'aplicació per solucionar el problema.
Si això no pot resoldre el vostre problema, podeu desinstal·lar l'aplicació Messenger i tornar-la a instal·lar.
#Fix 6: desactiveu el mode d'estalvi de dades a Android .
Per arreglar que Facebook Messenger no envia vídeos a Android, desactiveu el mode d'estalvi de dades i proveu de solucionar el problema. Des de l'aplicació Messenger, el de tres línies botó a la cantonada superior esquerra, desplaceu-vos fins a Estalviador de dades , i apagueu-lo.
#Fix 7: habiliteu les dades mòbils per a Messenger a l'iPhone .
Obriu el Configuració aplicació, feu clic missatger , i habiliteu el Dades mòbils opció.
![[Visió general] Formats d](http://gov-civil-setubal.pt/img/blog/62/solved-how-send-large-video-file-through-facebook-messenger-15.png) [Visió general] Formats d'àudio/vídeo/imatge de PS5 + formats d'àudio de PS4
[Visió general] Formats d'àudio/vídeo/imatge de PS5 + formats d'àudio de PS4Quin és el millor format d'àudio per a PS5? Quin format de vídeo admet PS5? Quins són els formats d'imatge compatibles amb PS5?
Llegeix més#Fix 8: sortiu i torneu a obrir l'aplicació Facebook Messenger .
A més, podeu tancar l'aplicació Messenger i obrir-la de nou i veure si podeu enviar un vídeo al vostre amic.
#Fix 9: reinicieu el vostre dispositiu .
El reinici pot solucionar alguns problemes del sistema o solucionar les vostres aplicacions. Quan no pugueu enviar un vídeo a Messenger, reinicieu el telèfon o l'ordinador per solucionar el problema.
#Fix 10: comproveu si esteu bloquejat a Facebook Messenger .
Si voleu enviar un vídeo a algú cercant el nom, però el nom no apareix, probablement sigui perquè estàs bloquejat .
 Els 3 millors augmentadors de vídeo per millorar el vostre vídeo
Els 3 millors augmentadors de vídeo per millorar el vostre vídeoHi ha algun escalador de vídeo que pugui augmentar el vídeo o augmentar la resolució de vídeo sense perdre qualitat? Aquests són els 3 millors programes d'augment de vídeo per a vostè.
Llegeix mésPart 6: Conclusió
En termes generals, hi ha 3 maneres d'evitar superar el límit de mida del vídeo de Facebook Messenger si voleu enviar un vídeo a algú mitjançant aquesta aplicació.
Podeu comprimir directament la mida del fitxer de vídeo mitjançant MiniTool Video Converter o altres eines de compressió de vídeo sense destruir la integritat del contingut.
A més, podeu retallar o dividir el vídeo per eliminar parts no desitjades per reduir la mida del fitxer. Alternativament, feu que el vostre vídeo sigui un enllaç i envieu-lo al vostre amic.
Si teniu cap pregunta mentre feu servir MiniTool Video Converter o MovieMaker, poseu-vos en contacte amb nosaltres mitjançant [correu electrònic protegit] per ajuda.









![[FIXAT] Codi d'aturada d'excepció del servei del sistema BSOD Windows 10 [Consells MiniTool]](https://gov-civil-setubal.pt/img/backup-tips/16/bsod-system-service-exception-stop-code-windows-10.png)
![Com esborrar la memòria cau per a un lloc Chrome, Firefox, Edge, Safari [MiniTool News]](https://gov-civil-setubal.pt/img/minitool-news-center/10/how-clear-cache-one-site-chrome.jpg)



![Com solucionar-ho: error d'actualització de Windows 0x8024000B [MiniTool News]](https://gov-civil-setubal.pt/img/minitool-news-center/86/how-fix-it-windows-update-error-0x8024000b.jpg)
![Com recuperar fàcilment fitxers Excel suprimits a Windows i Mac [Consells MiniTool]](https://gov-civil-setubal.pt/img/data-recovery-tips/58/how-recover-deleted-excel-files-windows.jpg)

![Com es pot solucionar 'La reparació automàtica de Windows no funciona' [SOLUCIONAT] [Consells MiniTool]](https://gov-civil-setubal.pt/img/data-recovery-tips/35/how-fixwindows-automatic-repair-not-working.jpg)

