Com solucionar els problemes d'àudio de Fortnite Windows 10 11? Aquí hi ha correccions!
Com Solucionar Els Problemes D Audio De Fortnite Windows 10 11 Aqui Hi Ha Correccions
Els problemes d'àudio de Fortnite són tan molests que us impedeixen comunicar-vos amb els vostres amics quan jugueu. Si també teniu problemes d'àudio a Fortnite, com ara el so de Fortnite que no funciona, el xat de veu de Fortnite no funciona i molt més. Proveu les solucions que hem recollit en aquesta guia Lloc web de MiniTool , i els teus problemes desapareixeran.
Fortnite sense so PC
Els problemes d'àudio de Fortnite són tan freqüents després de l'actualització més recent de Fortnite. Alguns de vosaltres poden rebre un missatge d'error com aquest: Ho sentim, el reproductor de vídeo no s'ha pogut carregar (Codi d'error: 101102) . Els problemes de veu s'han de resoldre immediatament perquè pugueu comunicar les activitats dels enemics amb els vostres amics del mateix grup. En aquesta publicació, hem resolt les solucions alternatives més efectives per a tu. Desplaceu-vos cap avall i proveu-ho!
Com solucionar els problemes d'àudio de Fortnite?
Solució 1: reinicieu la vostra consola
Si trobeu problemes o errors temporals, inclosos problemes d'àudio de Fortnite al vostre sistema, reiniciar l'ordinador, el telèfon intel·ligent o altres dispositius és la solució més senzilla que mereix una prova. Si no us és útil, aneu a la següent solució.
Solució 2: actualitzeu el controlador d'àudio
Els controladors són de vital importància per a Windows, de manera que heu d'assegurar-vos que heu baixat i instal·lat la darrera versió dels controladors al vostre ordinador. Quan aparegui el problema d'àudio de Fortnite, hauríeu de comprovar si el vostre controlador d'àudio està obsolet o defectuós i actualitzar-lo a temps.
Pas 1. Premeu Guanya + X al mateix temps i destacar Gestor de dispositius al menú desplegable.
Pas 2. Feu doble clic a sobre Entrades i sortides d'àudio per ampliar el controlador d'àudio.
Pas 3. Feu clic amb el botó dret sobre ell per triar Actualitza el controlador > Cerca automàticament controladors .

Pas 4. Un cop finalitzat el procés, reinicieu l'ordinador i, a continuació, reinicieu el joc per comprovar si el so de Fortnite no funciona.
Solució 3: comproveu la configuració de so de Fortnite
De vegades, podeu configurar el so a Silenci o Silenciar accidentalment sense el vostre coneixement, per tant, causant problemes d'àudio de Fortnite. Per comprovar la configuració del so, necessiteu:
Pas 1. Aneu a Configuració de Windows > Sistema > So .
Pas 2. Comproveu si els dispositius d'entrada i sortida de so funcionen correctament. Si dubteu d'alguna cosa problemàtica, premeu Solucionar problemes botó.
Pas 3. Desplaceu-vos cap avall per trobar-lo Volum de l'aplicació i preferències del dispositiu i colpejar-lo.
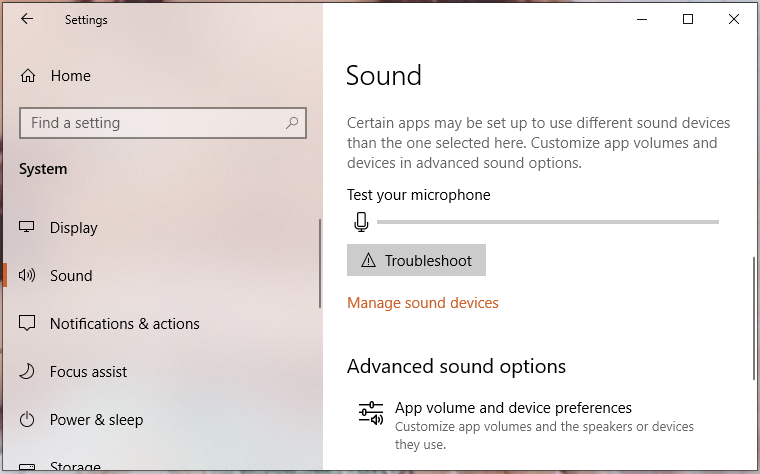
Pas 4. Cerqueu Fortnite i comproveu si està silenciat o no.
Solució 4: establiu el dispositiu de reproducció predeterminat
Abans de jugar a Fortnite, heu de configurar el vostre maquinari d'entrada i sortida d'àudio com a dispositiu de reproducció predeterminat, o és possible que Fortnite no el trobi a altres dispositius. A continuació s'explica com configurar el dispositiu de reproducció com a predeterminat.
Pas 1. Sortiu de Fortnite i obriu el vostre Panell de control .
Pas 2. Feu clic So i vés al Reproducció pestanya.
Pas 3. Feu clic amb el botó dret al vostre dispositiu d'àudio actual i seleccioneu Estableix com a dispositiu predeterminat .
Pas 4. A continuació, aneu a Gravació pestanya per veure si el dispositiu d'àudio també està configurat com a predeterminat.
Solució 5: desactiva totes les millores
És possible que confieu en algunes millores per millorar el vostre rendiment d'àudio, però de vegades poden causar problemes amb l'àudio i el so. Si encara existeixen problemes d'àudio de Fortnite, podeu provar de desactivar totes les millores d'àudio.
Pas 1. Feu clic amb el botó dret a volum icona a la barra de tasques i premeu Sons per obrir la configuració de so.
Pas 2. En el Reproducció pestanya, cerqueu el vostre dispositiu de sortida preferit i feu-hi clic amb el botó dret per triar Propietats .
Pas 3. En el Pestanya Millores , marca Desactiva totes les millores .
Pas 4. Premeu Aplicar & D'acord per fer efectius els canvis.
Solució 6: verifiqueu la vostra integritat dels fitxers del joc
Potser alguns fitxers relacionats amb l'àudio estan danyats o falten i això també provocarà problemes d'àudio de Fortnite. Podeu verificar la integritat dels fitxers del joc amb les directrius següents:
Pas 1. Obriu Epic Games i aneu a Biblioteca .
Pas 2. A la biblioteca de jocs, cerqueu Fortnite i premeu el botó de tres punts icona al costat.
Pas 3. Premeu Verificar i després trigarà uns minuts a verificar tots els fitxers del joc.
Pas 4. Quan s'hagi completat, torneu a iniciar Fortnite per provar si s'han solucionat els problemes d'àudio de Fortnite.


![Com iniciar Chrome en mode segur per navegar en privat [MiniTool News]](https://gov-civil-setubal.pt/img/minitool-news-center/74/how-start-chrome-safe-mode-browse-private.png)

![Com formatar USB mitjançant CMD (símbol del sistema) Windows 10 [Consells MiniTool]](https://gov-civil-setubal.pt/img/data-recovery-tips/67/how-format-usb-using-cmd-windows-10.png)

![Avast bloqueja els vostres llocs web? Aquí hi ha com solucionar-ho. [Consells MiniTool]](https://gov-civil-setubal.pt/img/backup-tips/54/is-avast-blocking-your-websites.jpg)


![Falten 4 maneres de corregir el fitxer de dades de configuració d'arrencada [MiniTool Tips]](https://gov-civil-setubal.pt/img/data-recovery-tips/31/4-ways-fix-boot-configuration-data-file-is-missing.jpg)

![S'ha solucionat que heu d'activar la protecció del sistema en aquesta unitat Win10 / 8/7. [Consells MiniTool]](https://gov-civil-setubal.pt/img/backup-tips/01/fixed-you-must-enable-system-protection-this-drive-win10-8-7.jpg)
![3 solucions a l'error 'BSvcProcessor ha deixat de funcionar' [Notícies MiniTool]](https://gov-civil-setubal.pt/img/minitool-news-center/00/3-solutions-bsvcprocessor-has-stopped-working-error.jpg)

![[8 maneres] Com solucionar l'estat actiu de Facebook Messenger que no es mostra](https://gov-civil-setubal.pt/img/blog/45/how-fix-facebook-messenger-active-status-not-showing.jpg)


![No s'han trobat controladors de dispositius signats amb 5 maneres de Windows 10/8/7 [MiniTool News]](https://gov-civil-setubal.pt/img/minitool-news-center/65/5-ways-no-signed-device-drivers-were-found-windows-10-8-7.png)
![SOLUCIONAT! Solucions ràpides a la pantalla negra de Valheim al llançament [Consells de MiniTool]](https://gov-civil-setubal.pt/img/news/0D/solved-quick-fixes-to-valheim-black-screen-on-launch-minitool-tips-1.png)
