Què és Windows 11 PE? Com descarregar la instal·lació de Windows 11 PE?
Que Es Windows 11 Pe Com Descarregar La Instal Lacio De Windows 11 Pe
L'entorn de preinstal·lació (WinPE) és una versió lleugera de Windows que s'utilitza per al desplegament del sistema operatiu o l'entorn de recuperació. Aquesta publicació de MiniTool presenta què és Windows 11 PE i com descarregar i instal·lar Windows 11 PE.
Windows 11 PE
Windows PE també es coneix com a Windows Preinstallation Environment i WinPE. S'utilitza per instal·lar, desplegar i reparar Windows Desktop, Windows Server i altres sistemes operatius Windows. Windows PE sempre ha format part del Windows ADK, però des de Windows 10 s'ha convertit en una descàrrega independent.
Windows 11 PE és el Windows PE per a Windows 11 PC/ordinadors portàtils. Windows 11 PE es pot utilitzar per a les situacions següents:
- Configura el teu disc dur abans d'instal·lar Windows.
- Instal·leu Windows mitjançant aplicacions o scripts des d'una xarxa o una unitat local.
- Captura i aplica imatges de Windows.
- Modifiqueu el sistema operatiu Windows mentre no s'executa.
- Configura eines de recuperació automàtica.
- Recuperar dades de dispositius que no poden arrencar.
- Afegiu el vostre shell personalitzat o GUI per automatitzar aquest tipus de tasques.
Com descarregar i instal·lar Windows 11 PE
Per descarregar Windows 11 PE, heu de tenir el Windows Assessment and Deployment Kit (Windows ADK). Aquí teniu com fer-ho:
Pas 1: aneu a Oficial de Microsoft lloc web per descarregar Windows ADK per a Windows 11 22H2. També podeu descarregar el complement de Windows PE per a Windows 11.

Pas 2: Trobeu el adksetup.exe fitxer i feu-hi doble clic per executar-lo. A continuació, trieu una ubicació per instal·lar-lo i feu clic Pròxim .
Pas 3: seleccioneu les funcions que necessiteu i feu clic a Instal·lar botó.
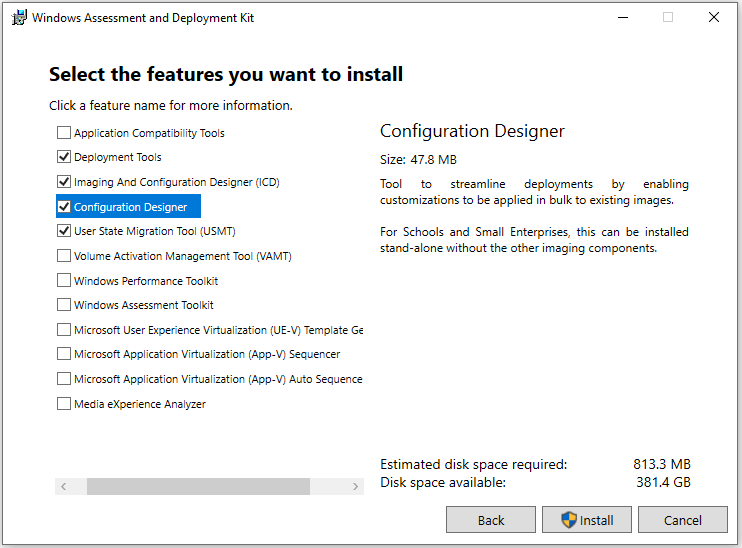
Pas 4: després d'instal·lar-lo, podeu utilitzar copype.cmd per crear un disc d'arrencada per Windows 11 PE builder.
1. Connecteu una unitat USB al vostre PC. Inicieu l'entorn d'eines de desplegament i imatge com a administrador.
2. Executeu CopyPE per crear una còpia de treball dels fitxers de Windows PE. Escriviu el camí següent i premeu Entra .
copype amd64 %USERPERFILE%\WinPE
3. Escriviu el camí següent i premeu Entra després de cada un.
- cmd /ISO %USERPERFILE%\WinPE .\WinPE.iso
- MakeWinPEMedia /UFD c:\Usuaris\me\WinPE G:
Consell: G: hauria de ser la lletra de la unitat USB.
Una altra manera de crear un disc d'arrencada
Molts usuaris han intentat utilitzar l'eina de línia d'ordres per crear un USB d'arrencada a Windows 11 PE, però troben que és una mica difícil. Hi ha una altra manera més fàcil de crear un disc d'arrencada. Es recomana provar el programa de còpia de seguretat professional - MiniTool ShadowMaker.
Aquest programari de còpia de seguretat està dissenyat per fer còpies de seguretat dels sistemes operatius Windows 11/10 i ofereix una funció anomenada Creador de mitjans per crear una unitat USB d'arrencada o un CD/DVD per arrencar el PC bloquejat i realitzar una recuperació del sistema.
Pas 1: Baixeu i instal·leu MiniTool ShadowMaker.
Pas 2: inicieu-lo i trobareu que el programa selecciona el sistema operatiu per defecte. Aleshores, heu de triar una destinació per emmagatzemar la imatge de còpia de seguretat.
Pas 3: ara, feu clic Fes una còpia de seguretat ara per iniciar la tasca de còpia de seguretat.
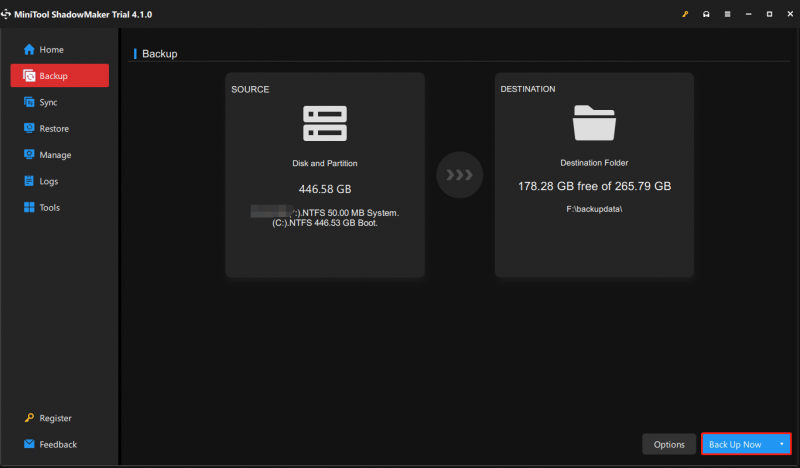
Pas 4: connecteu una unitat flash USB buida a l'ordinador.
Pas 5: obriu aquesta eina i aneu a la seva Eines pàgina.
Pas 6: feu clic a Creador de mitjans funció i després feu clic Multimèdia basat en WinPE amb el connector MiniTool per continuar.
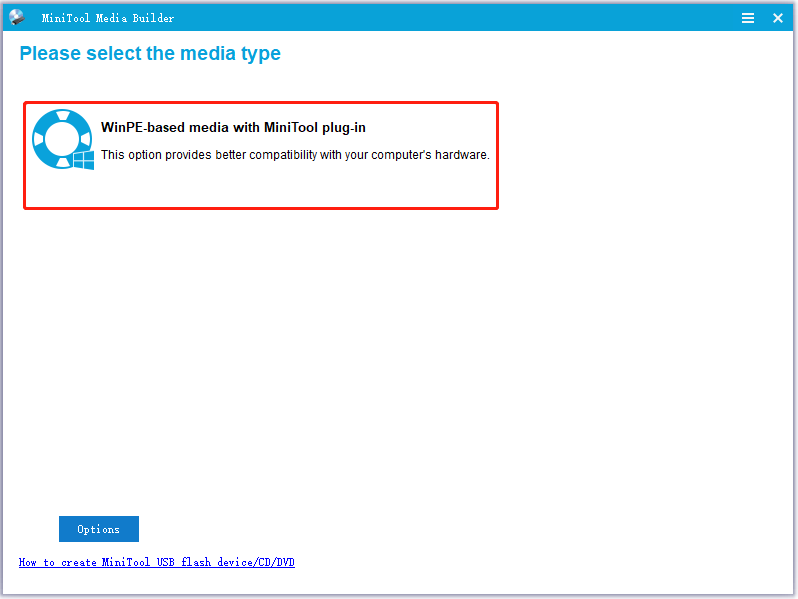
Pas 7: seleccioneu el vostre llapis USB i feu clic Sí per confirmar l'operació. Aleshores, aquesta eina comença a crear una unitat d'arrencada USB.
Paraules finals
Aquest article presenta què és Windows 11 PE i què pot fer Windows 11 PE. A més, podeu saber com crear un USB d'arrencada basat en Windows 11 PE i com fer-ho fàcilment amb el programari de còpia de seguretat professional gratuït MiniTool ShadowMaker.


![Què és la partició reservada del sistema i la podeu eliminar? [Wiki MiniTool]](https://gov-civil-setubal.pt/img/minitool-wiki-library/39/what-is-system-reserved-partition.png)


![Puc eliminar la carpeta d'actualització de Windows10 a Windows 10? [Notícies MiniTool]](https://gov-civil-setubal.pt/img/minitool-news-center/27/can-i-delete-windows10upgrade-folder-windows-10.jpg)

![La nova gravació SSD a URSA Mini no és tan favorable [Notícies MiniTool]](https://gov-civil-setubal.pt/img/minitool-news-center/41/new-ssd-recording-ursa-mini-is-not-that-favorable.jpg)



![Solucionat: reinicieu per reparar els errors de la unitat al Windows 10 [Consells MiniTool]](https://gov-civil-setubal.pt/img/data-recovery-tips/04/fixed-restart-repair-drive-errors-windows-10.png)







