Les 3 correccions principals per a OOBELOCAL, OOBEREGION o OOBEKEYBOARD
Les 3 Correccions Principals Per A Oobelocal Ooberegion O Oobekeyboard
Quan engegueu un ordinador per primera vegada, l'experiència fora de caixa recorre tot el treball de configuració. En alguns casos, és possible que us trobeu amb alguns errors com OOBELOCAL durant el procés d'inici. Si estàs al mateix vaixell, segueix llegint aquest article Lloc web de MiniTool , i el teu problema desapareixerà.
Alguna cosa ha anat malament OOBELOCAL
OBE (també coneguda com a Experiència fora de caixa) consta d'una sèrie de pantalles que requereixen que accepteu els termes de la llicència, que us connecteu a Internet, compartiu informació amb l'OEM, us registreu i us registreu per obtenir un compte de Microsoft i molt més.
OOBELOCAL, OOBEREGION i OOBEKEYBOARD solen estar presents amb la configuració de Windows 10 o la instal·lació de Windows 11. Quan rebeu aquest error, no podreu acabar els darrers passos de la instal·lació. Afortunadament, podeu provar les solucions següents per eliminar-les.
És important per a la majoria de nosaltres tenir la consciència de protegir les dades i desenvolupar l'hàbit de fer còpies de seguretat de fitxers importants amb regularitat. Parlant de fer una còpia de seguretat, a programari de còpia de seguretat gratuït - MiniTool ShadowMaker és la millor opció per a tu. Aquesta eina està dedicada a oferir serveis per fer còpies de seguretat de fitxers, carpetes, particions, discs i sistemes en dispositius Windows.
Com solucionar l'error OOBELOCAL Windows 10/11?
Solució 1: premeu Prova de nou
Quan veieu l'error OOBELOCAL a la pantalla, podeu fer clic a Torna-ho a provar botó sota l'error. Continueu fent-hi clic unes quantes vegades fins que la configuració de Windows iniciï el procés. Si això no funciona, passeu a la següent solució.

Solució 2: editeu la clau del registre
Una altra causa de l'error OOBE LOCAL Windows 10 poden ser elements de registre incorrectes. Per solucionar aquest problema, podeu seguir aquests passos per ajustar la clau del registre:
Abans de fer qualsevol canvi a la clau del registre, és millor que feu una còpia de seguretat de la base de dades del registre per si alguna cosa va malament durant el procés. Obteniu les instruccions detallades d'aquesta guia - Com fer una còpia de seguretat i restaurar el registre a Windows 10 .
Pas 1. Premeu Canvi + F10 obrir Símbol del sistema .
Pas 2. Escriviu regedit.exe i colpejar Entra obrir Editor del registre .
Pas 3. Aneu al camí següent:
HKEY_LOCAL_MACHINE \ SOFTWARE \ Microsoft \ Windows \ CurrentVersion \ Setup \ OOBE
Pas 4. Feu clic amb el botó dret al panell dret i trieu Nou > Valor DWORD (32 bits). > feu-hi doble clic per canviar-lo com a UnattendCreatedUser > estableix el dades de valor a 00000001 > colpejar D'acord per guardar els canvis.
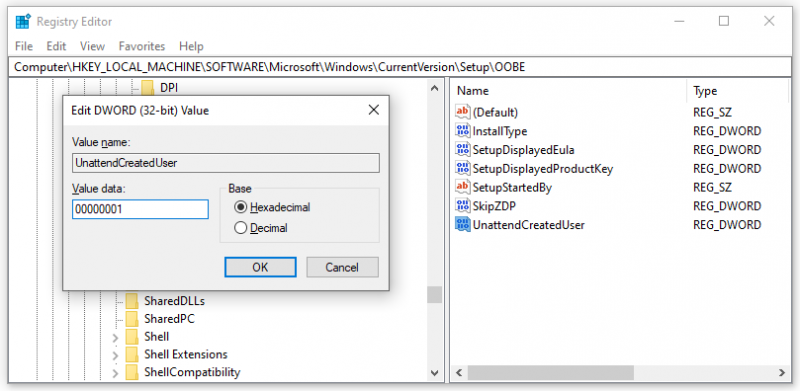
Solució 3: creeu un compte manualment
També podeu crear un compte d'administrador nou i afegir-lo al grup d'administradors locals mitjançant el símbol del sistema. A continuació s'explica com fer-ho:
Pas 1. Quan us trobeu a la pantalla OOBELOCAL, podeu obrir el símbol del sistema prement Maj + F10 .
Pas 2. A la finestra d'ordres, escriviu l'ordre següent un darrere l'altre i no us oblideu de prémer Entra .
- Administrador d'usuari net / actiu: sí
- usuari net / afegeix nom_usuari la meva contrasenya
- administradors del grup local net nom_usuari /add
- cd %windir%\system32\oobe
- exe
Hauries de substituir nom_usuari amb el nom d'usuari que voleu crear i la meva contrasenya amb la seva contrasenya.

![Com restablir el BIOS / CMOS al Windows 10 - 3 passos [MiniTool News]](https://gov-civil-setubal.pt/img/minitool-news-center/87/how-reset-bios-cmos-windows-10-3-steps.jpg)





![Com fer-se propietari de la carpeta a Windows 10 per si mateix [MiniTool News]](https://gov-civil-setubal.pt/img/minitool-news-center/38/how-take-ownership-folder-windows-10-yourself.jpg)
![El millor Windows Media Center de Windows 10: fes un cop d'ull a [MiniTool News]](https://gov-civil-setubal.pt/img/minitool-news-center/30/best-windows-media-center-windows-10-check-it-out.png)




![Com solucionar-ho, no podríem instal·lar Windows a la ubicació que trieu [MiniTool News]](https://gov-civil-setubal.pt/img/minitool-news-center/62/how-fix-we-couldn-t-install-windows-location-you-choose.png)

![[Solució nova del 2021] Es necessita espai lliure addicional per restablir / actualitzar [Consells MiniTool]](https://gov-civil-setubal.pt/img/disk-partition-tips/22/additional-free-space-needed-reset-refresh.jpg)



