Lenovo Power Manager no funciona [4 mètodes disponibles]
Lenovo Power Manager No Funciona 4 Metodes Disponibles
Per alguns motius, Lenovo Power Manager no funciona . Afortunadament, podeu reparar aquest problema problemàtic amb els mètodes indicats en aquesta publicació de MiniTool . Proveu aquests mètodes quan Lenovo Power Manager no funcioni!
Lenovo Power Manager us permet prendre el control de la vostra configuració d'energia. Això us ajuda a maximitzar el rendiment mantenint la capacitat d'estalvi d'energia. Tanmateix, és possible que us trobeu amb el problema de Lenovo Power Manager que no funciona després d'una actualització de Windows 10.
Segons els informes dels usuaris, l'eina desenvolupada per Lenovo no funciona en absolut després que s'instal·li l'actualització de programari més recent a Windows 10.
Per què Lenovo Power Manager no funciona? Aquí hi ha algunes causes comunes per això.
- Hi ha problemes de compatibilitat amb el Lenovo Power Manager.
- El conductor està defectuós o obsolet.
- El sistema operatiu del vostre ordinador està obsolet.
A partir d'aquests motius, ens agradaria compartir 4 mètodes amb vosaltres en aquesta publicació.
Mètode 1: executeu el programari Power Manager en mode de compatibilitat
Per evitar problemes de compatibilitat, podeu executar el fitxer executable de Power Manager en mode de compatibilitat amb els passos següents. Aquesta operació us pot ajudar a desfer-vos del problema que Lenovo Power Manager no funciona.
Pas 1: Navegueu fins al fitxer executable de Power Manager, feu-hi clic amb el botó dret i, a continuació, feu clic Propietats .
Pas 2: Mou a Compatibilitat pestanya a la Propietats finestra.
Pas 3: Sota la Mode de compatibilitat , cercar Executeu aquest programa en mode de compatibilitat i marca la casella.
Pas 4: Seleccioneu Windows 7 o altres versions anteriors de Windows.
Pas 5: Ara, torneu a executar Lenovo Power Manager per veure si funciona correctament.
Mètode 2: instal·leu la configuració de Lenovo mitjançant Microsoft Store
Lenovo Power Manager no funciona si hi ha alguna cosa malament amb la configuració de Lenovo. Per tant, podeu provar d'instal·lar la configuració de Lenovo per resoldre el problema.
Pas 1: Obert Microsoft Store des del quadre de cerca. Per fer-ho, escriviu Microsoft Store al quadre de cerca i després feu clic Obert al panell dret.
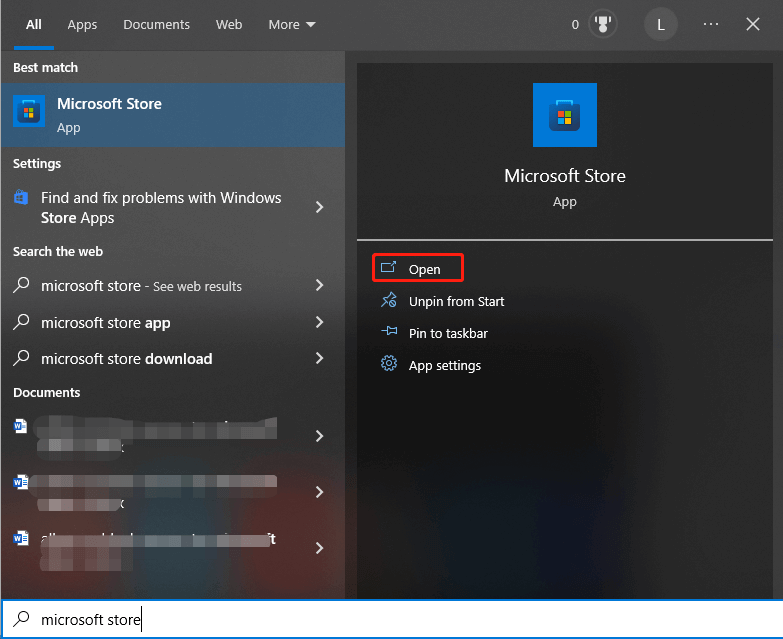
Pas 2: Buscar Configuració de Lenovo a la barra de cerca de Microsoft Store.
Pas 3: Descarrega i instal·la Configuració de Lenovo .
Pas 4: Un cop finalitzat el procés d'instal·lació, reinicieu l'ordinador.
Llegeix també: La drecera de Microsoft Edge continua apareixent [5 solucions]
Mètode 3: torna al controlador de dispositiu Lenovo anterior
Com s'ha esmentat anteriorment, el problema del Lenovo Power Manager que no funciona pot ser causat per un controlador defectuós o obsolet. Podeu considerar tornar el controlador actual a l'anterior després que es produeixi el problema tractat. Si cal, actualitzeu el controlador.
Pas 1: Feu clic amb el botó dret a Windows icona i després feu clic Gestor de dispositius .
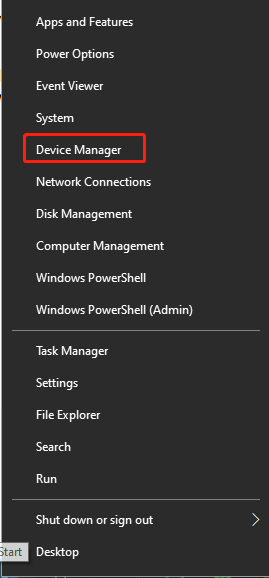
Pas 2: Troba i amplia Dispositius del sistema .
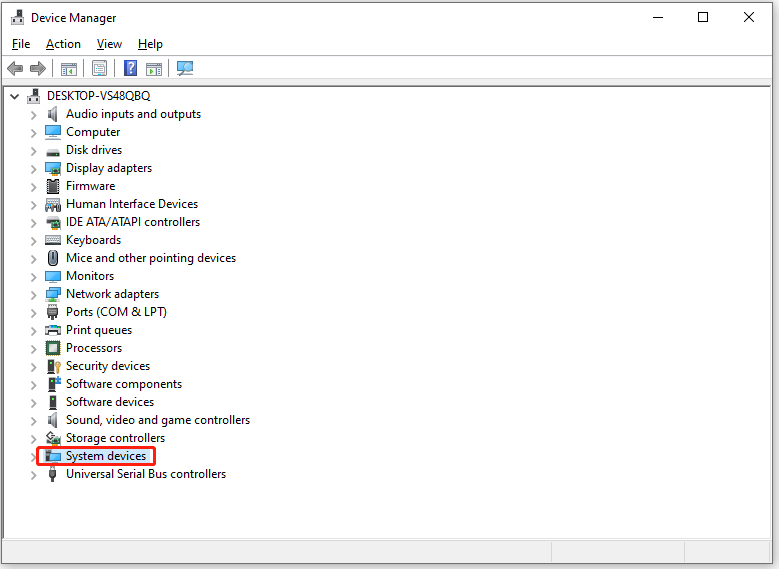
Pas 3: Feu clic amb el botó dret a Lenovo Power Manager i seleccioneu Propietats .
Pas 4: Aneu a la Conductor pestanya i feu clic Fes retrocedir el controlador .
Pas 5: Reinicieu l'ordinador i comproveu si s'ha resolt el problema de Lenovo Power Manager que no funciona. Si no, proveu d'actualitzar el controlador.
- De la mateixa manera, aneu al Lenovo Power Manager a sota Dispositius del sistema .
- Feu clic amb el botó dret sobre ell i feu clic Actualitza el controlador .
- Feu clic Cerca automàticament controladors o Busqueu controladors al meu ordinador .
Mètode 4: actualitzeu Windows a la darrera versió
Microsoft sovint publica noves actualitzacions per millorar l'experiència de l'usuari. Per tant, afegirien noves funcions o oferirien pegats d'error als problemes de la versió anterior de la nova actualització. Si Lenovo Power Manager no funciona, proveu d'actualitzar el vostre Windows a la darrera versió.
Pas 1: Obert Configuració prement el Windows + I claus.
Pas 2: Feu clic Actualització i seguretat > Actualització de Windows .
Pas 3: Aixeta Buscar actualitzacions . Si hi ha actualitzacions disponibles, Windows les baixarà i les instal·larà automàticament. De vegades, cal fer clic Descarrega i instal·la per instal·lar manualment l'actualització.
Per llegir més:
Per a problemes informàtics relacionats amb discs durs o particions, podeu solucionar-los mitjançant Assistent de particions MiniTool . Per exemple, és capaç de resoldre problemes com la partició no apareix , sistema operatiu no trobat, dispositiu d'arrencada no trobat, E conducció plena , i altres errors confusos. També t'ajuda netejar i optimitzeu el vostre ordinador.




![A continuació s’explica com es fa l’eliminació del segrestador del navegador a Windows 10 [MiniTool Tips]](https://gov-civil-setubal.pt/img/backup-tips/77/here-s-how-do-browser-hijacker-removal-windows-10.jpg)
![Activeu els permisos d'aplicacions per a la vostra càmera al Windows 10 i al Mac [MiniTool News]](https://gov-civil-setubal.pt/img/minitool-news-center/75/turn-app-permissions.png)




![El vostre telèfon Android no apareix a l'ordinador? Intenta solucionar-ho ara. [Notícies MiniTool]](https://gov-civil-setubal.pt/img/minitool-news-center/93/is-your-android-phone-not-showing-up-pc.png)
![2 maneres de corregir el codi d'error Xbox Xbox 0x8b050033 [MiniTool News]](https://gov-civil-setubal.pt/img/minitool-news-center/62/2-ways-fix-xbox-error-code-xbox-0x8b050033.png)


![Com es pot corregir un valor no vàlid per a un error del registre en obrir fotos [Consells MiniTool]](https://gov-civil-setubal.pt/img/data-recovery-tips/34/how-fix-invalid-value.jpg)

![Com gravar el joc de commutació amb targeta de captura o a l'ordinador [Screen Record]](https://gov-civil-setubal.pt/img/screen-record/44/how-record-switch-gameplay-with-capture-card.png)


