És bo utilitzar emmagatzematge per defecte de la targeta SD? Com fer això [MiniTool Tips]
Is It Good Use Sd Card Default Storage How Do That
Resum:
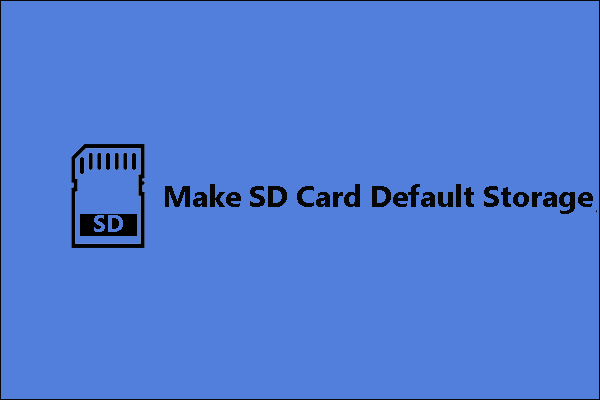
És bo fer la targeta SD com a emmagatzematge predeterminat en telèfons i ordinadors? Com configurar l’emmagatzematge predeterminat en SD ? Seguiu el missatge per esbrinar els motius. Per cert, si voleu formatar o fer una còpia de seguretat de la vostra targeta SD, Assistent de particions MiniTool val la pena provar-ho.
Navegació ràpida:
Cal tenir en compte les coses abans de fer que l'emmagatzematge per defecte de la targeta SD
Un gran nombre de persones vol ampliar l’espai d’emmagatzematge als seus telèfons i ordinadors mitjançant una targeta SD. És possible fer-ho. Tanmateix, abans de mostrar com fer l’emmagatzematge predeterminat de la targeta SD a Android i Windows 10, consulteu els avantatges que obtindreu i els reptes que afrontareu.
Avantatges de fer l’emmagatzematge per defecte de la targeta SD
1. Amplieu l’emmagatzematge
Pel que fa als telèfons, hi ha moltes aplicacions que s’han d’instal·lar i descarregar vídeos i cançons massius que empassen l’emmagatzematge intern del telèfon. Comprar un telèfon nou amb gran emmagatzematge intern és una solució, però un espai intern gran suposa un preu elevat.
Pel que fa als ordinadors portàtils, els que tenen petites eMMC o SSD acabarà amb avisos de poca memòria d'aquí a uns mesos. Aquestes unitats estan marcades com a 32 GB o 64 GB, però l’espai disponible és de 2 a 4 GB menys que aquests números especificats. A més, l'espai d'emmagatzematge de 32 o 64 GB es dividirà per a altres coses indispensables:
- Instal·lació del sistema operatiu: ocuparà entre 2 i 6 GB d’espai segons la versió del sistema operatiu i es construirà. Vaja aquí per obtenir informació sobre la mida de Windows 10.
- Fitxer d’actualització de Windows: s’empassarà un altre espai de 6-12 GB.
- Partició de recuperació de Windows : consumirà un altre espai de 4-6 GB per als fitxers de recuperació del sistema.
2. Estalvieu diners
Comprar una targeta SD amb una gran capacitat seria molt més barat que comprar un telèfon nou o un disc dur nou.
3. Requereixen poca energia
L’addició d’una targeta SD al telèfon no perdrà molta energia, ja que la targeta SD només requereix molt poca energia.
Desavantatges de fer que l'emmagatzematge per defecte de la targeta SD
1. Les aplicacions són inaccessibles després de treure la targeta SD
Algunes targetes SD us permeten instal·lar-hi aplicacions, mentre que trobareu que totes les aplicacions desapareixen quan traieu la targeta SD del telèfon. A més, la propera vegada que inseriu la targeta SD al telèfon, és possible que algunes aplicacions ja no siguin accessibles.
2. No té un bon rendiment
La lectura i l'escriptura de les targetes SD són més lentes que la memòria interna del telèfon i el disc dur de l'ordinador, sobretot si transferiu algunes aplicacions a una targeta SD de baixa qualitat: els temps de càrrega, les taxes d'actualització i les velocitats de sincronització disminuirien molt.
Executar jocs moderns per a Android tampoc no és una bona idea, tot i que és la millor targeta SD A1 Class 10, perquè no tindrà un rendiment suficient per a aquests jocs.
Nota: si la targeta SD que heu inserit al telèfon Android no funciona bé, és possible que el telèfon impedeixi que la targeta SD s'utilitzi com a emmagatzematge intern.
Es pot executar un joc des d'una unitat flash USB?
3. Cicles limitats de lectura-escriptura
Les targetes SD fan servir memòria flash que té un nombre limitat de cicles de lectura-escriptura. En altres paraules, les targetes SD es degradaran gradualment i finalment fallaran. Recordeu que, a diferència dels discs durs, és possible que no hi hagi signes d’error de la targeta SD. Per tant, feu una còpia de seguretat dels fitxers de manera regular en cas que hi hagi un error de la targeta SD.
Aquí hi ha 6 signes que indiquen un error al disc dur. Consulteu ara
Com fer que l'emmagatzematge per defecte de la targeta SD?
Feu que l'emmagatzematge predeterminat de la targeta SD a Android
Abans d'emmagatzemar per defecte la vostra targeta SD al telèfon Android, primer heu de fer una còpia de seguretat de la targeta SD si hi ha fitxers importants a la targeta SD. Això degut a les operacions següents formatarà i esborrarà la targeta SD.
Aquí és molt recomanable provar MiniTool Partition Wizard. Amb ella, podeu fer una còpia de seguretat de la vostra targeta SD de forma ràpida i gratuïta.
Pas 1: Connecteu la targeta SD a l'ordinador mitjançant un lector de targetes SD si no hi ha cap ranura per a targeta SD a l'ordinador.
Pas 2: Feu clic al botó anterior per descarregar l'assistent de particions MiniTool. Després de descarregar-lo, seguiu les instruccions que apareixen a la pantalla per instal·lar el programa. Finalment, inicieu-lo per accedir a la seva interfície principal.
Nota: La vostra targeta SD hauria d’estar a la interfície principal de l’assistent de partició MiniTool. Si no, premeu F5 per carregar la targeta SD.Pas 3: Comenceu a fer una còpia de seguretat de la vostra targeta SD.
1. Feu clic a Assistent de còpia de particions característica des del tauler esquerre.
Consell: També podeu triar la funció Assistent de còpia de discs si teniu un disc en blanc. 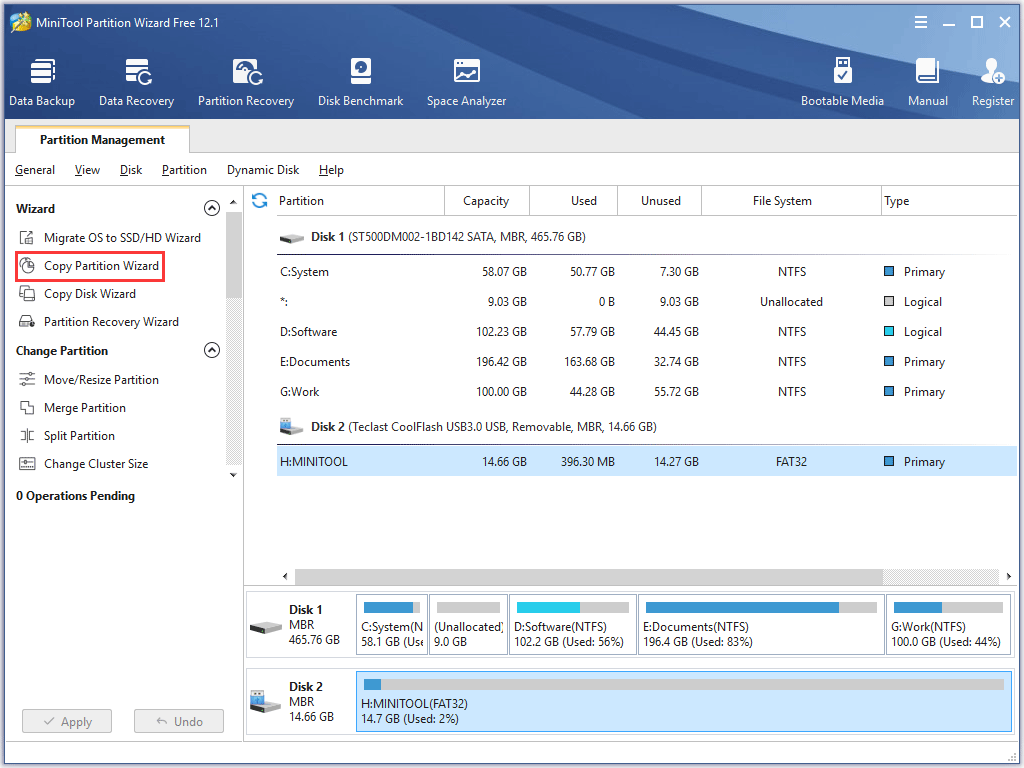
2. Feu clic a Pròxim per continuar.
3. Seleccioneu la targeta SD de la llista de discs i feu clic a Pròxim botó. A continuació, trieu un espai sense assignar i feu clic a Pròxim .
Nota: Si no hi ha espai no assignat o no és prou gran per desar les dades de la targeta SD, proveu Mou / canvia la mida de la partició característica.4. Editeu la partició i feu clic a Acabar botó.
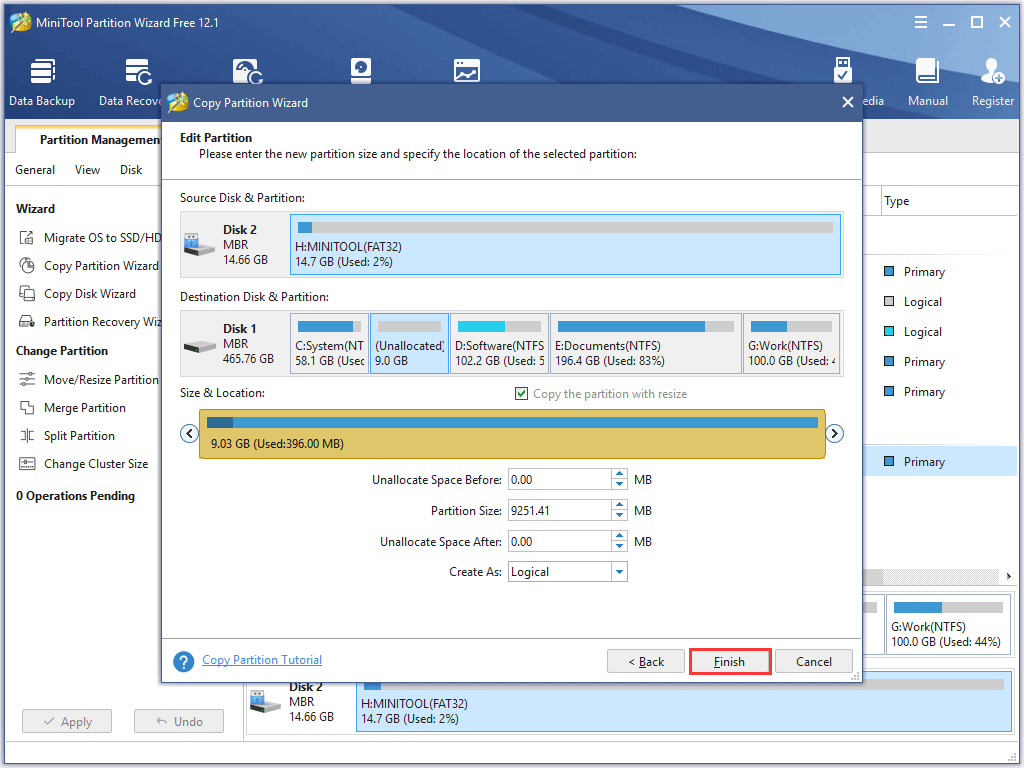
5. Feu clic a Aplicar de la interfície principal. El programari comença a fer una còpia de seguretat dels fitxers de la targeta SD a la partició de destinació.
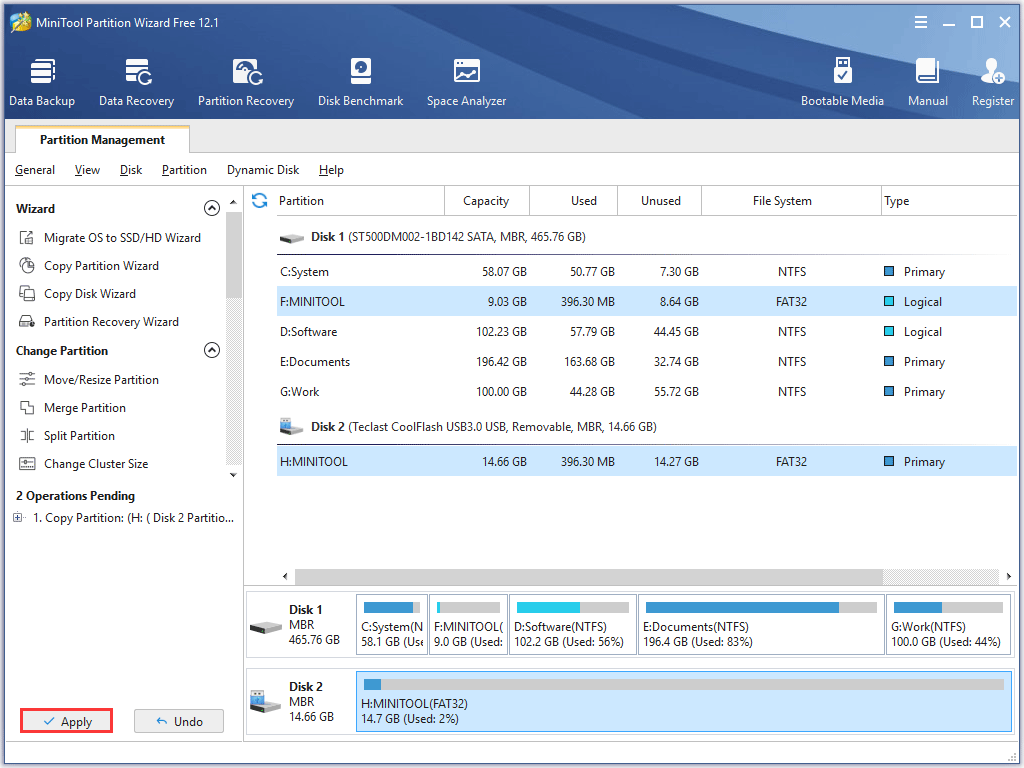
Després de fer una còpia de seguretat de les dades de la targeta SD, podeu moure-la per fer que la targeta SD emmagatzemi per defecte al telèfon.
El següent tutorial us mostra com configurar l’emmagatzematge predeterminat de la targeta SD a Android.
Pas 1: Introduïu la targeta SD a la ranura de la targeta SD del telèfon Android i espereu uns quants segons.

Pas 2: Anar a Configuració i Emmagatzematge en ordre. Veureu el nom de la vostra targeta SD. Toqueu-lo.
Pas 3: Toqueu els tres punts verticals a la part superior dreta de la pantalla del telèfon i toqueu Configuració d'emmagatzematge .
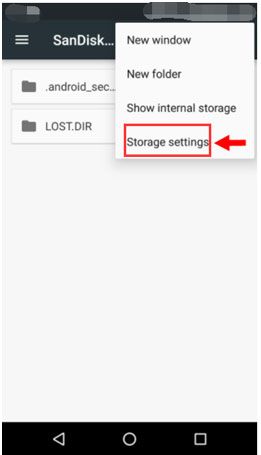
Pas 4: Formateu la targeta SD com a interna.
- Toqueu el botó Format com a intern
- Aixeta ESBORRAR I FORMATAR .
Pas 5: Rebràs una notificació que diu 'la teva targeta SD és lenta'. A continuació, toqueu D'acord per continuar.
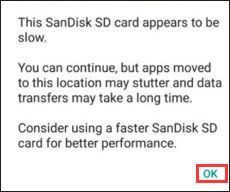
Pas 6: Determineu si voleu moure les dades del telèfon a la targeta SD ara o més tard.
Pas 7: Seguiu les instruccions en pantalla per completar aquesta tasca.
Això és tot. L’emmagatzematge predeterminat del telèfon serà la targeta SD. Coses com fotos, vídeos i baixades aniran directament al dispositiu d'emmagatzematge.
Nota: Un cop hàgiu configurat la targeta SD com a emmagatzematge predeterminat, els altres dispositius no podran llegir les dades del dispositiu d'emmagatzematge, ja que aquesta targeta s'ha encriptat al dispositiu amfitrió. A més, no traieu la targeta SD sense utilitzar l'opció Expulsa.
 [RESOLUT] Com recuperar fotos d'una targeta SD formatada
[RESOLUT] Com recuperar fotos d'una targeta SD formatada Mira! Amb MiniTool Photo Recovery, puc recuperar fàcilment i ràpidament les fotos perdudes de la targeta SD formatada.
Llegeix mésFeu l’emmagatzematge predeterminat de la targeta SD al Windows 10
Hi ha diversos passos per configurar l'emmagatzematge predeterminat de la targeta SD al Windows 10. Desplaceu-vos cap avall per obtenir el tutorial detallat.
Pas 1: Connecteu la targeta SD a l'ordinador mitjançant la ranura de la targeta SD o un lector de targetes SD.
Pas 2: Formateu la targeta SD a NTFS si s’ha formatat a altres sistemes de fitxers com FAT32 o exFAT ( Aquí són les diferències entre els tres sistemes de fitxers).
Podeu comprovar el sistema de fitxers de la targeta SD i formatar-lo a NTFS mitjançant la gestió de discs o l’assistent de partició MiniTool.
# Utilitzeu la gestió de discs
Nota: No oblideu fer una còpia de seguretat de la targeta SD si hi ha fitxers importants.
- Feu clic amb el botó dret a Windows a la barra de tasques i, a continuació, trieu Gestió de discos .
- Feu clic amb el botó dret a la targeta SD a la finestra Gestió de discs i trieu Format .
- Trieu NTFS i feu clic a D'acord .
- Feu clic a D'acord torneu a confirmar l'operació.
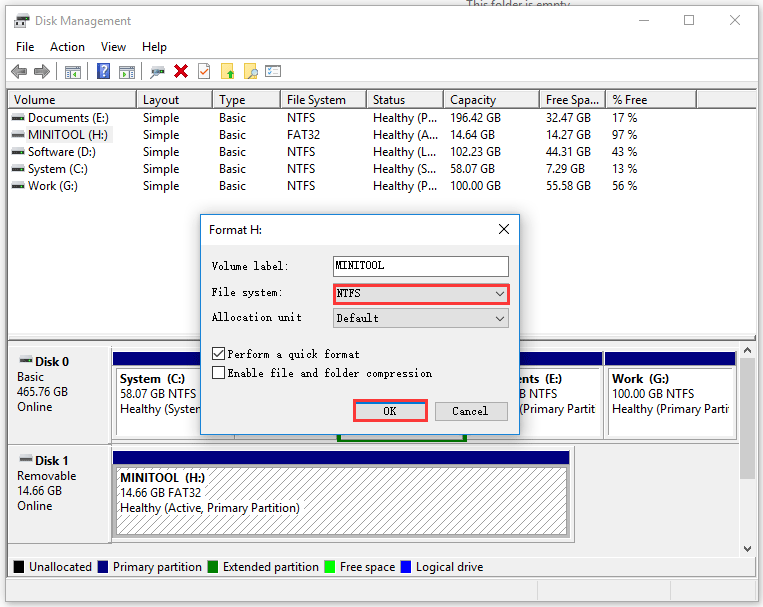
# Utilitzeu l'assistent de partició MiniTool
També podeu provar l 'Assistent per a particions MiniTool que es considera un dels millors formats de targeta SD .
Inicieu el programari i comproveu si la targeta SD s'ha formatat a NTFS. Si no, feu clic amb el botó dret a la targeta SD i seleccioneu Assistent de format de particions a NTFS a D'acord a Aplicar .
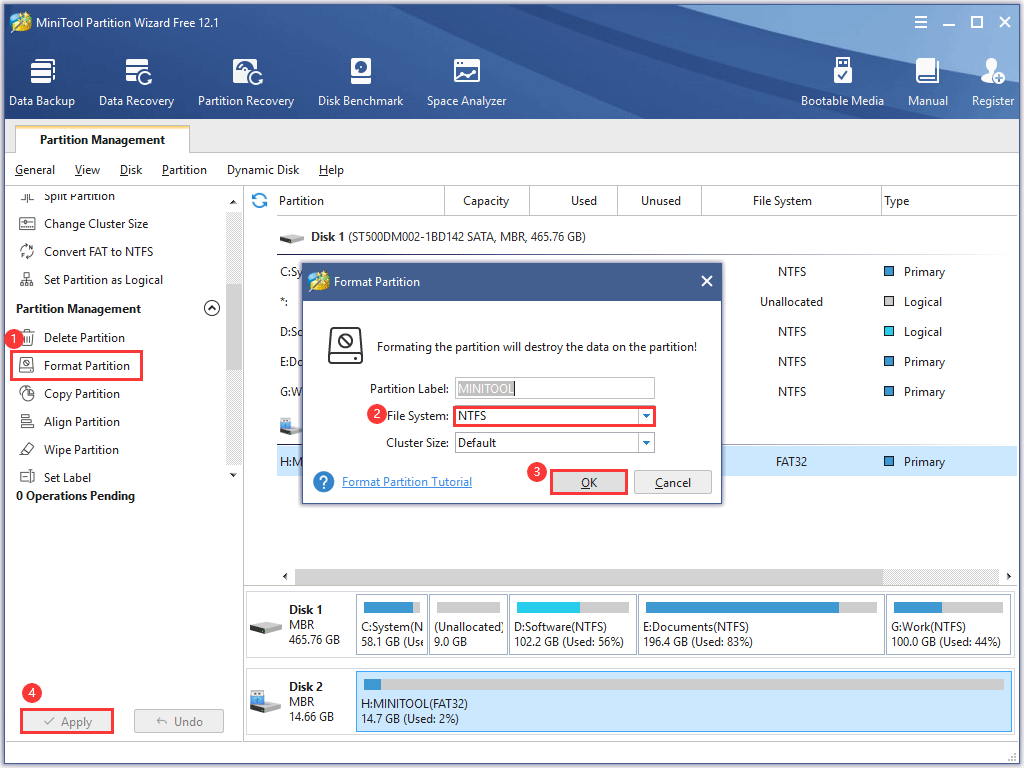
Pas 3: Canvieu la ubicació desada per defecte de Windows a la targeta SD.
Windows 10 us permet desar fitxers directament a targetes SD.
- Feu clic a Windows a la barra de tasques i feu clic a la icona Configuració
- Anar a Sistema a Emmagatzematge .
- Moveu el ratolí per la part dreta i desplaceu-vos cap avall fins que trobeu el Canvieu on es desa el contingut nou Feu-hi clic.
- Seleccioneu la targeta SD per desar documents, imatges, vídeos o altres coses tranquil·litzants. No oblideu fer clic Aplicar per executar el canvi.
![Com es pot restaurar la còpia de seguretat del compte de Google al telèfon Android? [Consells MiniTool]](https://gov-civil-setubal.pt/img/android-file-recovery-tips/84/how-restore-backup-from-google-account-android-phone.jpg)


![Com baixar la temperatura de la GPU a Windows 10 [MiniTool News]](https://gov-civil-setubal.pt/img/minitool-news-center/61/how-lower-gpu-temperature-windows-10.png)

![Què és la taula de particions GPT o GUID (guia completa) [MiniTool Wiki]](https://gov-civil-setubal.pt/img/minitool-wiki-library/28/what-is-gpt-guid-partition-table.jpg)


![Com solucionar l'error en carregar el document PDF a Chrome [MiniTool News]](https://gov-civil-setubal.pt/img/minitool-news-center/00/how-fix-error-failed-load-pdf-document-chrome.png)
![No es poden obrir les baixades a Windows 10? Proveu aquests mètodes ara. [Notícies MiniTool]](https://gov-civil-setubal.pt/img/minitool-news-center/47/can-t-open-downloads-windows-10.png)
![Les 10 maneres principals de solucionar el problema de la finestra 10 bloquejada en carregar la pantalla [Consells MiniTool]](https://gov-civil-setubal.pt/img/disk-partition-tips/35/top-10-ways-fix-window-10-stuck-loading-screen-issue.jpg)


![No s'ha trobat el fitxer de vídeo HTML5? Corregiu-lo ara amb 4 solucions. [Notícies MiniTool]](https://gov-civil-setubal.pt/img/minitool-news-center/71/html5-video-file-not-found.jpg)

![Com utilitzar un teclat de Windows en un ordinador Mac? [Consells de MiniTool]](https://gov-civil-setubal.pt/img/news/BD/how-to-use-a-windows-keyboard-on-a-mac-computer-minitool-tips-1.png)
![El programari Oculus no s'instal·la a Windows 10/11? Intenta arreglar-ho! [Consells de MiniTool]](https://gov-civil-setubal.pt/img/news/1E/oculus-software-not-installing-on-windows-10/11-try-to-fix-it-minitool-tips-1.png)

![Realtek Equalizer Windows 10 per a so Realtek HD [MiniTool News]](https://gov-civil-setubal.pt/img/minitool-news-center/81/realtek-equalizer-windows-10.png)
