Internet Explorer 11 Falta Windows 10? Torna-ho [MiniTool News]
Internet Explorer 11 Missing Windows 10
Resum:

Si trobeu que l'Internet Explorer 11 falta / desapareix / no apareix un error a Windows 10, comproveu com recuperar i obrir Internet Explorer 11 a Windows 10 de diverses maneres. Si necessiteu el programari professional de recuperació de dades, el gestor de particions del disc dur, el programari de còpia de seguretat i restauració del sistema, Programari MiniTool és la vostra elecció.
Algunes persones troben que Internet Explorer va desaparèixer del seu equip Windows 10. Aquesta publicació intenta ajudar-vos a solucionar l'error d'Internet Explorer 11 que faltava a Windows 10 amb diverses solucions.
Com es corregeix Internet Explorer que falta a Windows 10
Manera 1. Comproveu Internet Explorer des del menú Inici
Al principi, hauríeu de comprovar al menú Inici de Windows per veure si conté Internet Explorer.
Podeu fer clic Començar menú i desplaceu-vos cap avall per trobar Accessoris per a Windows per fer-hi clic. Heu de trobar que Internet Explorer es troba a la categoria Accessoris de Windows. Si no hi és, proveu les correccions següents.
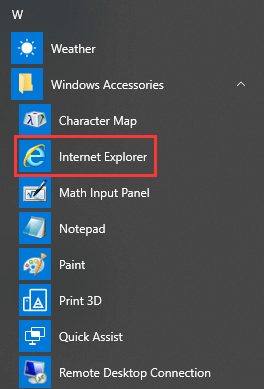
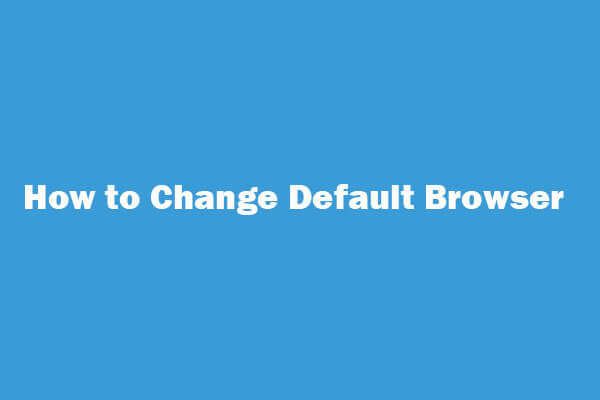 Com canviar / fer que el navegador predeterminat (Chrome) sigui Windows 10/8/7
Com canviar / fer que el navegador predeterminat (Chrome) sigui Windows 10/8/7 Guies sobre com canviar el navegador predeterminat Windows 10/8/7. Obteniu informació sobre com podeu fer Chrome o Firefox com a navegador predeterminat a Windows 10/8/7 o Android.
Llegeix mésManera 2. Activeu Internet Explorer 11 des de les funcions de Windows
Podeu accedir a les funcions de Windows que normalment s’utilitzen per habilitar o desactivar les aplicacions de l’ordinador Windows. Podeu habilitar l'ordinador per executar Internet Explorer 11 al quadre de diàleg Funcions del Windows. També podeu desactivar i habilitar IE 11 de nou per actualitzar-lo.
- Podeu fer clic Començar , escriviu Funcions de Windows al quadre de cerca i obriu el fitxer Funcions de Windows diàleg.
- Troba Internet Explorer 11 a la finestra de funcions de Windows i desmarqueu-la. Feu clic a D'acord .
- A continuació, podeu tornar a executar les funcions de Windows i comprovar-ho Internet Explorer 11 de nou i feu clic a D'acord i reinicieu l'ordinador.
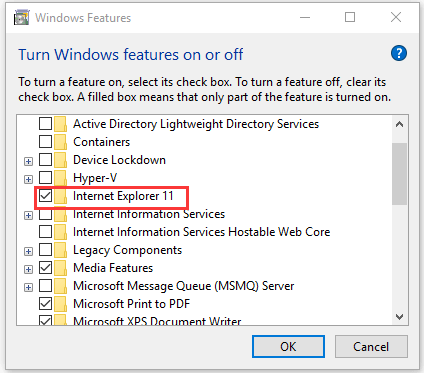
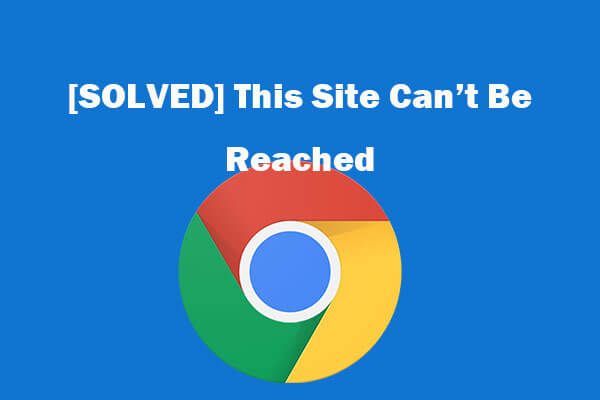 No es pot arribar a 8 consells per solucionar aquest lloc. Error de Google Chrome
No es pot arribar a 8 consells per solucionar aquest lloc. Error de Google Chrome [Solucionat] Com es pot solucionar aquest lloc a Google Chrome? Aquí hi ha 8 solucions per ajudar-vos a resoldre aquest lloc. No es pot arribar a un error de Chrome.
Llegeix mésManera 3. Reubicar iexplorer.exe
Si falta Internet Explorer al Windows 10 i no el trobeu al menú Inici ni a les Funcions del Windows, podeu crear una drecera per a iexplorer.exe i enganxar-la al directori correcte. D'aquesta manera, Internet Explorer tornarà al seu lloc original.
- Podeu fer clic amb el botó dret a l'espai en blanc de la pantalla de l'escriptori i fer clic a Nou -> Drecera obrir Crear accès directe Finestra.
- A continuació, podeu escriure % programfiles% internet explorer iexplore.exe a la finestra Crea una drecera i continueu escrivint un nom com IE per a la drecera. Feu clic a Acabar per crear una drecera per a Internet Explorer a Windows 10.
- A continuació, podeu prémer Windows + R , copiar i enganxar % ProgramData% Microsoft Windows Menú Inici Programes Accessoris a la finestra Executa i premeu Entra obrir Accessoris finestra.
- Per fi, podeu copiar i enganxar la drecera d'Internet Explorer al camí d'accés del directori Accessoris. Ara hauríeu de poder trobar Internet Explorer a Accessoris de Windows.
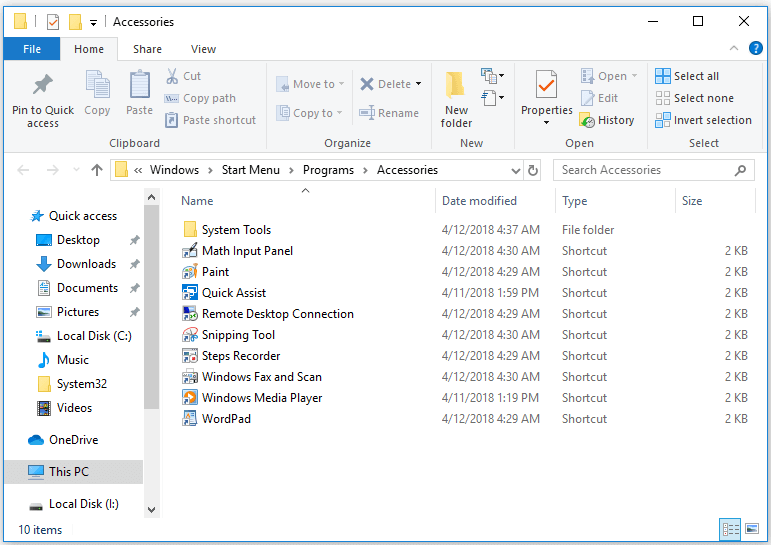
Com obrir Internet Explorer 11 a Windows 10
Manera 1. Feu clic a Inici -> Accessoris Windows -> Internet Explorer.
Manera 2. Feu clic a Inici o al quadre de cerca Cortana o premeu la tecla Windows, escriviu Internet Explorer i feu clic a l'aplicació Internet Explorer de la llista per obrir-lo.
Manera 3. Premeu Windows + R, escriviu iexplore a la finestra Executa i premeu Retorn.
Per accedir ràpidament a Internet Explorer la propera vegada, podeu fixar-lo a la barra de tasques. Podeu fer clic amb el botó dret a l'aplicació Internet Explorer després de localitzar-la al menú Inici i seleccionar-la Fixa a la barra de tasques .
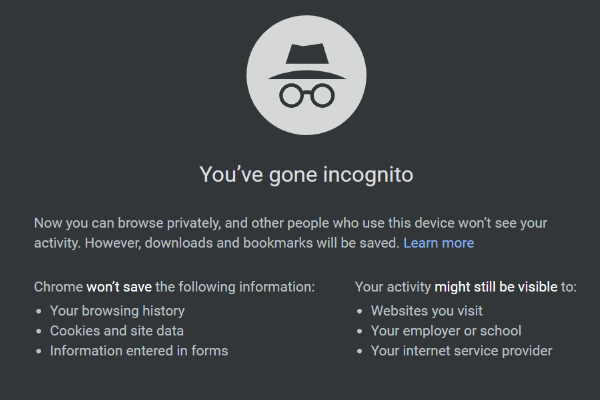 Com activar / desactivar el navegador Chrome / Firefox en mode d'incògnit
Com activar / desactivar el navegador Chrome / Firefox en mode d'incògnit Com s'activa o es desactiva el mode d'incògnit al navegador Chrome / Firefox, Android / iPhone? Seguiu els passos detallats d’aquest tutorial.
Llegeix mésLinia inferior
Aquesta publicació proporciona 3 maneres d'ajudar-vos a solucionar el problema de Windows 10 que faltava / desapareixia d'Internet Explorer i també ofereix tres maneres de com obrir fàcilment Internet Explorer 11 a Windows 10.
![Solucionat: com recuperar dades després del restabliment de fàbrica d'Android [MiniTool Tips]](https://gov-civil-setubal.pt/img/android-file-recovery-tips/86/solved-how-recover-data-after-factory-reset-android.jpg)
![Windows 10 mostra 'La vostra ubicació està en ús actualment'? Arreglar-ho! [Notícies MiniTool]](https://gov-civil-setubal.pt/img/minitool-news-center/44/windows-10-shows-your-location-is-currently-use.jpg)









![[Guies] Com emparellar Beats amb Windows 11/Mac/iPhone/Android?](https://gov-civil-setubal.pt/img/news/28/how-pair-beats-with-windows-11-mac-iphone-android.png)
![Aquí hi ha 8 solucions per solucionar el Windows 10 Action Center que no s’obrirà [MiniTool News]](https://gov-civil-setubal.pt/img/minitool-news-center/07/here-are-8-solutions-fix-windows-10-action-center-won-t-open.png)
![Com pujar o augmentar el volum del micròfon de l'ordinador Windows 10: 4 passos [MiniTool News]](https://gov-civil-setubal.pt/img/minitool-news-center/69/how-turn-up-boost-mic-volume-windows-10-pc-4-steps.jpg)




![Com instal·lar/descarregar Windows 11 a una unitat USB? [3 vies]](https://gov-civil-setubal.pt/img/news/45/how-install-download-windows-11-onto-usb-drive.png)
