Com tornar a instal·lar Windows Server 2016 sense perdre dades
How To Reinstall Windows Server 2016 Without Losing Data
Si voleu reinstal·lar Windows Server 2016, aquesta publicació de MiniTool pot satisfer les seves demandes. Aquesta publicació ofereix dues maneres de fer-ho i podeu saber com fer una còpia de seguretat de les vostres dades importants abans de tornar a instal·lar Windows Server 2016.
Realitzar una reinstal·lació o un restabliment de fàbrica us ajuda a corregir errors del sistema operatiu, solucionar problemes amb les actualitzacions de programari, millorar el rendiment general del vostre ordinador, etc. Aquesta publicació us ensenya com tornar a instal·lar Windows Server 2016 sense perdre dades.
Feu una còpia de seguretat de les dades abans de reinstal·lar Windows Server 2016
Es recomana fer una còpia de seguretat de les dades importants abans de tornar a instal·lar Windows Server 2016. La majoria de vegades, la reinstal·lació significa pèrdua de dades i és possible que perdi documents, fitxers, fotos i altres. Per protegir les dades importants, podeu provar Programari de còpia de seguretat del servidor – MiniTool ShadowMaker a fer una còpia de seguretat dels fitxers o sistemes de còpia de seguretat .
MiniTool ShadowMaker és compatible amb diversos sistemes operatius, com ara Windows Server 2022/2019/2016/2012/2012 R2, Windows 11/10/8.1/8/7, etc. Ara, no ho dubtis i fes clic al botó següent per descarregar MiniTool ShadowMaker i instal·leu-lo al vostre PC per iniciar la còpia de seguretat de dades.
Prova de MiniTool ShadowMaker Feu clic per descarregar 100% Net i segur
1. Inicieu MiniTool ShadowMaker i feu clic Mantingueu la prova per continuar.
2. A la Còpia de seguretat interfície, veureu que les particions del sistema estan seleccionades com a font de còpia de seguretat. Per fer una còpia de seguretat dels fitxers, feu clic FONT > Carpetes i Fitxers , a continuació, comproveu tots els elements dels quals voleu fer una còpia de seguretat i feu clic D'acord .
3. Feu clic a DESTINACIÓ per decidir on voleu emmagatzemar les còpies de seguretat. Normalment, pot ser un disc dur extern, unitat USB, SSD, etc.
4. Finalment, feu clic al botó Fes una còpia de seguretat ara botó per executar la tasca de còpia de seguretat.
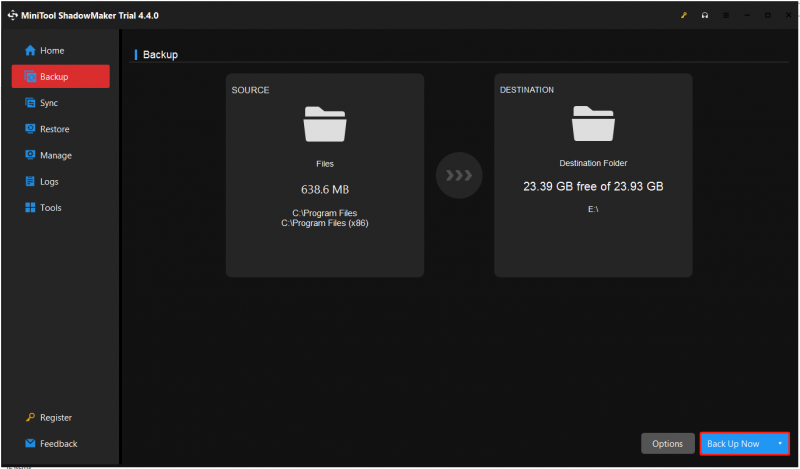
Com tornar a instal·lar Windows Server 2016
Forma 1: mitjançant una còpia de seguretat d'imatge del sistema
Com tornar a instal·lar Windows Server 2016? Si heu creat un punt de restauració del sistema mitjançant Còpia de seguretat de Windows Server , podeu restaurar directament el vostre PC a l'estat anterior. Aquí teniu com fer-ho:
1. Premeu el botó Windows + jo les claus juntes per obrir Configuració aplicació.
2. Aneu a Actualització i seguretat > Recuperació > Reiniciar ara .
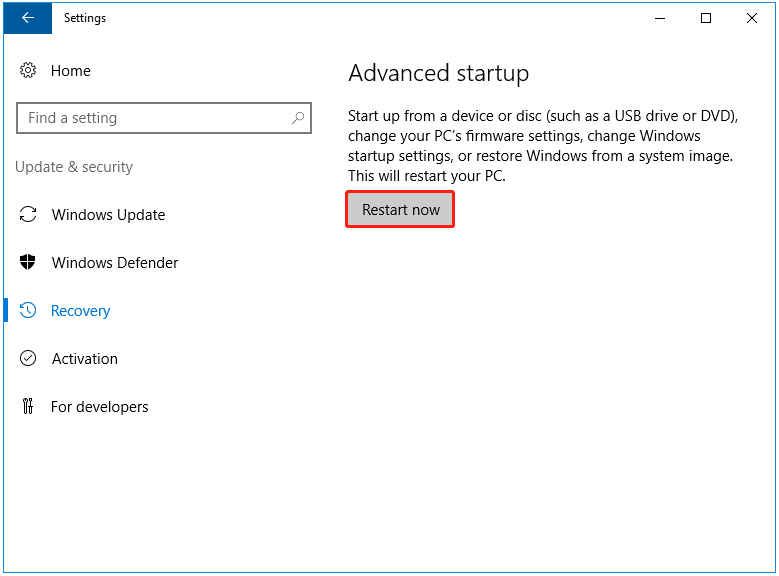
3. A continuació, trieu un motiu que descrigui millor per què voleu apagar aquest ordinador.
4. El vostre PC es tornarà a engegar. A la Trieu una opció pantalla, seleccioneu Solucionar problemes opció.
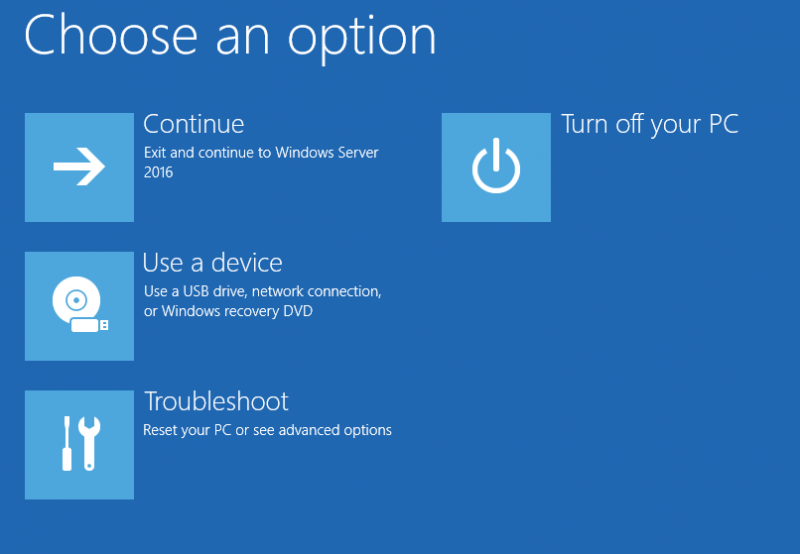
5. A continuació, podeu veure el Opcions avançades pantalla i heu de triar Recuperació d'imatges del sistema .
6. A continuació, us demanarà que seleccioneu una còpia de seguretat de la imatge del sistema. Podeu triar directament la darrera imatge del sistema disponible.
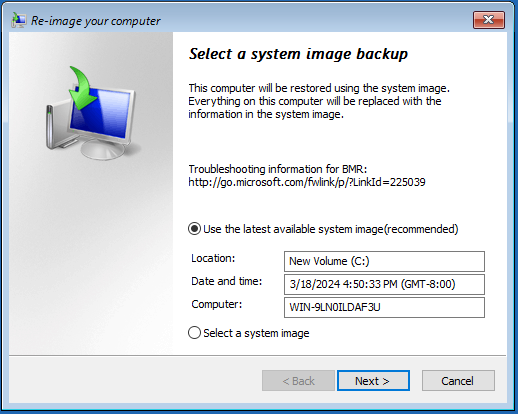
7. Aleshores, pots triar Formateja i reparticiona els discos o Restaura només les unitats del sistema . Feu clic Pròxim per continuar.
8. Comproveu la informació de restauració i feu clic a Acabar botó.
Camí 2: mitjançant una imatge ISO
Si no teniu un punt de restauració del sistema o voleu netejar la reinstal·lació de Windows Server 2016, podeu utilitzar el disc d'instal·lació.
1. Baixeu la ISO de Windows Server 2016 des de Lloc web oficial de Microsoft .
2. Després d'aconseguir el fitxer ISO, descarregueu Rufus i obriu-lo, connecteu la vostra unitat USB a l'ordinador, trieu l'ISO de Windows Server 2016 i feu clic a COMENÇAR per crear una unitat USB d'arrencada de Windows Server.
3. Inseriu una unitat USB que contingui el disc d'instal·lació de Windows Server al vostre PC.
4. Introduïu la BIOS prement una determinada tecla (les diferents marques d'ordinadors poden utilitzar diferents tecles d'accés ràpid de la BIOS) i canviar l'ordre d'arrencada per fer que l'ordinador arrenqui des de la unitat USB.
5. Quan vegis el ' Premeu qualsevol tecla per arrencar des de CD o DVD. ” a la pantalla, premeu el botó Entra clau.
6. Ara, trieu l'idioma, l'hora i el format actual, i el teclat o el mètode d'entrada. A continuació, feu clic Pròxim .
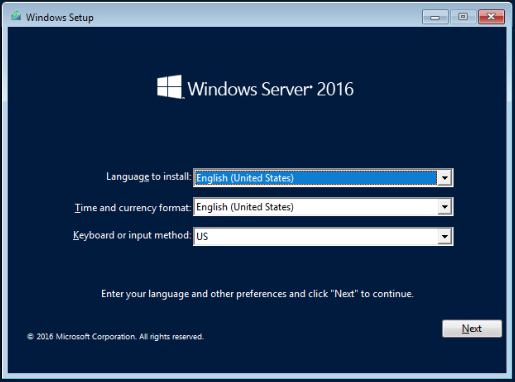
7. Feu clic Instal · lar ara per continuar. Seleccioneu el sistema operatiu que voleu instal·lar.
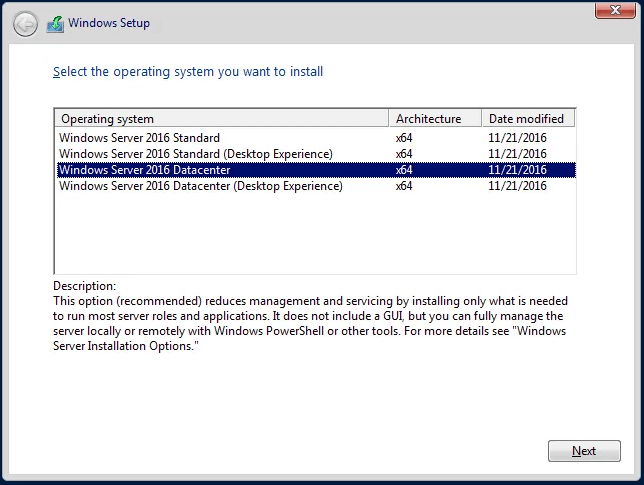
8. A continuació, trieu el tipus d'instal·lació que voleu. Aquí hi ha 2 maneres i podeu triar la segona opció.
- Actualització: instal·leu Windows i conserveu els fitxers, la configuració i les aplicacions
- Personalitzat: instal·leu només Windows (avançat)
9. Seleccioneu Drive 0 Espai no assignat i feu clic Pròxim . Aleshores, el sistema començarà a copiar fitxers de Windows per instal·lar Windows Server 2016, cosa que pot trigar entre 15 i 20 minuts depenent de la velocitat del vostre servidor.
10. Després de completar la còpia dels fitxers de Windows i reiniciar el sistema, heu d'especificar la informació necessària, com ara la contrasenya i el nom d'usuari, i acabar el procés de configuració de Windows Server 2016 fent clic al botó Acabar botó.
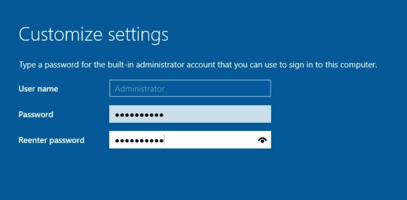
11. Per accedir a la pàgina d'inici de sessió, premeu el botó Ctrl+Alt+Del botons simultàniament i introduïu la contrasenya que heu especificat. A continuació, premeu Entra .
Paraules finals
En conclusió, aquest article ha demostrat com tornar a instal·lar Windows Server 2016. Si ho necessiteu, proveu aquestes maneres. Si teniu algun problema amb MiniTool ShadowMaker, poseu-vos en contacte amb nosaltres mitjançant [correu electrònic protegit] i et respondrem el més aviat possible.


![[Solucions] GTA 5 FiveM s'estavella a Windows 10/11: solucioneu-ho ara!](https://gov-civil-setubal.pt/img/news/90/gta-5-fivem-crashing-windows-10-11-fix-it-now.png)
![Rainbow Six Siege continua estavellant-se? Proveu aquests mètodes. [Notícies MiniTool]](https://gov-civil-setubal.pt/img/minitool-news-center/24/rainbow-six-siege-keeps-crashing.jpg)

![4 solucions per a l'ús elevat de la CPU Svchost.exe (100%) al Windows 10 [MiniTool News]](https://gov-civil-setubal.pt/img/minitool-news-center/51/4-fixes-svchost-exe-high-cpu-usage-windows-10.jpg)
![Les 4 unitats flash USB més ràpides [La darrera actualització]](https://gov-civil-setubal.pt/img/news/84/top-4-fastest-usb-flash-drives.jpg)
![[5 maneres] Com crear USB 7 de recuperació de Windows sense DVD / CD [Consells MiniTool]](https://gov-civil-setubal.pt/img/backup-tips/44/how-create-windows-7-recovery-usb-without-dvd-cd.jpg)
![Com es pot solucionar el error de reproducció de Hulu en qualsevol dispositiu? [Resolt!] [Notícies MiniTool]](https://gov-civil-setubal.pt/img/minitool-news-center/42/how-fix-hulu-playback-failure-any-devices.png)


![Com reparar Windows 10 de forma gratuïta sense perdre dades (6 maneres) [Consells MiniTool]](https://gov-civil-setubal.pt/img/data-recovery-tips/16/how-repair-windows-10.jpg)






