Com solucionar el calendari de la barra de tasques que no es mostra a Windows 11?
How To Fix Taskbar Calendar Not Showing On Windows 11
Recentment, alguns usuaris s'han queixat que s'han trobat amb el problema 'El calendari de la barra de tasques no es mostra a Windows 11'. Afortunadament, podeu seguir algunes solucions senzilles per solucionar-ho. Ara, segueix llegint aquesta publicació de MiniTool .Alguns usuaris de Windows 11 informen que compleixen el problema 'El calendari no es mostra des de la barra de tasques'. El següent és un fòrum relacionat de Microsoft.
Quan faig clic a l'hora a la part inferior dreta de la barra de tasques, el calendari no es mostra ni es mostra. Això és molt molest perquè l'he d'utilitzar per a la meva feina. Alguna idea sobre com solucionar-ho? Microsoft
Ara, oferirem algunes solucions per al problema del 'calendari de la barra de tasques que no es mostra a Windows 11'.
Solució 1: obriu el calendari amb la icona de fletxa
Quan s'obre des de la barra de tasques, la finestra emergent del calendari conté una petita icona de fletxa que us permet reduir i ampliar l'àrea. De vegades, la icona s'activaria incorrectament per col·lapsar una part. Per tant, falta el calendari i s'amaga quan s'obre la finestra emergent Notificacions. Així que seguiu aquests passos per ampliar-lo:
1. Feu clic a la icona de notificació de la barra de tasques.
2. A continuació, feu clic a la fletxa amunt a l'esquerra de la data.
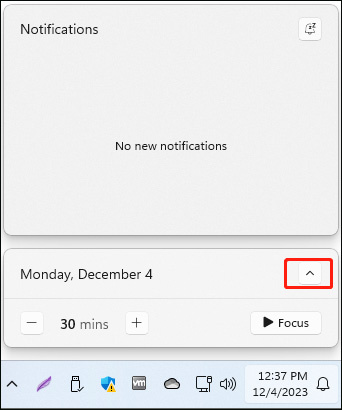
Solució 2: reinicieu l'explorador de Windows
Reiniciar el procés de l'Explorador de fitxers us hauria d'ajudar a resoldre el problema 'El calendari de la barra de tasques no es mostra a Windows 11'.
1. Feu clic amb el botó dret a Començar menú per triar Cap de tasques per obrir-lo.
2. Aneu a la Processos pestanya. Troba Explorador de Windows i feu-hi clic amb el botó dret per triar Reinicia . Espereu que la barra de tasques i l'escriptori s'actualitzin i, a continuació, comproveu si el calendari apareix ara quan feu clic a l'hora.
Solució 3: creeu un compte d'usuari nou
La creació d'un compte d'usuari nou ha solucionat el problema 'Windows 11 no mostra el calendari a la barra de tasques'. Aquí teniu com fer-ho:
1. Premeu el botó Windows + jo tecles juntes per obrir Configuració aplicació.
2. Aneu a Comptes > Altres Usuaris > Afegir compte .
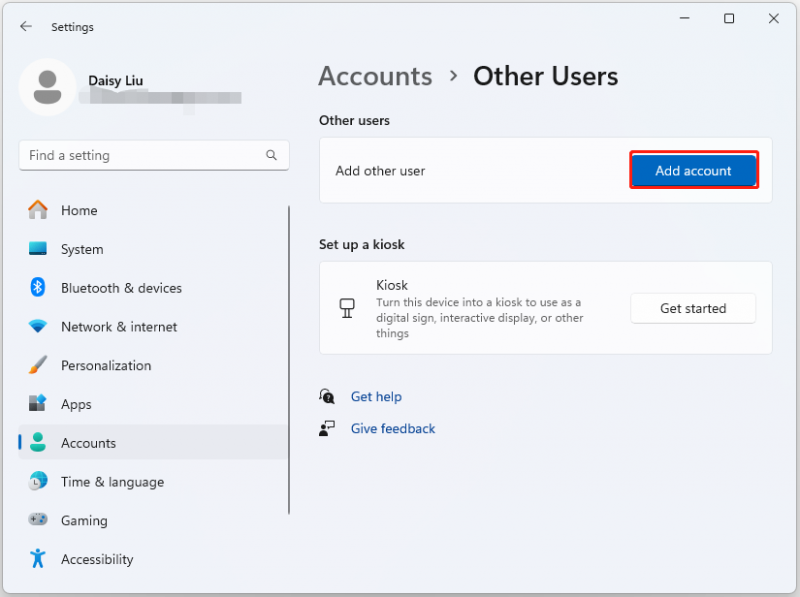
3. Seguiu les instruccions en pantalla per crear un compte nou.
Solució 4: executeu SFC i DISM
Un altre mètode que podeu utilitzar per solucionar el problema del 'calendari de la barra de tasques que no es mostra a Windows 11' és la utilitat del verificador de fitxers del sistema (SFC) i l'eina DISM:
1. Tipus cmd al quadre de cerca i, a continuació, feu clic amb el botó dret del ratolí Símbol del sistema aplicació i seleccioneu Executa com administrador .
2. Tipus sfc /scannow . Aquest procés pot trigar molt a escanejar-lo, espereu pacientment.
3. Si l'exploració SFC no funciona, podeu provar d'executar les ordres següents a la finestra del símbol d'ordres elevat.
- Dism /En línia /Cleanup-Image /CheckHealth
- Dism /En línia /Cleanup-Image /ScanHealth
- Dism /En línia /Cleanup-Image /RestoreHealth
Un cop fet, reinicieu el vostre PC i comproveu si el problema es soluciona.
Solució 5: actualitzeu Windows 11
Es recomana actualitzar el vostre Windows a l'última versió per solucionar el problema 'El calendari de la barra de tasques no es mostra a Windows 11'. Aquí teniu com fer-ho:
Consells: Abans d'actualitzar Windows 11, és millor que feu una còpia de seguretat de les vostres dades importants a l'ordinador o a tot el sistema, podeu provar-ho. MiniTool ShadowMaker gratuït per fer-ho.Prova de MiniTool ShadowMaker Feu clic per descarregar 100% Net i segur
1. Premeu el botó Windows + jo les claus juntes per obrir Configuració .
2. Navegueu a actualització de Windows , i feu clic Buscar actualitzacions . Si hi ha actualitzacions noves, les podeu descarregar i instal·lar.
Paraules finals
Com solucionar el problema 'El calendari de la barra de tasques no es mostra a Windows 11'. Ara, després de llegir aquesta publicació, coneixeu 5 mètodes per desfer-se'n. Només cal que trieu-ne un segons la vostra situació real per solucionar el problema molest.


![Apex Legends no s’actualitza? Aquí hi ha com solucionar-ho fàcilment. [Notícies MiniTool]](https://gov-civil-setubal.pt/img/minitool-news-center/47/is-apex-legends-not-updating.jpg)
![Quant d'ús de la CPU és normal? Obteniu la resposta de la guia. [Notícies MiniTool]](https://gov-civil-setubal.pt/img/minitool-news-center/32/how-much-cpu-usage-is-normal.png)

![Activeu els permisos d'aplicacions per a la vostra càmera al Windows 10 i al Mac [MiniTool News]](https://gov-civil-setubal.pt/img/minitool-news-center/75/turn-app-permissions.png)

![Falten fitxers després de reiniciar Windows? Com recuperar-los? [Consells MiniTool]](https://gov-civil-setubal.pt/img/data-recovery-tips/10/files-missing-after-reboot-windows.jpg)


![[Solucionat] Com es reprodueixen dos vídeos de YouTube alhora?](https://gov-civil-setubal.pt/img/youtube/99/how-play-two-youtube-videos-once.jpg)
![8 maneres principals: solucionar el gestor de tasques que no responen al Windows 7/8/10 [Consells MiniTool]](https://gov-civil-setubal.pt/img/backup-tips/05/top-8-ways-fix-task-manager-not-responding-windows-7-8-10.jpg)

![Per què xucla Windows 10? Aquí teniu 7 coses dolentes sobre Win10. [Consells MiniTool]](https://gov-civil-setubal.pt/img/backup-tips/56/why-does-windows-10-suck.png)



![Com evitar la configuració del compte de Microsoft Windows 10? Aconsegueix el camí! [Notícies MiniTool]](https://gov-civil-setubal.pt/img/minitool-news-center/51/how-bypass-microsoft-account-windows-10-setup.png)

![[Solució] No hi ha cap element multimèdia a l'error del dispositiu especificat [Consells MiniTool]](https://gov-civil-setubal.pt/img/data-recovery-tips/72/there-is-no-media-specified-device-error.jpg)