Com arreglar Trieu on obtenir les aplicacions que falta a Windows 11/10?
How Fix Choose Where Get Apps Is Missing Windows 11 10
Alguns usuaris de Windows 11/10 informen que no poden instal·lar aplicacions de tercers, ja que no hi ha la funció Tria on obtenir les aplicacions. Si també trobeu el problema, aquesta publicació de MiniTool és el que necessiteu.
En aquesta pàgina:
- Solució 1: desactiveu el mode S
- Solució 2: utilitzeu l'editor del registre
- Solució 3: utilitzeu la política de grup local
- Paraules finals
Alguns usuaris informen que compleixen amb el problema Tria on obtenir les aplicacions falta. Aquesta funció Tria on obtenir les aplicacions a Windows 11/10 està dissenyada per proporcionar control sobre on s'instal·len les aplicacions, evitant la instal·lació de programari potencialment nociu o no desitjat.
Consells: Per evitar que el vostre PC amb Windows infecti el virus a causa de programari nociu o no desitjat, és millor que feu una còpia de seguretat de les vostres dades importants amb antelació. Podeu provar l'eina de còpia de seguretat segura i neta: MiniTool ShadowMaker. Pot fer una còpia de seguretat de totes les dades dels vostres discs en un disc dur extern o en altres llocs.
Prova de MiniTool ShadowMakerFeu clic per descarregar100%Net i segur
A Windows 11, podeu anar a Configuració > Aplicacions > Configuració avançada de l'aplicació per trobar el Trieu on voleu obtenir les aplicacions característica. A Windows 10, podeu anar a Configuració > Aplicació i funcions per trobar el Trieu on voleu obtenir les aplicacions característica.
A continuació, podeu veure les 4 opcions següents a la imatge següent:

Tanmateix, alguns usuaris de Windows 11/10 informen del problema Triar on obtenir les aplicacions que falta. A continuació, la part següent presenta com solucionar el problema.
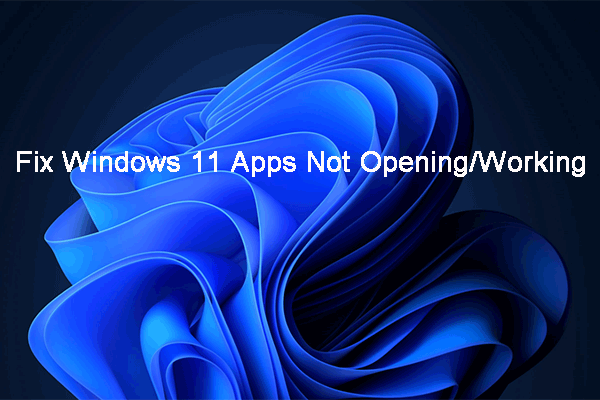 Les aplicacions de Windows 11 no s'obren/funcionen! Aquí hi ha les correccions
Les aplicacions de Windows 11 no s'obren/funcionen! Aquí hi ha les correccionsSi les vostres aplicacions de Windows 11 no s'obren ni funcionen, sabeu com resoldre els problemes? Aquesta publicació us mostra algunes solucions fàcils i efectives.
Llegeix mésSolució 1: desactiveu el mode S
El mode S millora la seguretat i el rendiment alhora que us ofereix la mateixa experiència de Windows. Tanmateix, no podeu instal·lar aplicacions de tercers al vostre dispositiu en aquest mode. Per tant, si utilitzeu Windows 11/10 en mode S, pot aparèixer el problema de triar on obtenir les aplicacions que falten a Windows 11/10. Pots provar de desactivar el mode S.
Pas 1: premeu el botó Windows + jo les claus juntes per obrir Configuració .
Pas 2: per als usuaris de Windows 11, aneu a Sistema > Activació . Per als usuaris de Windows 10, aneu a Actualització i seguretat > Activació .
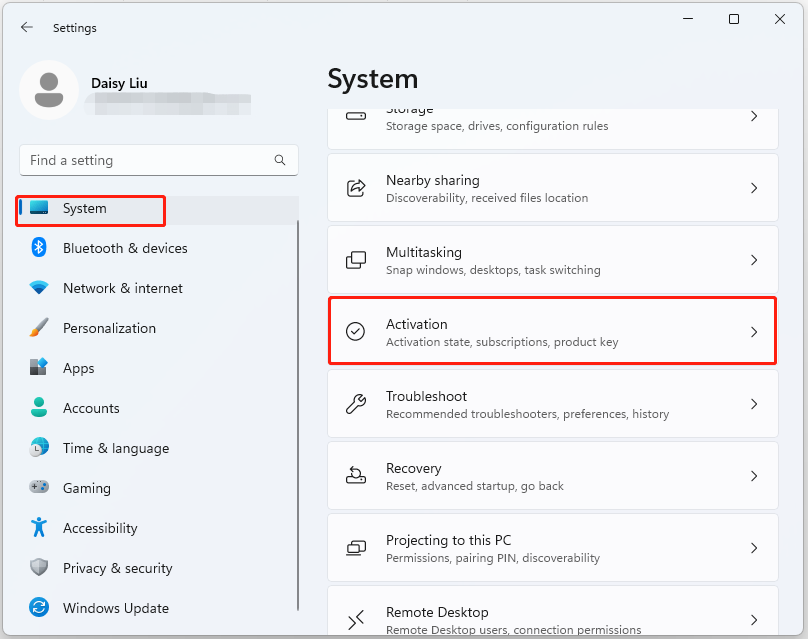 Consells: Segons la vostra versió de Windows, veureu Canvia a Windows 11 Home o Canvia a Windows 11 Pro secció.
Consells: Segons la vostra versió de Windows, veureu Canvia a Windows 11 Home o Canvia a Windows 11 Pro secció.Pas 3: feu clic a Anar a la botiga botó per continuar.
Pas 4: llavors se us portarà a Sortiu del mode S pàgina. Podeu desactivar el mode S fent clic a Aconseguir botó.
Pas 5: seguiu les instruccions a la pantalla per finalitzar el procés.
Solució 2: utilitzeu l'editor del registre
Si el vostre Windows 11/10 no està a l' Mode S i encara apareix el problema Trieu on trobar les aplicacions que falten, podeu solucionar-ho mitjançant l'Editor del registre.
Nota: Aquest problema no és adequat per als usuaris de Windows 11/10 Home.Pas 1: premeu el botó Windows + R claus per obrir Correr Caixa de diàleg. Tipus regedit.msc i premeu D'acord obrir Editor del registre .
Pas 2: aneu al camí següent:
HKEY_LOCAL_MACHINESOFTWAREPoliciesMicrosoftWindows DefenderSmartScreen
Pas 3: cerqueu els dos valors següents i feu-hi clic amb el botó dret un per un per triar Suprimeix .
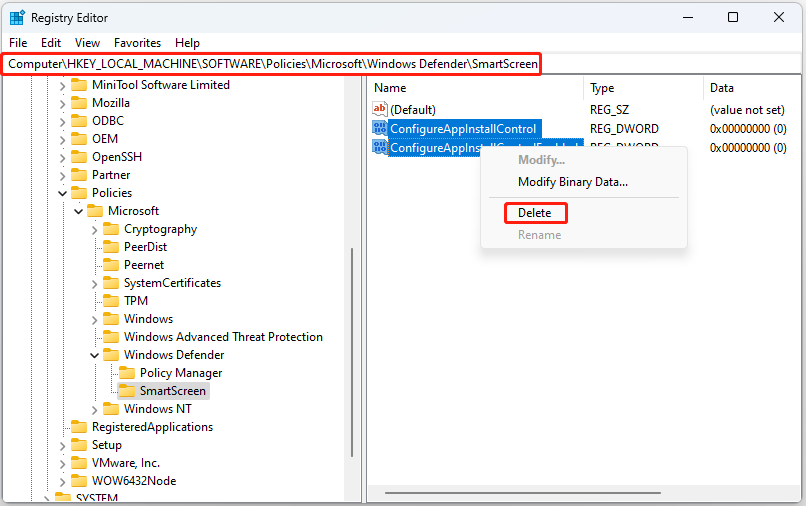
Solució 3: utilitzeu la política de grup local
La política de grup local també us pot ajudar a solucionar el problema Trieu on trobar les aplicacions que falta a Windows 11/10. Heu de notar que aquest mètode tampoc és apte per als usuaris de Windows 11/10 Home.
Pas 1: premeu el botó Windows + R claus per obrir Correr Caixa de diàleg. Tipus gpedit.msc i premeu D'acord per obrir el Editor de polítiques de grup finestra.
Pas 2: aneu a la ubicació següent:
Configuració de l'ordinador > Plantilles administratives > Components de Windows > Windows Defender SmartScreen > Explorador
Pas 3: Trobeu Configura el control d'instal·lació d'aplicacions des del costat dret. Fes-hi doble clic per triar No configurat . Feu clic Aplicar i D'acord .
Consells: Per als usuaris de Windows 11/10 Home, també podeu provar-ho restablir Microsoft Store i executeu una exploració SFC per solucionar el problema 'Tria on trobar les aplicacions que falten'.Paraules finals
Aquesta publicació ofereix algunes maneres de desfer-se del problema Tria on obtenir les aplicacions que falta al problema de Windows 11/10. Podeu provar-los per solucionar el problema.
![[Resolt] Com fer una còpia de seguretat de les fotos d'Amazon en un disc dur?](https://gov-civil-setubal.pt/img/news/91/resolved-how-to-back-up-amazon-photos-to-a-hard-drive-1.jpg)

![Com accedir o eliminar fitxers temporals de Windows Windows 10 [MiniTool News]](https://gov-civil-setubal.pt/img/minitool-news-center/38/how-access-delete-windows-temporary-files-windows-10.png)



![6 mètodes per corregir l'error d'actualització 0x80072EE2 al Windows 10 [MiniTool News]](https://gov-civil-setubal.pt/img/minitool-news-center/72/6-methods-fix-update-error-0x80072ee2-windows-10.png)




![Com convertir ASPX a PDF al vostre ordinador [Guia completa]](https://gov-civil-setubal.pt/img/blog/11/how-convert-aspx-pdf-your-computer.png)
![[Solucionat 2020] DISM ha fallat a l'ordinador Windows 10/8/7 [Consells MiniTool]](https://gov-civil-setubal.pt/img/data-recovery-tips/69/dism-failed-windows-10-8-7-computer.png)

![Com vincular un dispositiu Bluetooth a Windows 11/10/8.1/7? [Consells de MiniTool]](https://gov-civil-setubal.pt/img/news/4C/how-to-pair-a-bluetooth-device-on-windows-11/10/8-1/7-minitool-tips-1.jpg)

![3 maneres de desactivar la clau de Windows a Windows [MiniTool News]](https://gov-civil-setubal.pt/img/minitool-news-center/95/3-ways-disable-windows-key-windows.jpg)

![Les millors maneres de desactivar Avast per a PC i Mac temporalment / completament [Consells MiniTool]](https://gov-civil-setubal.pt/img/backup-tips/89/best-ways-disable-avast.jpg)
