Com habilitar l'emmagatzematge reservat a Win? Aquí teniu una guia detallada!
How To Enable Reserved Storage On Win Here S A Detailed Guide
En aquesta guia completa sobre MiniTool , aprendràs què és l'emmagatzematge reservat i com habilitar l'emmagatzematge reservat a Windows 10/11. S'introduiran diverses maneres amb passos de funcionament exactes, i podeu triar la que preferiu.Una breu introducció a l'emmagatzematge reservat de Windows
Emmagatzematge reservat és una característica activada per defecte a Windows. El vostre sistema reserva uns 7 GB d'espai d'emmagatzematge, i varia principalment en funció de les funcions opcionals de Windows aplicades i del nombre d'idiomes instal·lats. Aquest espai de disc reservat s'utilitza principalment per a actualitzacions de Windows, aplicacions, fitxers temporals i memòria cau del sistema per garantir el bon funcionament del sistema.

Per ser específics, les actualitzacions de Windows poden ocupar l'espai de disc reservat per descarregar i instal·lar fitxers d'actualització. Els fitxers temporals generats quan s'executen o instal·len aplicacions també s'emmagatzemaran primer a l'espai reservat per garantir una resposta ràpida del sistema. A més, algunes tasques importants tenen menys probabilitats de fallar a causa d'un espai d'emmagatzematge insuficient.
Heu d'habilitar l'emmagatzematge reservat?
Si voleu mantenir l'emmagatzematge reservat de Windows activat o desactivat, depèn de les vostres necessitats específiques i de la situació del dispositiu, i no és el mateix per a tothom. L'habilitació de l'emmagatzematge reservat és principalment per evitar el fracàs de l'actualització de Windows o la degradació del rendiment del sistema a causa de espai d'emmagatzematge insuficient al dispositiu. Per tant, si l'espai del vostre disc és extremadament suficient, podeu considerar desactivar aquesta funció.
Com habilitar l'emmagatzematge reservat Windows 10/11
Si heu desactivat l'emmagatzematge reservat i voleu activar-lo de nou, podeu utilitzar les maneres següents.
Via 1. Mitjançant l'editor del registre
Aquesta és la manera més senzilla d'habilitar l'emmagatzematge reservat. Seguiu els passos següents.
Consells: Aneu amb compte quan modifiqueu els registres de Windows, ja que són components crítics de Windows. Les operacions incorrectes poden provocar errors o problemes greus del sistema. Es recomana fer una còpia de seguretat del registre abans d'editar-los.Pas 1. Feu clic amb el botó dret a Comença botó i tria Corre . Tipus regedit al quadre de text i premeu Entra per obrir l'Editor del registre.
Pas 2. Quan veieu la finestra UAC, seleccioneu Sí opció.
Pas 3. Copieu i enganxeu la ubicació següent a la barra d'adreces superior i premeu Entra .
Ordinador\HKEY_LOCAL_MACHINE\SOFTWARE\Microsoft\Windows\CurrentVersion\ReserveManager
Pas 4. Al tauler dret, feu doble clic a enviat amb reserves opció i, a continuació, configureu les seves dades de valor 1 . Després d'això, feu clic D'acord per guardar aquest canvi.
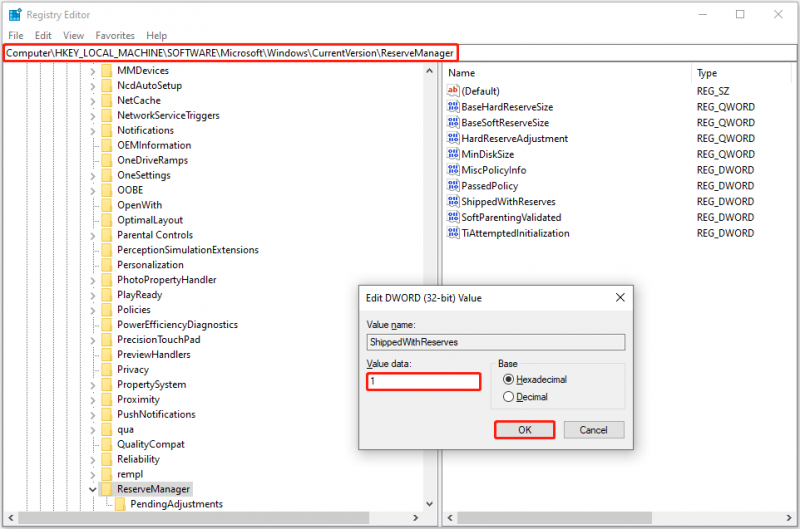
Si voleu desactivar l'emmagatzematge reservat de Windows 10 en el futur, podeu canviar les dades de valor de enviat amb reserves a 0 .
Manera 2. Amb el símbol del sistema
Si esteu familiaritzat amb les línies d'ordres, podeu utilitzar el símbol del sistema per habilitar l'emmagatzematge reservat. Aquests són els passos principals.
Pas 1. Al quadre de cerca de Windows, escriviu cmd . Quan el Símbol del sistema apareix l'opció, feu clic Executar com a administrador sota ell.
Pas 2. A la finestra UAC, seleccioneu Sí per continuar.
Pas 3. Escriviu DISM /En línia /Set-ReservedStorageState /State:Activat a la nova finestra i premeu Entra . Un cop completada aquesta línia d'ordres, s'hauria d'habilitar l'emmagatzematge reservat.
Podeu utilitzar aquesta comanda per comprovar l'estat: DISM /En línia /Get-ReservedStorageState .
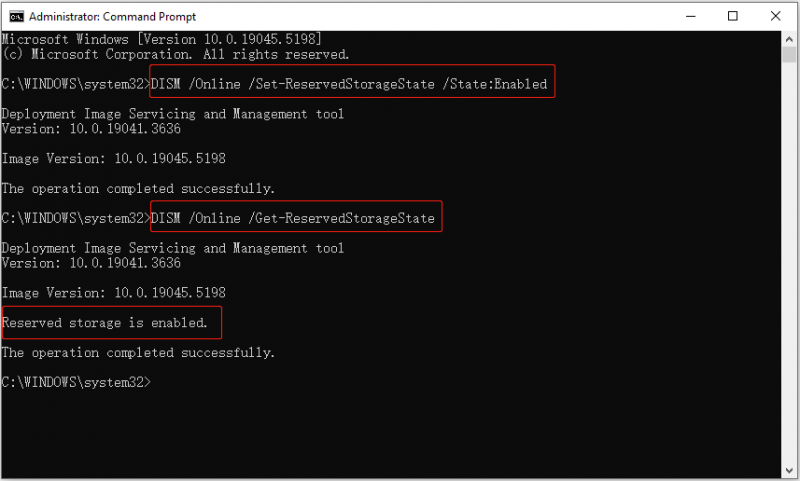
La línia d'ordres per desactivar l'emmagatzematge reservat és DISM /En línia /Set-ReservedStorageState /State:Desactivat .
Manera 3. Des de Windows PowerShell
Alternativament, podeu utilitzar Windows PowerShell per habilitar l'emmagatzematge reservat. Seguiu les instruccions següents per completar aquesta tasca.
Pas 1. Feu clic amb el botó dret a Comença botó i tria Windows PowerShell (administrador) .
Pas 2. Seleccioneu Sí a la finestra UAC.
Pas 3. Entrada Set-WindowsReservedStorageState -State Enabled i premeu Entra per habilitar l'emmagatzematge reservat.
Suposem que necessiteu desactivar aquesta funció, només escriviu Set-WindowsReservedStorageState -State Disabled i premeu Entra .
Consells: Com a usuari de Windows, és probable que estigueu acostumat a l'incident ocasional en què suprimiu accidentalment un fitxer o els vostres fitxers desapareixen misteriosament. Si ho necessites recuperar fitxers esborrats , podeu utilitzar MiniTool Power Data Recovery , la millor eina de restauració de fitxers de Windows. Podreu gaudir d'1 GB de recuperació gratuïta fent clic al botó següent per descarregar la seva edició gratuïta.MiniTool Power Data Recovery gratuïta Feu clic per descarregar 100% Net i segur
Línia de fons
Com habilitar l'emmagatzematge reservat a Windows 10 manualment? Les tres maneres enumerades anteriorment són útils. Podeu triar el que preferiu per activar aquesta funció.


![Apex Legends no s’actualitza? Aquí hi ha com solucionar-ho fàcilment. [Notícies MiniTool]](https://gov-civil-setubal.pt/img/minitool-news-center/47/is-apex-legends-not-updating.jpg)
![Quant d'ús de la CPU és normal? Obteniu la resposta de la guia. [Notícies MiniTool]](https://gov-civil-setubal.pt/img/minitool-news-center/32/how-much-cpu-usage-is-normal.png)

![Activeu els permisos d'aplicacions per a la vostra càmera al Windows 10 i al Mac [MiniTool News]](https://gov-civil-setubal.pt/img/minitool-news-center/75/turn-app-permissions.png)

![Falten fitxers després de reiniciar Windows? Com recuperar-los? [Consells MiniTool]](https://gov-civil-setubal.pt/img/data-recovery-tips/10/files-missing-after-reboot-windows.jpg)




![[3 maneres] Com utilitzar el controlador com a ratolí i teclat?](https://gov-civil-setubal.pt/img/news/85/how-use-controller.png)
![Resolt '1152: error en extreure fitxers a la ubicació temporal' [MiniTool News]](https://gov-civil-setubal.pt/img/minitool-news-center/44/solved-1152-error-extracting-files-temporary-location.png)

![Com es corregeix el problema que OneDrive no iniciés la sessió [MiniTool News]](https://gov-civil-setubal.pt/img/minitool-news-center/59/how-fix-issue-that-onedrive-won-t-sign.png)


![Quins són els requisits del sistema Overwatch [Actualització 2021] [Consells MiniTool]](https://gov-civil-setubal.pt/img/backup-tips/00/what-are-overwatch-system-requirements.png)
