Com crear un compte local mentre instal·leu Windows 11 24H2
How To Create A Local Account While Installing Windows 11 24h2
Voleu crear un compte local a OOBE mentre instal·leu l'actualització de Windows 11 2024? Creiem que molts usuaris volen fer-ho i els diem a aquests usuaris que la resposta és sí. MiniTool només escriu una guia completa en aquesta publicació.Podríeu crear un compte local a OOBE Windows 11 24H2?
Mentre instal·leu Windows 11 24H2, se us demanarà que us registreu amb un compte de Microsoft per continuar. Anteriorment, podríeu introduir una adreça electrònica bloquejada falsa i una contrasenya aleatòria per sortir-ne amb la vostra. Tanmateix, ara no teniu permís per fer-ho. Microsoft requereix que creeu un compte de Microsoft per avançat o in situ per a la instal·lació.
Molts usuaris encara volen crear un compte local mentre instal·len Windows 11 24H2. És possible fer això?
Amb Rufus, podeu crear una unitat d'instal·lació de Windows 11 24H2 amb un compte local (obviant l'inici de sessió a un compte de Microsoft).
Com es crea un compte local a OOBE mentre instal·leu Windows 11 24H2? Podeu seguir llegint per obtenir una instrucció completa.
Com crear un compte local a OOBE Windows 11 24H2?
Els passos següents us indicaran que instal·leu Windows 11 24H2 amb un compte local mitjançant Rufus.
Preparació: feu una còpia de seguretat del vostre ordinador
Per protegir els vostres fitxers al vostre PC, és millor que feu una còpia de seguretat del vostre dispositiu en un disc dur extern. Prova MiniTool ShadowMaker per fer aquesta feina.
MiniTool ShadowMaker és un programari professional de còpia de seguretat de Windows. Podeu utilitzar-lo per fer còpies de seguretat de fitxers, carpetes, particions, discs i sistemes. Primer podeu provar l'edició de prova d'aquest programari perquè us permet experimentar les funcions de còpia de seguretat i restauració de forma gratuïta en un termini de 30 dies.
Prova de MiniTool ShadowMaker Feu clic per descarregar 100% Net i segur
Moviment 1: descarregueu un fitxer ISO de Windows 11 24H2
Podeu descarregar un fitxer ISO de previsualització de Windows 11 24H2 abans del llançament final. Tanmateix, si voleu descarregar una versió prèvia, heu d'unir-vos al programa Windows Insider. Després d'això, pots aneu a la pàgina de descàrregues de la vista prèvia de Windows Insider per descarregar el fitxer ISO de Windows 11 Insider Preview (Canal de previsualització de llançament).
Aquí teniu una guia completa: Baixeu i instal·leu de manera segura la ISO oficial de Windows 11 Insider Preview .
Moviment 2: descarregar Rufus
Aneu a aquesta pàgina per descarregar l'última versió de Rufus.
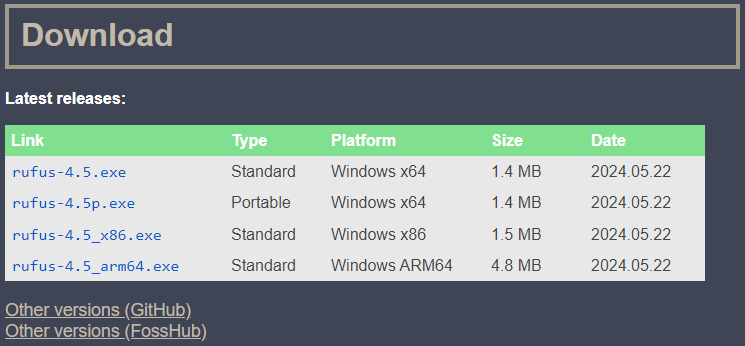
Moviment 3: creeu un suport d'instal·lació de Windows 11 24H2
Consells: Prepareu una unitat USB per crear aquest mitjà d'instal·lació i, a continuació, connecteu-la al vostre PC.No necessiteu cap pas addicional per instal·lar Rufus. Això vol dir que només podeu fer doble clic al fitxer Rufus descarregat per obrir-lo. A continuació, seguiu aquests passos per crear un suport d'instal·lació de Windows 11 24H2 i creeu un compte local amb el vostre nom d'usuari.
Pas 1. Feu clic a SELECCIONA botó al Selecció d'arrencada secció.
Pas 2. Trieu el fitxer ISO de Windows 11 24H2 descarregat des del vostre dispositiu.
Pas 3. Feu clic a Començar botó.
Pas 4. Seleccioneu Creeu un compte local amb nom d'usuari a la interfície emergent.
Pas 5. Feu clic D'acord .
Pas 6. Feu clic COMENÇAR per iniciar el procés de creació.
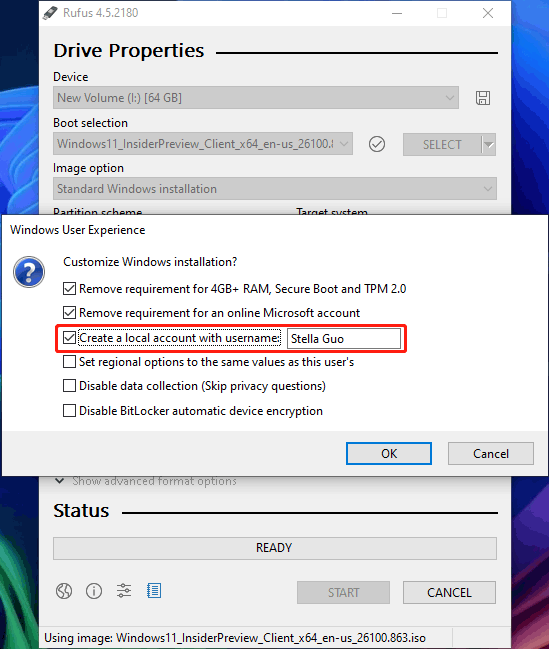
Espereu fins que finalitzi el procés.
Moviment 4: instal·leu Windows 11 24H2 amb un compte local
Pas 1. Arrenqueu l'ordinador des de la unitat d'instal·lació USB.
Pas 2. Seguiu les guies en pantalla per instal·lar Windows 11 24H2. Podeu trobar que instal·leu Windows 11 24H2 sense crear tant un compte de Microsoft com un compte local.
Linia inferior
Ja veieu, és molt fàcil crear un compte local a OOBE Windows 11 24H2. Només prova Rufus per ajudar-te a fer aquesta feina.
![[Resolt!] Els serveis de Google Play continuen parant-se [MiniTool News]](https://gov-civil-setubal.pt/img/minitool-news-center/17/google-play-services-keeps-stopping.png)





![4 solucions per solucionar el problema no trobat RGSS102e.DLL [MiniTool News]](https://gov-civil-setubal.pt/img/minitool-news-center/96/4-solutions-fix-rgss102e.png)


![Com reparar Outlook (365) a Windows 10/11 - Solucions 8 [Consells de MiniTool]](https://gov-civil-setubal.pt/img/data-recovery/86/how-to-repair-outlook-365-in-windows-10/11-8-solutions-minitool-tips-1.png)



![[FIX] Falta el registre del servei o està danyat [Consells MiniTool]](https://gov-civil-setubal.pt/img/backup-tips/51/service-registration-is-missing.jpg)
![CHKDSK vs ScanDisk vs SFC vs DISM Windows 10 [Diferències] [Consells MiniTool]](https://gov-civil-setubal.pt/img/data-recovery-tips/46/chkdsk-vs-scandisk-vs-sfc-vs-dism-windows-10.jpg)




![[GUIA] Com s'utilitza el disc dur com a memòria RAM a Windows 10 [MiniTool News]](https://gov-civil-setubal.pt/img/minitool-news-center/00/how-use-hard-drive.jpg)