Com obrir el símbol del sistema (CMD) a Windows 11? (7 maneres)
How Open Command Prompt Windows 11
Si necessiteu utilitzar el símbol del sistema per executar algunes ordres a Windows 11, com podeu obrir aquesta eina d'ordres? Aquesta publicació us mostra 7 maneres senzilles d'obrir el símbol del sistema a Windows 11. Continueu llegint ara la guia completa que ofereix MiniTool.En aquesta pàgina:El símbol del sistema sempre és una excel·lent utilitat i és una part important de Windows. Amb ell, podeu executar moltes tasques. És possible que preferiu el símbol del sistema en lloc del mètode GUI convencional, ja que l'eina us pot oferir una experiència més ràpida i còmoda i us permet utilitzar algunes eines que no estan presents a la interfície gràfica per solucionar alguns problemes o realitzar algunes tasques.
Bé, doncs, com obrir el símbol del sistema a Windows 11? Continueu amb la part següent per trobar les maneres.
Consell: Com que Windows 11 té un gran canvi i també es modifiquen algunes configuracions, l'accés a determinades eines és diferent de Windows 10. El símbol del sistema no és una excepció. Si esteu interessats en Windows 10 CMD, consulteu aquesta publicació: Símbol del sistema Windows 10: digueu al vostre Windows que prengui accions .
Com obrir CMD Windows 11
Obriu el símbol del sistema al terminal de Windows
Windows Terminal és una aplicació de terminal que està disponible per als usuaris de la línia d'ordres. Inclou PowerShell, Símbol del sistema i Azure Cloud Shell. Per defecte, Windows PowerShell està obert. Podeu executar el símbol del sistema en una pestanya nova o canviar la configuració per obrir CMD cada vegada que inicieu aquesta aplicació.
Obriu la pestanya del símbol del sistema al terminal de Windows
- Feu clic amb el botó dret a Windows icona i tria Terminal de Windows (administrador) .
- Feu clic a la icona de fletxa avall i trieu Símbol del sistema . Alternativament, premeu el botó CTRL + MAJÚS + 2 tecles del teclat per iniciar el símbol del sistema.
- La finestra CMD s'obrirà en una pestanya nova.

Estableix el símbol d'ordres per defecte al terminal
- Al terminal de Windows, feu clic a la icona de fletxa avall i seleccioneu Configuració per obrir la configuració del terminal de Windows.
- Aneu a la Posada en marxa pestanya, navegueu al menú desplegable de sota Perfil predeterminat i després tria Símbol del sistema .
- Feu clic Desa perquè el canvi tingui efecte. Quan inicieu el terminal de Windows, el símbol del sistema s'obre de manera predeterminada.
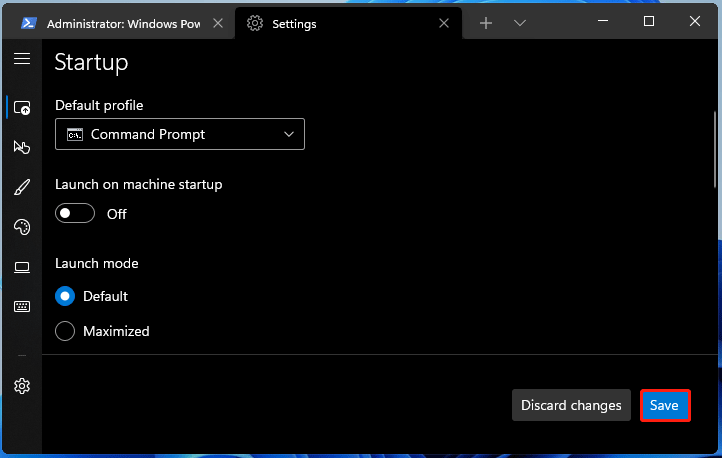
Executeu el símbol del sistema des del quadre de cerca
- Feu clic a la icona de cerca a la barra de tasques.
- Tipus cmd al quadre de cerca i després feu clic Executa com administrador .
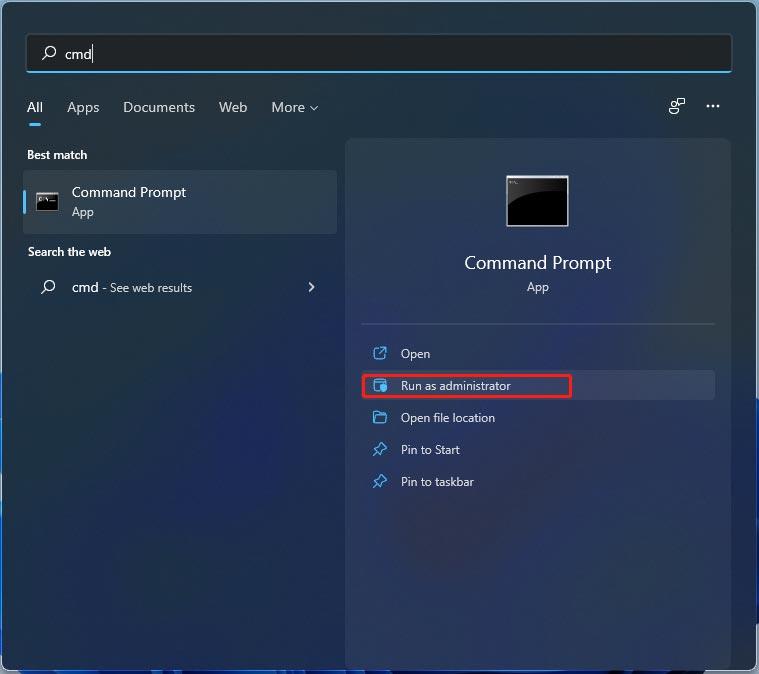
Obriu el símbol del sistema a Windows 11 des de la finestra d'execució
- Premeu Guanya + R per aconseguir el Correr A més, podeu obrir Run de diverses maneres i només consulteu aquesta publicació per obtenir més informació: 6 maneres: com obrir l'ordre d'execució .
- Tipus cmd al quadre de text i feu clic D'acord .
Obriu el sistema d'ordres de Windows 11 des de l'explorador de fitxers
Podeu anar a obrir aquesta eina des de la barra d'adreces de l'Explorador de fitxers o des de la ubicació on s'emmagatzema el fitxer del símbol del sistema.
Barra d'adreces: A l'Explorador de fitxers, introduïu cmd a la barra d'adreces i premeu Entra .
Ubicació del fitxer: Anar a C:WindowsSystem32 , localitza el cmd.exe fitxer i feu-hi clic per iniciar el símbol del sistema. Si necessiteu permisos d'administrador, feu clic amb el botó dret en aquest fitxer executable i trieu Executa com administrador .
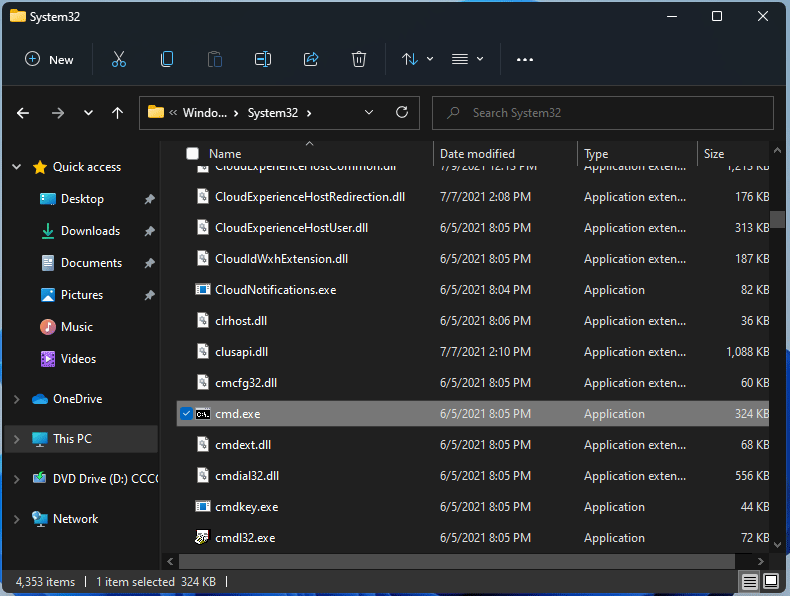
Obriu el símbol del sistema des de la drecera de l'escriptori
Si utilitzeu el Símbol del sistema amb freqüència, podeu afegir una drecera a l'escriptori de Windows 11 i executar CMD aquí.
- Feu clic amb el botó dret a qualsevol lloc buit de l'escriptori i trieu Element nou > Drecera .
- A la interfície Crea una drecera, escriviu cmd al quadre de text de Escriviu la ubicació de l'element i feu clic Pròxim .
- Anomeneu la drecera, per exemple, Símbol del sistema i feu clic Acabar .
- A continuació, podeu iniciar el símbol del sistema a Windows 11 des de l'escriptori.
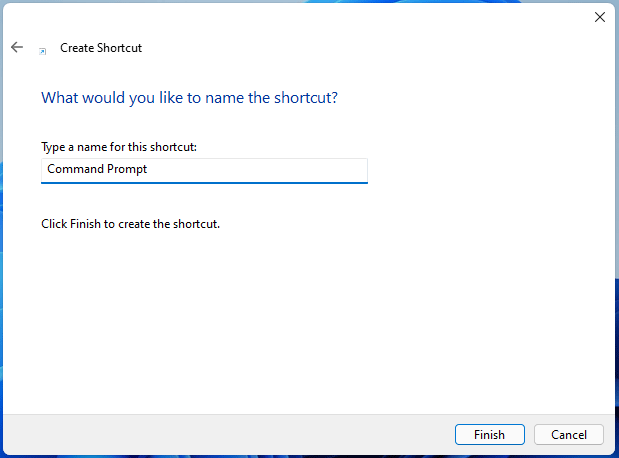
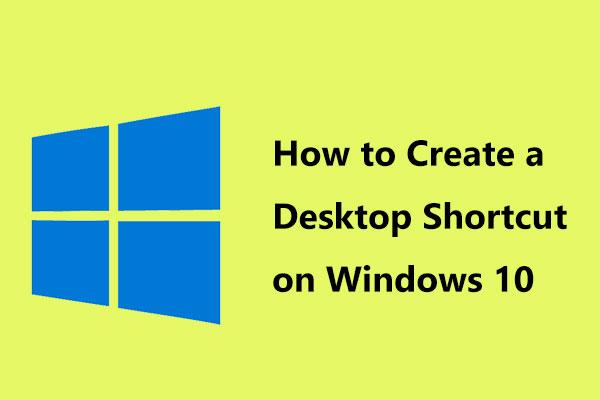 Com crear una drecera d'escriptori a Windows 10? (3 categories)
Com crear una drecera d'escriptori a Windows 10? (3 categories)Com crear una drecera d'escriptori a Windows 10 perquè pugueu accedir fàcilment a aplicacions o fitxers d'ús freqüent. Aquesta publicació us mostra 3 categories sobre la creació.
Llegeix mésObriu el símbol del sistema a Windows 11 des del Gestor de tasques
Podeu executar aquesta eina CMD des del Gestor de tasques creant una tasca nova. Seguiu les instruccions:
- Inicieu el Gestor de tasques a Windows 11.
- Anar a Fitxer > Executar una tasca nova .
- Tipus cmd fins al Obert secció, marqueu la casella de Creeu aquesta tasca amb privilegis administratius i feu clic D'acord .
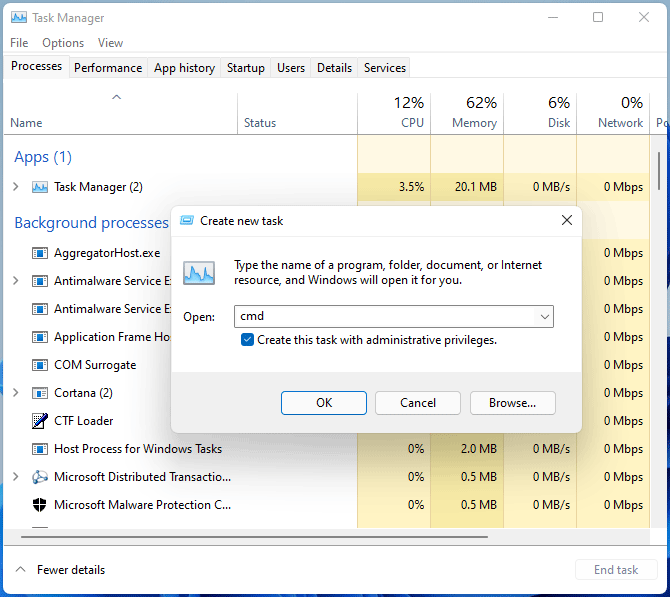
Obriu CMD Windows 11 des de WinRE
Si necessiteu executar el símbol del sistema Entorn de recuperació de Windows (WinRE) quan Windows funciona malament, seguiu aquests passos:
- Engegueu el vostre ordinador a l'entorn de recuperació de Windows 11. Podeu introduir WinRE mitjançant Configuració, disc de reparació de Windows o d'altres maneres.
- Anar a Resolució de problemes > Opcions avançades > Símbol del sistema .
Paraules finals
Com obrir el símbol del sistema a Windows 11? És una manera senzilla i podeu seguir aquests mètodes anteriors per accedir fàcilment a aquesta eina CMD. Només cal que l'inicieu per executar algunes tasques quan sigui necessari.




![Com es corregeix l'error 'La impressora requereix la vostra atenció' [MiniTool News]](https://gov-civil-setubal.pt/img/minitool-news-center/74/how-fix-printer-requires-your-attention-error.jpg)
![[Solució] Com recuperar una targeta flash compacta [Consells MiniTool]](https://gov-civil-setubal.pt/img/data-recovery-tips/76/how-recover-compact-flash-card.png)




![[Guia] Google Lens per a iPhone a Google App / Google Fotos [MiniTool News]](https://gov-civil-setubal.pt/img/minitool-news-center/28/google-lens.png)
![Si no podeu activar el vostre iPhone, feu aquestes coses per solucionar-ho [MiniTool News]](https://gov-civil-setubal.pt/img/minitool-news-center/23/if-you-can-t-activate-your-iphone.png)

![Com solucionar Inici d'una actualització i arrencada des del suport d'instal·lació [Consells de MiniTool]](https://gov-civil-setubal.pt/img/backup-tips/B8/how-to-fix-start-an-upgrade-and-boot-from-installation-media-minitool-tips-1.png)

![15 consells: Windows 10 Performance Tweaks [Actualització del 2021] [MiniTool Tips]](https://gov-civil-setubal.pt/img/backup-tips/78/15-tips-windows-10-performance-tweaks.png)
![Els 6 millors llocs per descarregar música d'anime [2021]](https://gov-civil-setubal.pt/img/movie-maker-tips/44/top-6-best-sites-anime-music-download.png)


![Les 3 maneres principals de solucionar el dispositiu requereixen una instal·lació addicional [MiniTool News]](https://gov-civil-setubal.pt/img/minitool-news-center/22/top-3-ways-fix-device-requires-further-installation.png)