Com muntar o desmuntar la targeta SD | Corregiu la targeta SD que no es muntaria [Consells MiniTool]
How Mount Unmount Sd Card Fix Sd Card Won T Mount
Resum:
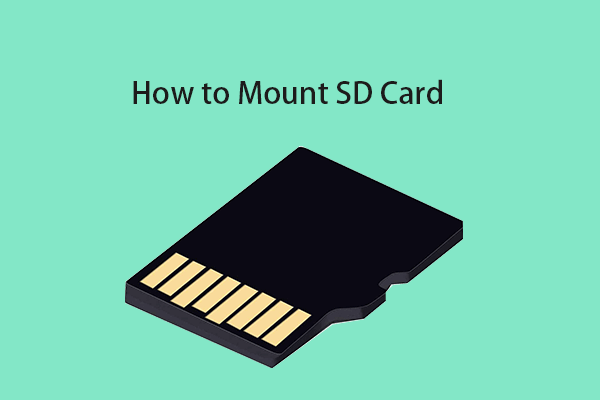
Què significa muntar una targeta SD? Com es pot muntar o desmuntar la targeta SD a Windows 10 o Android? La targeta SD no es muntarà, com solucionar-ho? Aquesta publicació recopila respostes i guies per a aquestes preguntes. Per a la recuperació gratuïta de dades de la targeta SD, MiniTool Power Data Recovery és fàcil i gratuït.
Navegació ràpida:
Què significa muntar o desmuntar la targeta SD?
targeta SD té una mida molt comprimida i una gran capacitat d’emmagatzematge, de manera que la targeta SD s’utilitza àmpliament en telèfons, tauletes, càmeres, càmeres de vídeo, drons, etc. per emmagatzemar dades. En general, la targeta SD es munta automàticament quan la connecteu a la ranura de la targeta micro SD d’un dispositiu com el portàtil i el telèfon Android. Després del muntatge, podeu accedir, llegir i escriure dades a la targeta SD.
Tanmateix, si la targeta SD no es munta automàticament i La targeta SD no apareix després d’inserir-lo, podeu provar de muntar manualment la targeta SD i comprovar si hi ha problemes de maquinari amb el dispositiu i la targeta SD.
A continuació, podeu comprovar com muntar la targeta SD a Windows 10, Android, etc. i com solucionar els errors de la targeta SD amb algunes solucions possibles. (Relacionat: Fixar que la targeta SD deixi de funcionar )
Consell: MiniTool Power Data Recovery - El millor programari de recuperació de dades per a Windows 10. Podeu utilitzar aquest programa per recuperar fàcilment fitxers, fotos, vídeos esborrats o perduts, de qualsevol targeta SD, targeta de memòria, ordinador Windows, unitat USB, disc dur extern, SSD i molt més a uns quants clics. 100% net i segur.Com muntar la targeta SD al Windows 10 com a emmagatzematge permanent?
Si voleu muntar la targeta SD com a emmagatzematge intern addicional a Windows 10 per emmagatzemar fitxers, podeu obtenir informació sobre com fer-ho a continuació.
Pas 1. Converteix el format de la targeta SD a NTFS
Windows admet tres formats de sistema de fitxers diferents: NTFS, FAT32, exFAT. NTFS és el sistema de fitxers més modern i Windows utilitza NTFS per a la seva unitat de sistema i la majoria de discs no extraïbles.
Tanmateix, la majoria de targetes SD o targetes de memòria solen utilitzar un sistema de fitxers FAT com FAT16, FAT32, exFAT (més de 32 GB). Si voleu muntar la targeta SD com a emmagatzematge permanent intern a Windows 10, heu de canviar el format a NTFS que és el mateix que el sistema de partició local de Windows.
Consell: Per comprovar el format de la vostra targeta SD, podeu connectar-la a l'ordinador i anar a Explorador de fitxers, fer clic amb el botó dret a la unitat de la targeta SD i triar Propietats. A la finestra de propietats de la targeta SD, podeu veure el format del sistema de fitxers.Podeu convertir la targeta SD de FAT a NTFS sense formatar-la mitjançant MiniTool Partition Manager.
Gestor de particions MiniTool és un administrador de particions de disc gratuït per a usuaris de Windows que us permet gestionar el disc dur des de tots els aspectes. Podeu utilitzar aquesta eina per convertir fàcilment FAT a NTFS de forma gratuïta. Us permet crear / suprimir / ampliar / redimensionar / formatar / esborrar particions fàcilment, comprovar i corregir errors de disc, provar la velocitat del disc dur, analitzar l’espai del disc dur i molt més.
Descarregueu i instal·leu MiniTool Partition Manager al vostre equip amb Windows 10 i comproveu com convertir la targeta SD a NTFS sense pèrdua de dades.
Pas 1. Utilitzeu un lector de targetes SD per connectar la targeta SD a l'ordinador Windows. Inicieu MiniTool Partition Manager.
Pas 2. Feu clic amb el botó dret a la partició de la targeta SD i seleccioneu Converteix FAT a NTFS opció. Feu clic a Començar de la finestra nova a l'instant convertir FAT a NTFS sense perdre dades .
Un cop finalitzada la conversió, podeu tornar a obrir la finestra de propietats de la targeta SD per verificar si ara és a NTFS.

Si la targeta SD és nova i encara no té dades, també podeu fer clic amb el botó dret a la targeta SD i triar Format a la llista de menú. Continueu seleccionant el format del sistema de fitxers NTFS a formatar la targeta SD .
Consell: si utilitzeu un Mac, podeu comprovar: Com formatar la targeta SD al Mac .
Pas 2. Muntar la targeta SD al Windows 10
- A continuació, podeu obrir la unitat C a l'Explorador de fitxers i crear una carpeta nova a la unitat C anomenada targeta SD .
- Torna a l'escriptori. Premeu Windows + X i seleccioneu Gestió de discos per obrir la finestra Gestió de discs de Windows.
- Feu clic amb el botó dret a la targeta SD i feu clic a Canvia la lletra de la unitat i els camins . Feu clic a Afegeix botó.
- Feu clic a Navega i seleccioneu el botó targeta SD carpeta que heu creat anteriorment. Feu clic a D'acord per muntar la targeta SD a la carpeta de la targeta SD. A continuació, podeu utilitzar la targeta SD com a unitat local a Windows 10.

Com desmuntar la targeta SD?
Per desmuntar la targeta SD al Windows 10, podeu fer clic amb el botó dret a la targeta SD a la safata del sistema a la barra de tasques i fer clic a 'Elimina de manera segura el maquinari i expulsa els suports' per expulsar-la amb seguretat. Si no podeu expulsar la targeta SD, podeu consultar: No es pot expulsar el disc dur extern de Windows 10? Solucionat amb 5 consells .
 Com eliminar la protecció contra escriptura de la targeta Micro SD: 8 maneres
Com eliminar la protecció contra escriptura de la targeta Micro SD: 8 maneres La targeta SD està protegida contra escriptura? Obteniu informació sobre com eliminar la protecció d'escriptura de la targeta micro SD Samsung, SanDisk, etc. de 8 maneres a Windows 10.
Llegeix més4 maneres de solucionar el problema de la targeta SD
Si la targeta SD no s’instal·la a l’ordinador Windows 10, podeu provar les solucions següents per solucionar aquest problema.
Solució 1. Assegureu-vos que la targeta SD tingui un format NTFS; si no, proveu el mètode anterior per convertir-la a format NTFS.
Solució 2. Executeu l'eina de resolució de problemes de maquinari i dispositius de Windows.
Podeu prémer Windows + R , escriviu msdt.exe -id DeviceDiagnostic al quadre de diàleg Executa i premeu Entra . Seguiu les instruccions per seleccionar el dispositiu de la vostra targeta SD i deixeu l’eina de resolució de problemes per trobar i solucionar problemes amb els dispositius i el maquinari a Windows 10.

Solució 3. Comproveu els errors i els sectors defectuosos de la targeta SD.
Una altra manera de solucionar els errors de la targeta SD és fer servir Windows CHKDSK. Podeu prémer Windows + R, escriure cmd i prémer Ctrl + Maj + Retorn. Feu clic a Sí a la finestra UAC per obrir-la Indicador d'ordres elevat al Windows 10. Després podeu escriure chkdsk / f / r amb la lletra de la unitat de la targeta SD a l'indicatiu d'ordres. Per exemple, si la lletra de la unitat de la vostra targeta SD és E, heu d'escriure l'ordre chkdsk e: / f / r i prémer Retorn per començar a revisar i corregir els errors de la targeta SD.
Solució 4. Actualitzeu el controlador del lector de targetes SD.
El No es reconeix el dispositiu USB per l'ordinador, pot ser a causa del controlador incompatible o obsolet.
Podeu prémer Windows + X i seleccionar Gestor de dispositius per obrir la finestra Gestor de dispositius. Amplieu la categoria Unitats de disc i feu clic amb el botó dret al dispositiu de la targeta SD de destinació per seleccionar Actualitza el controlador per actualitzar-lo.



![Disc dur ATA: què és i com instal·lar-lo al vostre PC [MiniTool Tips]](https://gov-civil-setubal.pt/img/backup-tips/30/ata-hard-drive-what-is-it.jpg)

![7 millors pel·lícules de Yes per veure pel·lícules gratis [2021]](https://gov-civil-setubal.pt/img/movie-maker-tips/75/7-best-yesmovies-watch-movies.png)
![Una breu introducció a Jump Drive i al seu ús [MiniTool Wiki]](https://gov-civil-setubal.pt/img/minitool-wiki-library/13/brief-introduction-jump-drive.png)

![[Corregit!] Error 0xc0210000: la clau de BitLocker no s'ha carregat correctament](https://gov-civil-setubal.pt/img/news/A8/fixed-error-0xc0210000-bitlocker-key-wasn-t-loaded-correctly-1.png)
![Solucions per a 'una altra aplicació fa servir el dispositiu' [MiniTool News]](https://gov-civil-setubal.pt/img/minitool-news-center/84/fixes-device-is-being-used-another-application.png)
![WD Red VS Red Pro HDD: quin heu de triar? [Consells MiniTool]](https://gov-civil-setubal.pt/img/backup-tips/95/wd-red-vs-red-pro-hdd.jpg)
![Les correccions per a Windows PowerShell segueix apareixent a l'inici Win11/10 [Consells de MiniTool]](https://gov-civil-setubal.pt/img/backup-tips/EB/fixes-for-windows-powershell-keeps-popping-up-on-startup-win11/10-minitool-tips-1.png)

![MRT bloquejat per l'administrador del sistema? Aquí teniu els mètodes! [Notícies MiniTool]](https://gov-civil-setubal.pt/img/minitool-news-center/39/mrt-blocked-system-administrator.jpg)


![Com s'utilitza SyncToy Windows 10 per a la sincronització de fitxers? Aquí hi ha detalls! [Consells MiniTool]](https://gov-civil-setubal.pt/img/backup-tips/44/how-use-synctoy-windows-10.jpg)
![3 maneres: un o més serveis d'àudio no s'executen [MiniTool News]](https://gov-civil-setubal.pt/img/minitool-news-center/97/3-ways-one-more-audio-service-isn-t-running.png)
![Com esborrar un disc dur sense suprimir Windows 10/8/7 / XP / Vista [MiniTool Tips]](https://gov-civil-setubal.pt/img/disk-partition-tips/46/how-wipe-hard-drive-without-deleting-windows-10-8-7-xp-vista.jpg)
