Com fer-vos llegir el Microsoft Word en veu alta
How Make Microsoft Word Read Aloud You
Microsoft Word és un processador de textos de fama mundial contingut a la suite Microsoft Office. Podeu crear un document amb Microsoft Word fàcilment per desar informació important. De vegades, és possible que vulgueu canviar el text de Word a veu per diferents motius, com ara la multitasca i l'estalvi de temps. Com fer que Word et llegeixi? S'introduiran 3 maneres diferents.
En aquesta pàgina:Microsoft Word pot llegir en veu alta
Microsoft Word, inclòs a la suite Microsoft Office, és una gran eina per al processament de textos i l'emmagatzematge d'informació. És bastant fàcil i segur crear un document de Word i compartir-lo amb altres persones. Tanmateix, de vegades la gent necessita escoltar la informació directament en lloc de llegir-la; estan demanant que Word em llegeixi? Per descomptat, hi ha algunes funcions integrades per fer-ho Microsoft Word llegit en veu alta possible. Que són ells? Com fer que Word et llegeixi? Aquestes preguntes seran contestades més endavant.
Consell: Per protegir la informació valuosa desada en un document de Word, heu d'activar la funció de desar automàticament i iniciar un pla de còpia de seguretat regular. Si un document de Word es perd inesperadament, hauríeu d'obtenir el següent programari MiniTool per ajudar-vos a recuperar-lo.
Prova de recuperació de dades de MiniTool PowerFeu clic per descarregar100%Net i segur
Possibles raons per fer llegir Word en veu alta
- Heu de corregir algun contingut.
- Voleu millorar la vostra comprensió i la vostra capacitat per aprendre.
- Teniu moltes coses a fer, així que no teniu temps de llegir un document de Word.
- Voleu compartir el contingut d'un document amb persones que no ho poden veure.
- Etc.
Com fer-te llegir Word? Només hauríeu d'utilitzar les següents eines integrades a Microsoft Word per llegir la informació en veu alta. Prenguem com a exemple el text de lectura de Windows 10.
 Les millors solucions per a Microsoft Word han deixat de funcionar a l'ordinador
Les millors solucions per a Microsoft Word han deixat de funcionar a l'ordinadorSaps què fer quan trobeu l'error de Microsoft Word ha deixat de funcionar? Aquesta publicació t'ajuda a trobar respostes.
Llegeix més#1. Llegeix en veu alta
La funció de lectura en veu alta és capaç de llegir tot o part del document. Però heu de saber que només està disponible per als usuaris d'Office 2019 i Microsoft 365.
Llegiu Microsoft Word amb Read en veu alta
Com fer que Microsoft Word us llegeixi fent servir Read en veu alta:
- Localitzeu el document de Word que voleu llegir a l'ordinador.
- Obriu-lo com feu habitualment.
- Col·loqueu el cursor al lloc on voleu que comenci la lectura en veu alta.
- Canvia a la Revisió pestanya a la paraula inicial.
- Feu clic Llegeix en veu alta . El contingut es llegirà en veu alta.
Microsoft Word no s'obrirà a Windows i Mac: com solucionar-ho.
Apareixerà un petit tauler de control a l'extrem superior dret per ajudar-vos a controlar la lectura. Els botons d'esquerra a dreta són:
- Obriu el document de Word de destinació.
- Seleccioneu les paraules o paràgrafs que voleu que llegeixi el sistema.
- Feu clic a Pronuncia el text seleccionat icona a la barra d'eines d'accés ràpid.
- Feu clic de nou sobre aquesta icona si voleu deixar de llegir.
- Feu clic a Personalitza fletxa avall a la part dreta de la barra d'eines d'accés ràpid.
- Seleccioneu Més ordres des del menú desplegable.
- Tria Barra d'eines d'accés ràpid al panell esquerre de la finestra Opcions de Word.
- Busca el Trieu ordres de Caixa.
- Desplaceu-vos cap avall per trobar i seleccionar Parla .
- Feu clic Afegeix i després feu clic D'acord per confirmar l'acció.
- Premeu Windows + Ctrl + Entra .
- Col·loca el cursor sobre el text que vols que llegeix l'ordinador.
- Premeu Narrador tecla + Avall fletxa per començar a llegir.
- Premeu Narrador parar.
- Premeu Narrador tecla + Avall fletxa de nou per continuar llegint.

#2. Parla
Podeu trobar la funció Parla no només a Word, sinó també a Outlook, PowerPoint i OneNote. Només llegirà el text seleccionat per a tu. En canvi, la funció de lectura en veu alta ajuda a llegir tot el document començant des de la ubicació del cursor.
Llegir la paraula amb el botó Parla
Com fer-vos llegir Microsoft Word:
Com bloquejar i protegir un document de Word?
Afegiu la icona Parla a la barra d'eines d'accés ràpid
Què passa si no trobeu la icona Parla el text seleccionat? Hauríeu d'afegir-lo manualment a la barra d'eines d'accés ràpid.
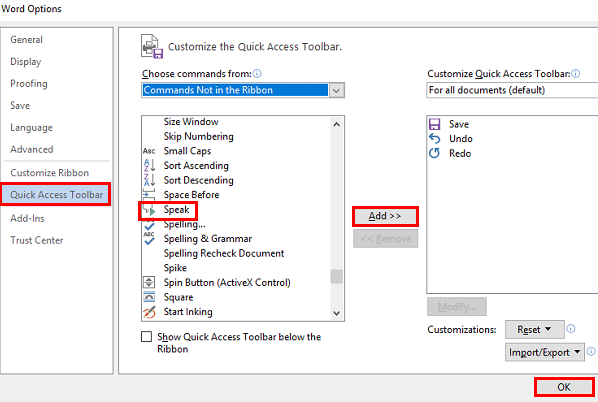
Podeu obrir Tauler de control -> Facilitat d'accés -> Reconeixement de veu -> Text a veu per canviar les preferències de Parla.
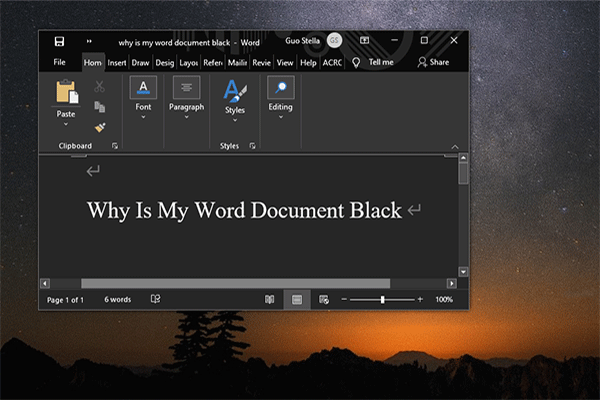 Per què el meu document de Word és negre? | Motius i solucions
Per què el meu document de Word és negre? | Motius i solucionsPer què el meu document de Word és negre? Després de llegir aquesta publicació, sabràs els motius i com fer que el teu Microsoft Word torni a la normalitat.
Llegeix més#3. Narrador
Aquesta és una aplicació de lector de pantalla de Windows que pot llegir tot el que hi ha a la pantalla (text i interfícies d'usuari). No està restringit a Microsoft Word.
Utilitzeu el Narrador a Windows 10 per llegir
Com modificar el vostre Narrador:
Premeu Windows + I -> seleccionar Fàcil d'accedir -> triar Narrador des de la barra lateral esquerra.
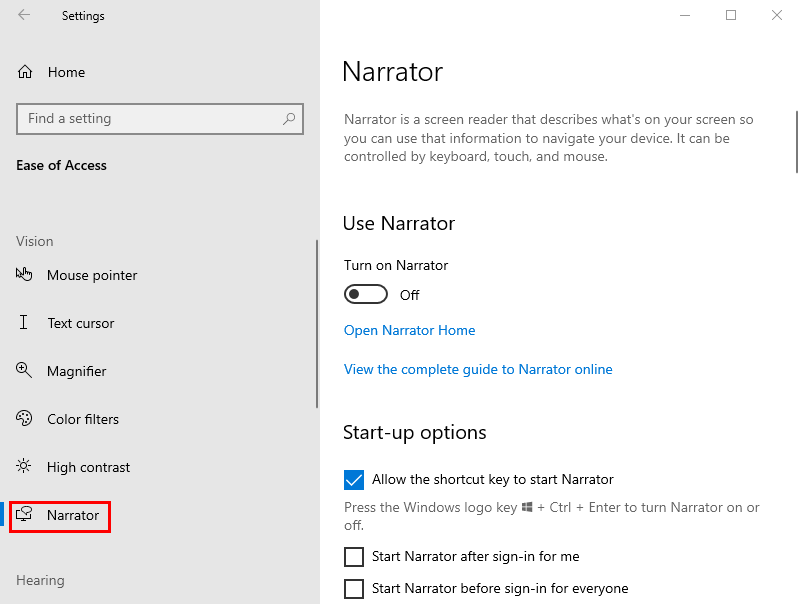
Això és tot sobre com fer que l'ordinador et llegeixi.
Si us plau, llegiu aquesta pàgina si voleu recuperar fitxers de Word perduts a Mac.
![Les 8 millors solucions de punts de restauració de Windows 10 que falten o han desaparegut [MiniTool Tips]](https://gov-civil-setubal.pt/img/backup-tips/75/top-8-solutions-windows-10-restore-points-missing.jpg)



![Què és la clau de retorn i on es troba al meu teclat? [Notícies MiniTool]](https://gov-civil-setubal.pt/img/minitool-news-center/70/what-is-return-key.png)
![Com recuperar dades del disc dur intern malmès Guia [Consells MiniTool]](https://gov-civil-setubal.pt/img/data-recovery-tips/61/how-recover-data-from-corrupted-internal-hard-drive-guide.png)
![El WinZip és segur per al vostre Windows? Aquí hi ha respostes! [Consells MiniTool]](https://gov-civil-setubal.pt/img/backup-tips/31/is-winzip-safe-your-windows.png)

![Emmagatzematge multimèdia Android: esborra les dades d'emmagatzematge multimèdia i restaura fitxers [Consells MiniTool]](https://gov-civil-setubal.pt/img/data-recovery-tips/86/media-storage-android.jpg)



![[Nou] Format de text de Discord: color/negreta/cursiva/tapat](https://gov-civil-setubal.pt/img/news/16/discord-text-formatting.png)

![Com solucionar l'error de restauració del sistema 0x81000204 Windows 10/11? [Consells de MiniTool]](https://gov-civil-setubal.pt/img/backup-tips/93/how-to-fix-system-restore-failure-0x81000204-windows-10/11-minitool-tips-1.png)



![Si el vostre Surface Pen no funciona, proveu aquestes solucions [MiniTool News]](https://gov-civil-setubal.pt/img/minitool-news-center/77/if-your-surface-pen-is-not-working.jpg)
