Com recuperar el menú d'inici clàssic a Windows 11
How Get Back Classic Start Menu Windows 11
El menú Inici a Windows 11 s'ha canviat molt. Els usuaris poden veure canvis evidents tant en la ubicació com en l'aparença del nou menú Inici a Windows 11. No obstant això, alguns usuaris no els agraden els canvis i volen recuperar el menú Inici clàssic de Windows 10 a Windows 11. Què haurien de fer? fan per restaurar el menú Inici clàssic?
En aquesta pàgina:- #1. Mou les icones de la barra de tasques cap a l'esquerra a Windows 11
- #2. Restaura el menú d'inici clàssic a Windows 11 mitjançant l'editor del registre
Gairebé tota la gent coneix Windows 11, l'última versió del sistema operatiu Windows. Microsoft va afegir moltes funcions noves i canvis al nou sistema. A alguns usuaris els agraden tant que prefereixen actualitzar el seu sistema a Windows 11 alhora. Tanmateix, alguns usuaris no els agradaven ni es van acostumar als nous canvis a Windows 11.
 Què ha canviat més a Microsoft Windows 11: el nou sistema
Què ha canviat més a Microsoft Windows 11: el nou sistemaHi ha moltes funcions noves que s'afegiran a Windows 11, la propera generació del sistema operatiu Windows que serà llançada per Microsoft.
Llegeix mésPer exemple, alguns usuaris no volen el nou menú Inici; volen recuperar el Menú d'inici clàssic de Windows 11 . Això és possible? Com restaurar el menú Inici clàssic? Si us plau, segueix llegint per trobar respostes.
Atenció:
Primer heu de fer una còpia de seguretat de les vostres dades si voleu tornar Windows 11 a Windows 10, ja que no us agraden els canvis del nou sistema. De fet, encara tens una altra opció: pots intentar tornar a l'estil clàssic. MiniTool explica tot sobre com personalitzar el menú Inici a Windows 11 per recuperar el menú Inici clàssic de Windows. I el programari següent és molt útil si alguns dels vostres fitxers importants es perden de sobte durant el procés.
Prova de recuperació de dades de MiniTool PowerFeu clic per descarregar100%Net i segur
Windows 10 Classic Start Menu vs Windows 11 Start Menu
Si alguna vegada heu utilitzat Windows 11 o doneu un cop d'ull a la captura de pantalla de Windows 11, podeu trobar fàcilment que el menú Inici del nou sistema sembla molt diferent del de Windows 10.
Els dos canvis més evidents són la ubicació i la disposició.
- A Windows 10, el menú Inici es troba a la cantonada inferior esquerra de la pantalla del PC. Mentre que a Windows 11, els usuaris obtenen un menú d'inici centrat a la part inferior.
- A Windows 10, hi ha moltes coses al menú Inici. Però el menú Inici de Windows 11 només consta de 3 seccions: el Fixat secció, la Recomanat secció, i la Compte d'usuari & Botó d'encendre secció.
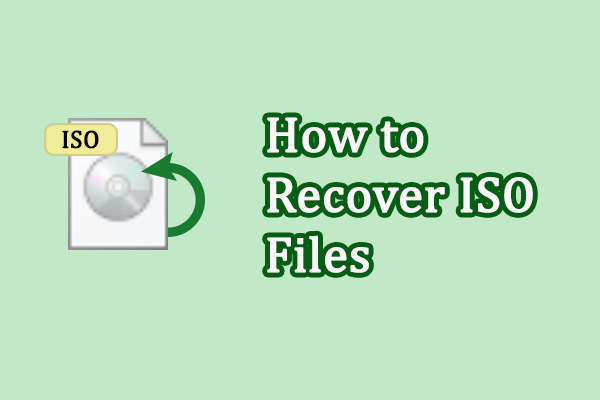 Dos mètodes factibles per recuperar fitxers ISO eliminats o perduts
Dos mètodes factibles per recuperar fitxers ISO eliminats o perdutsPerds fitxers ISO als teus dispositius? Llegiu aquesta publicació per saber com recuperar ràpidament fitxers ISO eliminats o perduts.
Llegeix mésPodeu restaurar el menú Inici clàssic a Windows 11 si no us agraden els canvis? Sí. Hauríeu de seguir els passos esmentats a continuació per mostrar el menú Inici clàssic Windows 11.
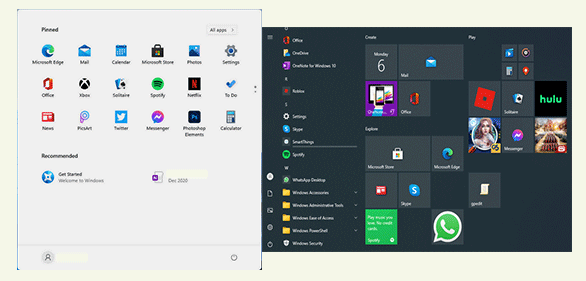
Com afegir o eliminar carpetes al menú Inici de Windows 11?
#1. Mou les icones de la barra de tasques cap a l'esquerra a Windows 11
Podeu obtenir el menú Inici clàssic de Windows 11 canviant la configuració per moure les icones de les tasques al costat esquerre.
- Obriu el Configuració panell prement Windows + I o d'altres maneres que vulgueu.
- Seleccioneu Personalització des del panell esquerre.
- Busca el Barra de tasques opció al panell dret i feu-hi clic.
- A continuació, localitzeu el Comportaments de la barra de tasques opció i feu clic per ampliar-la.
- Feu clic a la fletxa cap avall després de Alineació de la barra de tasques opció.
- Seleccioneu Esquerra (en lloc de Centre) al menú desplegable.
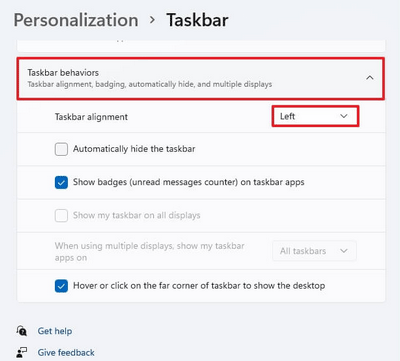
Com obteniu la barra de tasques d'estil de Windows 11 a Windows 10?
#2. Restaura el menú d'inici clàssic a Windows 11 mitjançant l'editor del registre
Una altra manera de mostrar el menú Inici clàssic de Windows 11 és canviar el registre del vostre PC.
Atenció:
Si no us heu actualitzat a la versió 22H2, podeu modificar el Registre mitjançant l'opció de compilació prèvia inclosa a Windows 11. Però aquest mètode no està disponible després de l'actualització de la funció 22H2 perquè el Registre no desarà cap canvi per motius de seguretat. raons.
- Feu clic a la icona de cerca a la barra de tasques o premeu Windows + S per obrir-lo Panell de cerca de Windows .
- Tipus regedit i premeu Entra per obrir l'Editor del registre.
- Aneu a aquest camí: HKEY_CURRENT_USERSoftwareMicrosoftWindowsCurrentVersionExplorerAdvanced .
- Feu clic dret sobre Avançat al panell esquerre o feu clic amb el botó dret a l'àrea en blanc del panell dret.
- Tria Nou -> Valor DWORD (32 bits). . I després anomena-ho com Start_ShowClassicMode .
- Feu doble clic a aquest valor que heu creat per obrir-lo. A continuació, canvieu les dades del valor a 1 i feu clic D'acord .
- Reinicieu l'ordinador.
Hi ha una altra manera d'obrir l'Editor del Registre: premeu Windows + R per obrir Executar -> escriviu regedit -> feu clic D'acord .
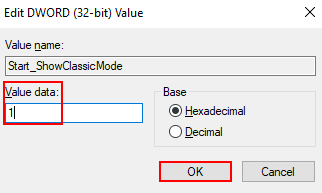
A més, podeu triar una de les eines de tercers que s'utilitzen per canviar el menú Inici de Windows 11 a l'estil clàssic.
Com arreglar el menú Inici de Windows 11 no funciona?




![[Correccions completes] No es pot fer clic a la barra de tasques a Windows 10/11](https://gov-civil-setubal.pt/img/news/12/can-t-click-taskbar-windows-10-11.png)
![Taula d'assignació de fitxers (FAT): què és? (Els seus tipus i més) [MiniTool Wiki]](https://gov-civil-setubal.pt/img/minitool-wiki-library/17/file-allocation-table.png)
![Com reparar Windows 11/10 mitjançant el símbol del sistema? [Guia]](https://gov-civil-setubal.pt/img/backup-tips/78/how-repair-windows-11-10-using-command-prompt.jpg)



![Com canviar la configuració de la cerca de Google Chrome [MiniTool News]](https://gov-civil-setubal.pt/img/minitool-news-center/87/how-change-google-chrome-search-settings.png)






![Après! Comprovador de noms de PSN de disponibilitat de 4 maneres [MiniTool News]](https://gov-civil-setubal.pt/img/minitool-news-center/05/learned-psn-name-checker-availability-4-ways.png)

