Com solucionar el problema de parpelleig del menú d'inici de Windows 10 [MiniTool News]
How Fix Windows 10 Start Menu Flickering Issue
Resum:

El parpelleig del menú d’inici de Windows 10 sol ser causat per una aplicació incompatible o un controlador de pantalla obsolet / incompatible. He enumerat una sèrie de passos sobre com solucionar-ho en conseqüència. Ara podeu llegir aquest post des de MiniTool per obtenir els mètodes.
Com solucionar el problema de parpelleig del menú d’inici de Windows 10
Comprovació del que causa el problema
En primer lloc, heu de determinar si el parpelleig del menú Inici de Windows és causat per una aplicació o un controlador. Podeu obrir Cap de tasques per comprovar-ho. Si el Gestor de tasques parpelleja, indica que el problema apareix al controlador de pantalla. Si no ho fa, vol dir que una aplicació és l’arrel del problema.
Mètode 1: desinstal·leu l'aplicació incompatible
Heu de comprovar les aplicacions de tercers instal·lades a l’ordinador i determinar quines poden provocar el parpelleig del menú Inici de Windows 10.
Pas 1: Premeu el botó Windows + R tecles per obrir el fitxer Correr Caixa. A continuació, escriviu control panell i feu clic a D'acord .
Pas 2: A continuació, aneu a Programes i característiques .
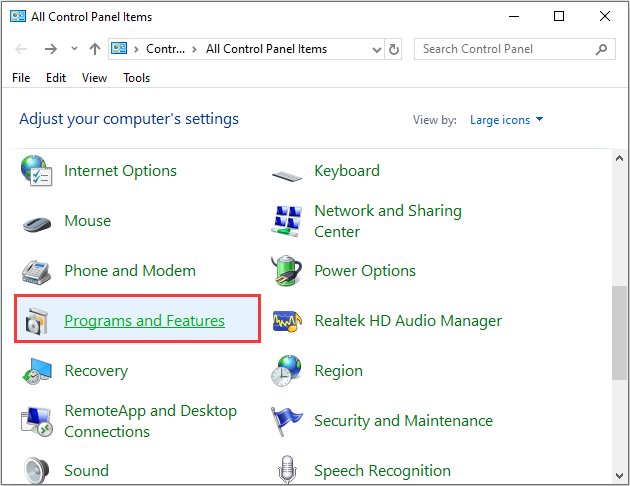
Pas 3: Cerqueu l'aplicació que vulgueu desinstal·lar i feu-hi clic amb el botó dret. A continuació, feu clic a Desinstal·la / Canvia i seguiu les instruccions que apareixen a la pantalla.
Reinicieu l'ordinador i comproveu si el problema s'ha solucionat.
Mètode 2: actualitzeu els controladors de pantalla
A continuació, podeu actualitzar les vostres unitats de visualització per solucionar el problema de parpelleig del menú Inici de Windows 10.
Pas 1: Obert Gestor de dispositius .
Pas 2: A continuació, podeu fer doble clic a la categoria de dispositius i seleccionar el dispositiu que voleu actualitzar el controlador. A continuació, feu clic amb el botó dret al dispositiu escollit i feu clic a Actualitza el controlador opció.
Pas 3: Després d'això, podeu triar el fitxer Cerqueu automàticament el programari de controladors actualitzat i Windows cercarà a l'ordinador a Internet el programari de controlador més recent per al vostre dispositiu. Si hi ha una actualització més recent, el Gestor de dispositius Windows descarregarà i instal·larà el controlador més recent al vostre equip Windows 10.
A continuació, heu actualitzat les unitats de dispositiu amb èxit. El parpelleig del menú d’inici de Windows 10 s’hauria de solucionar.
Mètode 3: finalitzar el servei de Windows Shell Experience
Algunes persones van informar que aturar el servei solucionava el parpelleig del menú Inici de Windows 10. A continuació s’explica com fer-ho:
Pas 1: Obert Cap de tasques .
Pas 2: Aneu a Processos fitxa i cerca Amfitrió de Windows Shell Experience . Seleccioneu-lo i feu clic a Finalitzar la tasca botó que apareix a la part inferior dreta de la pantalla.
Pas 3: Ara torneu a obrir el menú Inici per comprovar si el problema es resol.
Mètode 4: actualitzeu el Windows
Si el mètode anterior no us fa el truc, heu de seguir aquest mètode.
Pas 1: Obriu el fitxer Cerca menú per introduir Configuració i cerqueu-lo i obriu-lo.
Pas 2: Feu clic a Actualització i seguretat a la pestanya Configuració interfície.
Pas 3: Llavors hauríeu de fer clic actualització de Windows al tauler esquerre.
Pas 4: Feu clic a Buscar actualitzacions al tauler dret. L'ordinador comprovarà ara si hi ha actualitzacions disponibles.
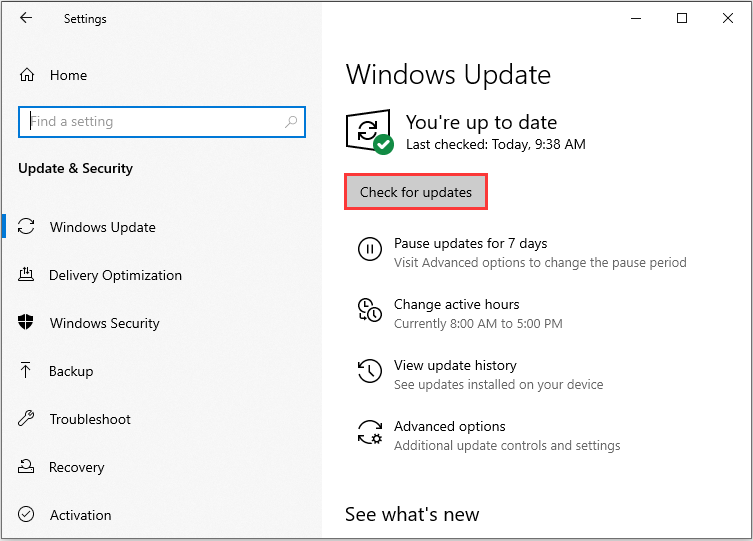
Les actualitzacions disponibles es començaran a descarregar automàticament tan aviat com es detectin. Un cop descarregades les actualitzacions, s’instal·laran correctament.
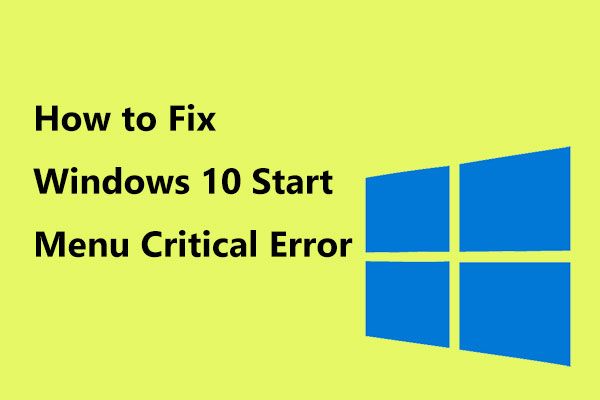 Aquí teniu solucions útils al menú d’inici de Windows 10 Error crític.
Aquí teniu solucions útils al menú d’inici de Windows 10 Error crític. Heu rebut el missatge 'El menú d'inici d'error crític no funciona'? Aquesta publicació us guiarà a través d’algunes correccions efectives per a l’error del menú d’inici.
Llegeix mésParaules finals
En resum, aquesta publicació ha introduït 4 maneres de solucionar el problema de parpelleig del menú Inici de Windows 10. Si teniu el mateix problema, proveu aquestes solucions per ajudar-vos.


![[RESOLUT] Com recuperar missatges de WhatsApp suprimits a Android [Consells MiniTool]](https://gov-civil-setubal.pt/img/android-file-recovery-tips/35/how-recover-deleted-whatsapp-messages-android.jpg)
![Com es pot corregir l'error 'El controlador de vídeo s'ha bloquejat i s'ha restablert'? [Notícies MiniTool]](https://gov-civil-setubal.pt/img/minitool-news-center/84/how-fix-video-driver-crashed.png)



![Quin disc dur tinc Windows 10? Descobriu-ho de 5 maneres [MiniTool News]](https://gov-civil-setubal.pt/img/minitool-news-center/42/what-hard-drive-do-i-have-windows-10.jpg)

![Com arreglar la pantalla negra del MacBook Pro Motius i solucions [Consells MiniTool]](https://gov-civil-setubal.pt/img/data-recovery-tips/80/how-fix-macbook-pro-black-screen-reasons.jpg)
![5 mètodes útils per corregir l'error 'ERR_BLOCKED_BY_CLIENT' [MiniTool News]](https://gov-civil-setubal.pt/img/minitool-news-center/55/5-useful-methods-fix-err_blocked_by_client-error.jpg)


![MRT bloquejat per l'administrador del sistema? Aquí teniu els mètodes! [Notícies MiniTool]](https://gov-civil-setubal.pt/img/minitool-news-center/39/mrt-blocked-system-administrator.jpg)
![Com desactivar l'acceleració de maquinari a Windows 10 [MiniTool News]](https://gov-civil-setubal.pt/img/minitool-news-center/37/how-disable-hardware-acceleration-windows-10.jpg)




