Com es pot corregir la sensibilitat del micròfon a Windows 10? Seguiu aquests mètodes. [Notícies MiniTool]
How Fix Mic Sensitivity Windows 10
Resum:

Feu servir un micròfon en un PC, però trobeu que la seva sensibilitat té un problema. Com es pot corregir la sensibilitat del micròfon a Windows 10? Si esteu buscant la resposta a aquesta pregunta, ara arribareu al lloc adequat i aquí MiniTool us mostrarà alguns mètodes per canviar o ajustar la sensibilitat del micròfon en aquesta publicació.
Problemes de sensibilitat del micròfon de Windows 10
Si la configuració de la sensibilitat del micròfon no està configurada correctament, es poden produir alguns problemes. Per exemple, apareix el soroll de fons no desitjat o un so brunzit si es fa servir el micròfon. Si intenteu gravar àudio d’alta qualitat, us podeu trobar amb situacions molestes o doloroses.
Consell: Si el vostre micròfon no funciona quan l’utilitzeu, què heu de fer? Consulteu aquest missatge - Cinc maneres de corregir el micròfon que no funcionen a Windows 10 .
En termes generals, és habitual que us trobeu amb el problema de sensibilitat del micròfon a Windows 10. Això es deu principalment a que la configuració predeterminada d’aquest sistema no està optimitzada per reduir el soroll de fons. Llavors, ja sabeu que l’única bona solució per a l’àudio clar és ajustar la configuració de sensibilitat del micròfon de Windows 10.
A la part següent, vegem alguns mètodes per corregir la sensibilitat del micròfon.
Com es corregeix la sensibilitat del micròfon a Windows 10
Abans de fer-ho
Per augmentar les possibilitats de sortida d’àudio clar, aquí teniu algunes coses que heu de fer abans d’iniciar la solució:
- No compreu un micròfon de baixa qualitat, sinó de gran qualitat si teniu pressupost.
- No compreu un micròfon amb connexió USB, ja que ofereix un so inferior en comparació amb un micròfon amb una connexió de 3,5 mm.
- Utilitzeu un filtre d’aire i un filtre pop per configurar el micròfon per minimitzar encara més el soroll de fons.
- Ajusta la distància entre el micròfon i la cara mentre parles. La millor distància no és més d’un peu.
- Si el micròfon funciona amb bateria, assegureu-vos que estigui completament carregat.
- La connexió a l’ordinador és segura i els controladors d’àudio i de micròfon són els més nous.
Ara, anem a veure com es pot corregir la sensibilitat del micro Windows 10.
Consell: Si utilitzeu Xbox One i trobeu que el micròfon no funciona, consulteu aquest article: Com es pot resoldre el problema de la Xbox One Mic Problema que no funciona .Mètode 1: reduïu el fons del micròfon i el soroll brunzit
Per solucionar la sensibilitat de la barreja de Windows 10, primer podeu reduir el soroll de fons. A continuació, us pregunteu: com es pot reduir el soroll de fons al micròfon de Windows 10? Vegeu aquests passos.
Pas 1: obriu el tauler de control i visualitzeu tots els elements Categoria .
Pas 2: feu clic a Maquinari i so> So .
Pas 3: Feu clic amb el botó dret al micròfon que té problemes de sensibilitat i trieu Propietats .
Pas 4: sota el fitxer Nivells , assegureu-vos que estigui configurada a 100 si la sortida de so és baixa i heu d’ajustar la distància vocal del propi micròfon. Si el so és fort, reduïu el nivell fins que us satisfaci. A més, seguiu sent Microphone Boost a +10,0 dB o més.
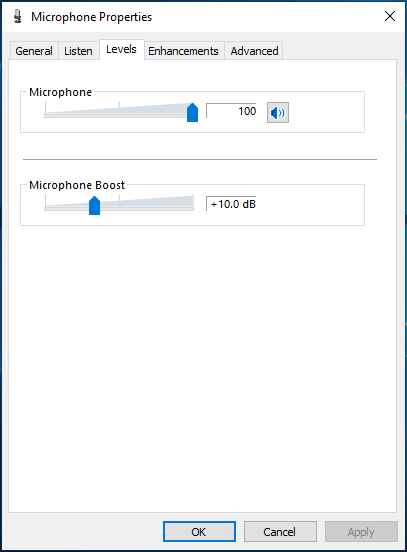
Pas 5: aneu a Millores , tria Mode immediat i marqueu les caselles de Supressió del soroll i Cancel·lació de ressò acústic . A continuació, feu clic a D'acord per desar els canvis.
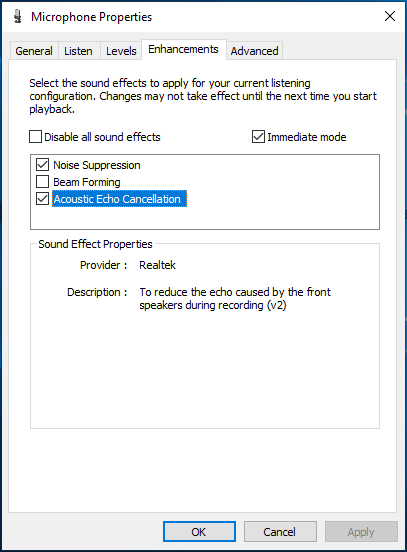
Aquest mètode és útil per reduir els problemes de soroll de fons o brunzits que podeu trobar amb la sensibilitat del micròfon de Windows 10. Simplement comproveu si el problema es resol mitjançant una gravació d'àudio.
Mètode 2: comproveu el controlador del vostre micròfon
Si el controlador del micròfon no està actualitzat, es produeix el problema de sensibilitat. Com es canvia la sensibilitat del micròfon mitjançant l'actualització del controlador? Seguiu la guia per fer aquest treball.
Pas 1: feu clic amb el botó dret al botó Començar de Windows 10 i trieu Gestor de dispositius .
Pas 2: amplieu Entrades i sortides d’àudio i feu clic amb el botó dret al vostre micròfon per triar Actualitza el controlador .
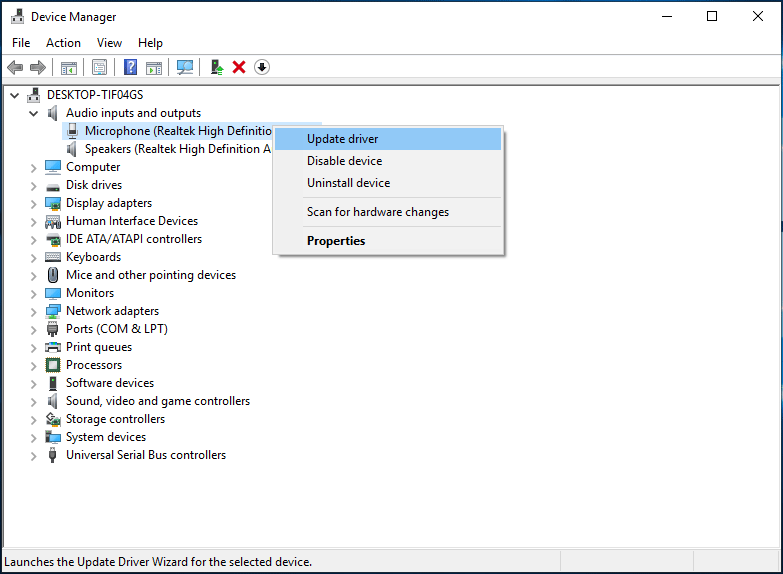
Pas 3: deixeu que Windows cerqui i instal·li el controlador més recent per al micròfon.
Mètode 3: executeu l'eina de resolució de problemes de reproducció d'àudio
A més d’aquests dos mètodes, com solucionar el problema de sensibilitat del micròfon a Windows 10? L’eina de resolució de problemes d’àudio de Windows us pot ajudar.
Pas 1: aneu a Inici> Configuració> Actualització i seguretat .
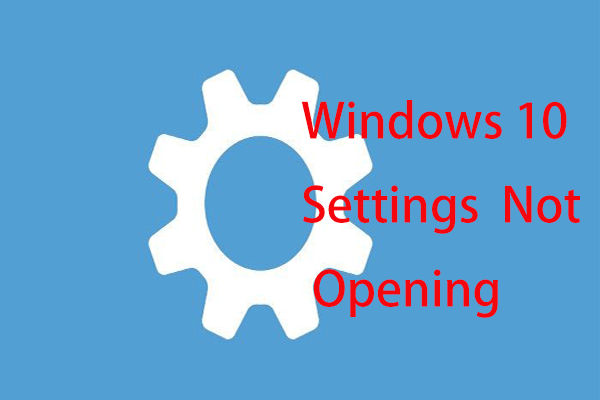 Què cal fer quan l'aplicació de configuració de Windows 10 no s'obre?
Què cal fer quan l'aplicació de configuració de Windows 10 no s'obre? L’aplicació Configuració no s’obre al Windows 10? Què cal fer si no podeu accedir a Configuració? Aquesta publicació us ofereix algunes solucions per solucionar aquest problema.
Llegeix mésPas 2: al fitxer Resolució de problemes finestra, localitzar Reproducció d'àudio i feu clic a Executeu l'eina de resolució de problemes .
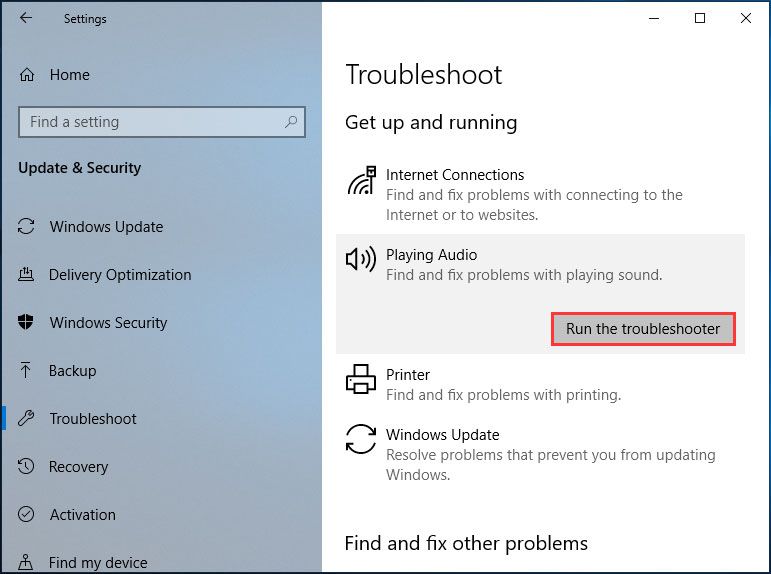
Pas 3: Windows començarà a detectar problemes. Si en troba algunes, heu de seguir les instruccions que apareixen a la pantalla per acabar la solució.
Mètode 4: comproveu els problemes de l'aplicació
De vegades, el problema de sensibilitat del micròfon no és causat per l’error del micròfon, sinó pel problema de l’aplicació per a la qual intenteu utilitzar el dispositiu. En aquesta situació, visiteu el lloc web oficial d'aquesta aplicació i cerqueu solucions.
Paraules finals
Com es corregeix la sensibilitat de la barreja de Windows 10? Després de llegir aquest post, coneixeu clarament quatre mètodes per solucionar el problema. Només cal que seguiu aquestes solucions si ho necessiteu.




![[Respostes obtingudes] Inici de sessió de Google Sites: què és Google Sites?](https://gov-civil-setubal.pt/img/news/19/answers-got-google-sites-sign-in-what-is-google-sites-1.jpg)





![Com canviar la lletra d'unitat amb CMD Windows 10 [MiniTool News]](https://gov-civil-setubal.pt/img/minitool-news-center/35/how-change-drive-letter-with-cmd-windows-10.jpg)

![Solucioneu l'error d'actualització de Windows 10 0x8024a112? Proveu aquests mètodes. [Notícies MiniTool]](https://gov-civil-setubal.pt/img/minitool-news-center/55/fix-windows-10-update-error-0x8024a112.png)


![La millor alternativa a l'eina de migració de l'estat de l'usuari Windows 10/8/7 [MiniTool Tips]](https://gov-civil-setubal.pt/img/backup-tips/42/best-alternative-user-state-migration-tool-windows-10-8-7.jpg)

![Com iniciar Windows 10 en mode segur (mentre arrenca) [6 maneres] [Consells MiniTool]](https://gov-civil-setubal.pt/img/data-recovery-tips/39/how-start-windows-10-safe-mode.png)

