Com es corregeix el codi 31: aquest dispositiu no funciona correctament [MiniTool News]
How Fix Code 31 This Device Is Not Working Properly
Resum:
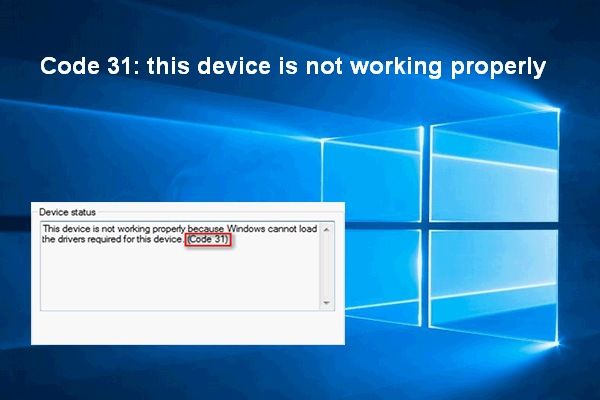
Qualsevol dispositiu de maquinari que hàgiu connectat a l'ordinador pot tenir problemes. Si comproveu l’estat del dispositiu al Gestor de dispositius, és possible que esbrineu els codis i la descripció d’error exactes. Codi 31: aquest dispositiu no funciona correctament, n’és un.
Programari MiniTool és molt útil per resoldre problemes de disc i sistema.
Codi 31: aquest dispositiu no funciona correctament
Fa un any que tinc la meva sèrie HP Pavillion G i ara l’adaptador sense fil no vol funcionar. He intentat activar-lo a la BIOS. He provat l'actualització de Windows i l'ajustament d'HP. Quan es troba al gestor de dispositius, l'estat del meu dispositiu mostra que aquest dispositiu no funciona correctament perquè Windows no pot carregar els controladors necessaris per a aquest dispositiu amb (Codi 31).- va dir Jim_1978 Microsoft Community
El codi 31 es pot produir a qualsevol dispositiu de maquinari quan els controladors corresponents han fallat malament / no s’han instal·lat correctament. Quan veieu el codi d'error 31 en dispositius com ara un dispositiu d'àudio, un dispositiu biomètric i un adaptador de xarxa, no us preocupeu; ho podeu arreglar.
Com es corregeix el codi 19: Windows no pot iniciar aquest dispositiu de maquinari?
Missatge d'error: Windows no pot carregar el codi 31 dels controladors
Quan trobeu el codi 31 de Windows, si obriu el Gestor de dispositius i mireu la secció Estat del dispositiu a la pestanya General de propietats del dispositiu, veureu el següent missatge d'error:
Aquest dispositiu no funciona correctament perquè Windows no pot carregar els controladors necessaris per a aquest dispositiu. (Codi 31)
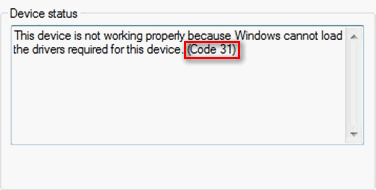
Veureu una icona d'error (generalment un signe d'exclamació groc) al davant del dispositiu que no funciona correctament al Gestor de dispositius. Hi ha molts motius (com ara l’actualització de Windows) que poden provocar aquest error de maquinari de Windows. Però sigui quin sigui el motiu, heu de seguir els passos esmentats als mètodes següents per solucionar el problema vosaltres mateixos.
Com recuperar fitxers perduts després de l’actualització de Windows:
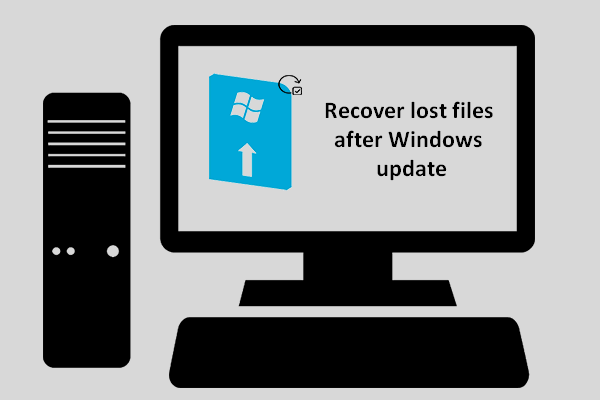 [RESOLUT] Com recuperar fitxers perduts després de Windows Update | Repara-ho ara
[RESOLUT] Com recuperar fitxers perduts després de Windows Update | Repara-ho ara Heu d’estar ansiosos per conèixer la manera de recuperar els fitxers perduts després de l’actualització de Windows si trobeu que desapareixen els fitxers necessaris un cop finalitzada l’actualització.
Llegeix més4 mètodes per solucionar aquest dispositiu no funciona correctament Codi 31
ATENCIÓ: tot i que es mostren els passos següents a Windows 10, les solucions també s'apliquen a Windows 8, Windows 7, Windows XP, Windows Vista, etc.
Mètode 1: reinicieu l'ordinador
És una experiència habitual trobar-vos amb diferents tipus d’errors en un equip que funciona. Alguns d’ells són causats per fallades de maquinari, mentre que la majoria són el resultat d’un error de programari, com ara problemes d’incompatibilitat i problemes temporals.
És probable que el vostre problema es pugui solucionar automàticament després de reiniciar l’ordinador manualment. La forma més senzilla de reiniciar és:
- Feu clic al botó Windows botó del logotip situat a l'extrem inferior esquerre de la pantalla del PC. (També podeu prémer el botó de Windows del teclat.)
- Aneu a Potència opció a la barra lateral esquerra (es troba a la part inferior).
- Feu-hi clic i trieu Reinicia des del menú emergent.
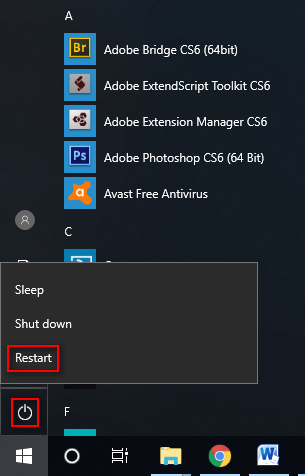
Mètode 2: actualitzeu els controladors
- Obert Gestor de dispositius fent clic dret a Windows botó -> triar Gestor de dispositius o fent clic dret a Aquest PC -> triar Gestiona -> seleccionant Gestor de dispositius .
- Amplieu les opcions del tauler dret per esbrinar el dispositiu problemàtic.
- Feu clic amb el botó dret al dispositiu amb el codi d'error 31. A continuació, trieu Actualitza el controlador des del menú contextual.
- Trieu una resposta per a Com voleu cercar controladors ( Cerqueu automàticament el programari de controladors actualitzat es recomana).
- Espereu a que finalitzi el procés d'actualització.
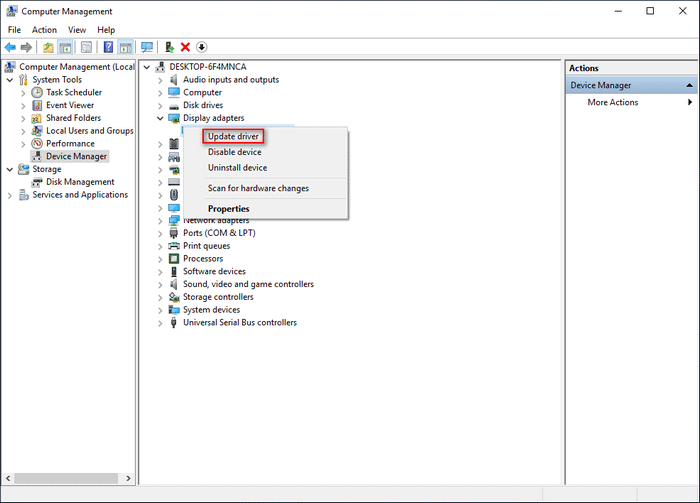
També podeu actualitzar el controlador manualment visitant el lloc web del fabricant -> cercant i descarregant el controlador més recent per al dispositiu problemàtic -> instal·lant la unitat correctament a l’ordinador.
Mètode 3: desinstal·leu el dispositiu
- Obert Gestor de dispositius i trobeu el dispositiu que el sistema diu que aquest dispositiu no funciona correctament. Codi 31.
- Feu-hi clic dret i trieu Desinstal·la el dispositiu .
- Comprovar Suprimiu el programari del controlador d'aquest dispositiu i feu clic a Desinstal·la botó de sota.
- Espereu una estona fins que finalitzi l'operació.
- Reinicieu l'ordinador. A continuació, torneu a connectar el dispositiu a l'ordinador i veureu què passa.
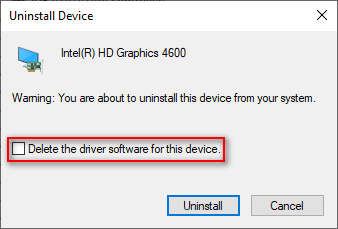
Mètode 4: executeu l'eina de resolució de problemes
- Feu clic al botó Windows botó i tria Configuració des de la barra lateral esquerra.
- Desplaceu-vos cap avall per seleccionar Actualització i seguretat .
- Canvia a Resolució de problemes al tauler esquerre.
- Cerqueu el tipus de dispositiu corresponent i seleccioneu-lo (per exemple, si apareix el codi 31 en un dispositiu adaptador, heu de seleccionar Adaptador de xarxa).
- Feu clic al botó Executeu l'eina de resolució de problemes el botó va aparèixer després del pas anterior.
- Espereu que finalitzi el procés de resolució de problemes.
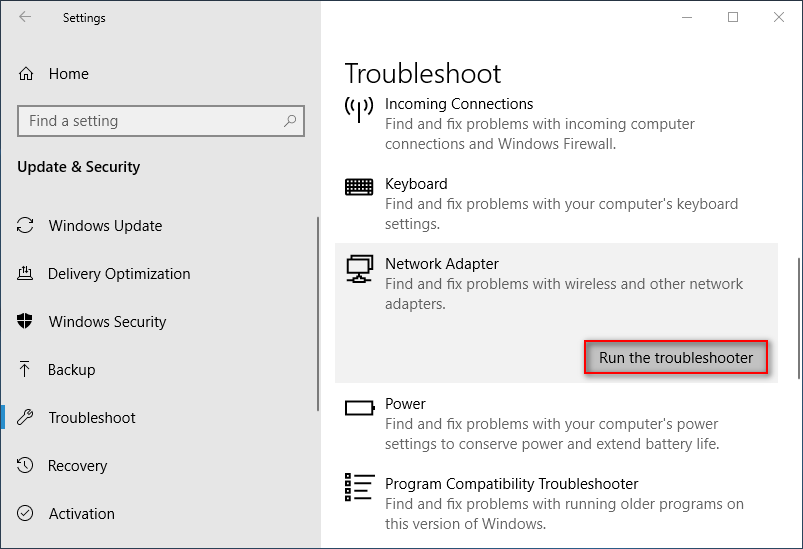
Si els mètodes anteriors han fallat, també podeu provar de restaurar el sistema a un punt anterior mitjançant el fitxer Restauració del sistema característica.

![Com es pot corregir un valor no vàlid per a un error del registre en obrir fotos [Consells MiniTool]](https://gov-civil-setubal.pt/img/data-recovery-tips/34/how-fix-invalid-value.jpg)

![Com es corregeix l’error en crear còpia a Google Drive [MiniTool News]](https://gov-civil-setubal.pt/img/minitool-news-center/98/how-do-you-fix-error-creating-copy-google-drive.png)
![Com es corregeix el Windows que creava un error de fitxer de paginació temporal? [Notícies MiniTool]](https://gov-civil-setubal.pt/img/minitool-news-center/30/how-fix-windows-created-temporary-paging-file-error.png)
![7 mètodes per solucionar l'error INET_E_RESOURCE_NOT_FOUND [MiniTool News]](https://gov-civil-setubal.pt/img/minitool-news-center/42/7-methods-fix-inet_e_resource_not_found-error.png)

![Com introduir el BIOS a Windows 10/8/7 (HP / Asus / Dell / Lenovo, qualsevol PC) [MiniTool News]](https://gov-civil-setubal.pt/img/minitool-news-center/21/how-enter-bios-windows-10-8-7-hp-asus-dell-lenovo.jpg)
![Guia completa sobre les aplicacions de Windows 10 que no funcionen (9 maneres) [Consells MiniTool]](https://gov-civil-setubal.pt/img/backup-tips/90/full-guide-windows-10-apps-not-working.png)

![6 mètodes principals per desbloquejar l'ordinador portàtil HP si heu oblidat la contrasenya [2020] [Consells MiniTool]](https://gov-civil-setubal.pt/img/disk-partition-tips/30/top-6-methods-unlock-hp-laptop-if-forgot-password.jpg)

![Solucionat: l'ordinador es va reiniciar inesperadament un bucle de Windows 10 Error [Consells MiniTool]](https://gov-civil-setubal.pt/img/backup-tips/64/fixed-computer-restarted-unexpectedly-loop-windows-10-error.png)


![S'han produït correccions completes a la verificació de la contrasenya de NordVPN 'Autenticació' [MiniTool News]](https://gov-civil-setubal.pt/img/minitool-news-center/19/full-fixes-nordvpn-password-verification-failed-auth.jpg)
![Soluciona la sol·licitud d'ordres del Windows 10 Win + X Menu [MiniTool News]](https://gov-civil-setubal.pt/img/minitool-news-center/25/fix-command-prompt-missing-from-windows-10-win-x-menu.png)


