[Guia completa] Com trobar a Windows (Ctrl + F) i iPhone/Mac?
How Find Windows
Aquest assaig escrit al lloc oficial de MiniTool us presenta una drecera de teclat comuna Ctrl + F. S'explica la funció de la tecla d'accés ràpid en diferents situacions. A més, aquesta publicació us ensenya com trobar un element específic amb una pàgina web d'iPhone.
En aquesta pàgina:- Com utilitzar la tecla d'accés ràpid Ctrl+F?
- Com utilitzar Ctrl F a Windows?
- Com fer Ctrl F a l'iPhone?
Què fa Ctrl F?
Normalment, Ctrl + F és la drecera de teclat per llançar un quadre de cerca. També es coneix com Control+F i C-F. A continuació, podeu localitzar un caràcter, paraula o frase específics dins d'un document (per exemple, Word o Excel) o una pàgina web simplement introduint-lo al quadre de cerca. Aquesta tecla d'accés ràpid és extremadament útil per trobar ràpidament alguna cosa en un article llarg.
Com utilitzar la tecla d'accés ràpid Ctrl+F?
És senzill utilitzar la drecera Ctrl F. Hi ha dues tecles Ctrl en un teclat. Només cal que premeu i manteniu premuda qualsevol de les tecles Ctrl i, a continuació, premeu la tecla F; finalment, veureu un quadre de cerca que apareix a la pantalla del vostre document o pàgina web actual.
Consell: Per a Ctrl al Mac, la drecera corresponent que té el mateix paper que Ctrl-F al sistema operatiu (SO) Microsoft Windows és Ordre + F .Com utilitzar Ctrl F a Windows?
En general, els usos de la tecla d'accés ràpid Ctrl + f són similars en diferents situacions.
Ctrl + F a Word
A l'aplicació Microsoft Office Word, podeu utilitzar les tecles Ctrl+f per trobar el que busqueu, text, comentaris, imatges... qualsevol cosa que vulgueu. A més, podeu deixar que mostri la ubicació de l'objectiu a Resultats (exactament on es troba l'objectiu), Pàgines (dins de quines pàgines es troba l'objectiu) i Títols (en quins títols es troba l'objectiu).
![[Guia per a principiants] Com utilitzar Cerca i substituir a Word?](http://gov-civil-setubal.pt/img/news/67/how-find-windows.png) [Guia per a principiants] Com utilitzar Cerca i substituir a Word?
[Guia per a principiants] Com utilitzar Cerca i substituir a Word?Què és Cercar i substituir a Word? On trobar-lo i com puc trobar i substituir a Word? Quina és la configuració avançada per a Word Find and Replace?
Llegeix mésCtrl + F a Excel
Com que és similar a la seva funció al document de Word, Ctrl f s'utilitza per cercar un element específic Microsoft Excel contingut de la taula.
Ctrl + F en PDF
A més, igual que a les aplicacions d'Office com PowerPoint i documents de text, si voleu trobar alguna cosa específica al vostre PDF, només heu de prémer Ctrl i F per activar el quadre de cerca i, a continuació, escriviu els caràcters de destinació.
Ctrl + F al navegador web
Per a navegadors d'Internet habituals, inclosos Google Chrome, Mozilla Firefox , Microsoft Edge i Opera, la drecera ctrl + F us permet trobar un element específic entre la nombrosa informació de la pàgina web actual.
Ctrl + F a Outlook
Mentre esteu a l'aplicació de correu electrònic Microsoft Outlook , en lloc de trobar un text específic, ctrl+F reenvia un correu electrònic.
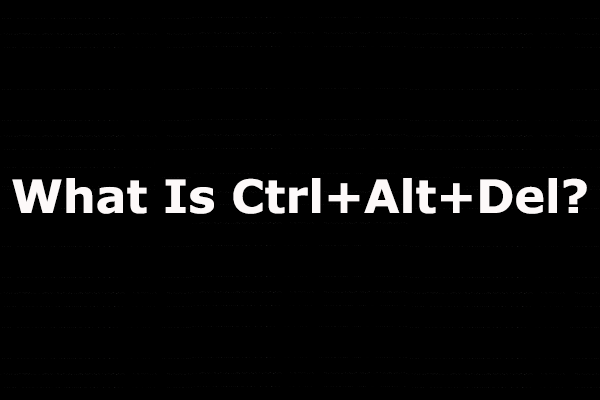 Què és Ctrl+Alt+Supr i què fa?
Què és Ctrl+Alt+Supr i què fa?Ctrl+Alt+Supr és una ordre de teclat de Windows que s'utilitza habitualment. En aquesta publicació, us mostrarem què és Ctrl+Alt+Suprimir i què fa.
Llegeix mésCom fer Ctrl F a l'iPhone?
Com que hi ha una tecla d'accés ràpid corresponent al Mac per a la funció de cerca, hi ha una drecera a l'iPhone per fer-ho? Malauradament, no n'hi ha. Tanmateix, hi ha una manera que us pot ajudar a fer el mateix. Només cal que llegiu els mètodes següents per trobar un element específic a la pàgina web de destinació a Safari.
Forma 1. Cerca i cerca des de l'opció de compartir de Safari
Pas 1. Obriu Safari al vostre iPhone i navegueu a la pàgina web de destinació.
Pas 2. Quan la pàgina estigui completament carregada, toqueu la icona Compartir (una icona en forma de caixa amb una fletxa apuntant des de la part superior) a la part inferior de la pantalla.
Pas 3. A continuació, apareixerà una pantalla de mig menú. Només heu de fer lliscar la mitja pantalla cap amunt i trobar-lo Cerca a la pàgina opció i toqueu-hi.
Pas 4. A continuació, apareixerà un teclat amb una barra de cerca. Allà, podeu dur a terme la cerca d'elements específics a la pàgina web de destinació.
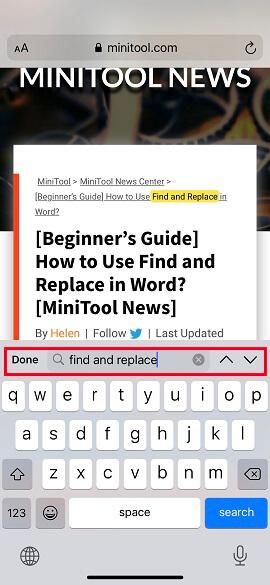
Forma 2. Cerca i cerca des de la barra d'URL de Safari
Pas 1. Quan la pàgina de destinació estigui completament carregada a Safari, toqueu la barra d'enllaços URL a la part superior i escriviu el text que voleu cercar dins d'aquesta pàgina.
Pas 2. L'aparença de la pàgina canviarà. Només cal que desplaceu-vos cap avall i trobeu En aquesta pàgina columna.
Pas 3. A la secció En aquesta pàgina, toqueu trobar opció per mostrar els elements coincidents a la pàgina web de destinació.
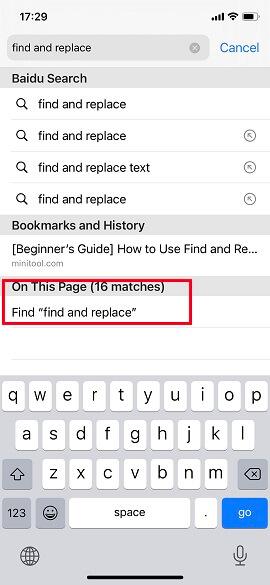
Si utilitzeu altres navegadors web al vostre iPhone, encara podeu fer una cerca ràpida. Per exemple, si utilitzeu Chrome, podeu tocar els tres punts a la part inferior de la pantalla i tocar Troba a la pàgina opció al menú emergent i escriviu el que voleu trobar.
![Com es corregeix: l'actualització no s'aplica a l'error de l'ordinador [MiniTool Tips]](https://gov-civil-setubal.pt/img/backup-tips/15/how-fix-update-is-not-applicable-your-computer-error.jpg)


![Solucions completes perquè no hi ha prou memòria ni espai al disc [MiniTool Tips]](https://gov-civil-setubal.pt/img/data-recovery-tips/76/full-fixes-there-is-not-enough-memory.png)

![Com configurar i utilitzar diverses sortides d'àudio a Windows 10 [MiniTool News]](https://gov-civil-setubal.pt/img/minitool-news-center/14/how-set-up-use-multiple-audio-outputs-windows-10.png)







![Com muntar o desmuntar la targeta SD | Corregiu la targeta SD que no es muntaria [Consells MiniTool]](https://gov-civil-setubal.pt/img/data-recovery-tips/30/how-mount-unmount-sd-card-fix-sd-card-won-t-mount.png)


![Com es corregeix quan el canvi de clau de producte no funciona [MiniTool News]](https://gov-civil-setubal.pt/img/minitool-news-center/05/how-fix-when-change-product-key-does-not-work.png)


