Com netejar l'arrencada de Windows 10 i per què ho heu de fer?
How Clean Boot Windows 10
Si no podeu executar un programa o instal·lar una actualització a l'ordinador, podeu fer un arrencada net per intentar trobar el servei conflictiu que us impedeix utilitzar l'ordinador amb normalitat. Podeu veure aquesta publicació per aprendre a netejar l'arrencada de Windows 10. Més informació útil, podeu visitar la pàgina d'inici de MiniTool .En aquesta pàgina:- Per què heu de fer un arrencada net a Windows 10?
- Com netejar l'arrencada de Windows 10?
- Com sortir de l'entorn d'arrencada net?
Per què heu de fer un arrencada net a Windows 10?
Ja sabeu que hi ha diferents controladors de dispositiu, configuracions i programes al vostre ordinador amb Windows 10. De vegades, el programari pot tenir conflictes. Però, no saps quins programes són conflictius. Només heu de tenir en compte que el vostre Windows no pot arrencar amb normalitat o que no podeu instal·lar actualitzacions amb normalitat.
En aquesta situació, podeu considerar la realització d'un arrencada net de Windows 10, ja que un arrencada net permet que el vostre Windows arrenqui amb un conjunt mínim de controladors i programes d'inici perquè pugueu esbrinar si hi ha un programa en segon pla que pertorba el funcionament normal de el teu Windows 10.
En aquesta guia, us guiarem a través dels passos detallats sobre com realitzar un arrencada net a Windows 10.
 Com obtenir l'actualització de Windows 10 2022 | Versió 22H2?
Com obtenir l'actualització de Windows 10 2022 | Versió 22H2?L'actualització de Windows 10 2022 ja està disponible. En aquesta publicació, us mostrarem com obtenir l'actualització de Windows 10 2022 mitjançant diferents mètodes.
Llegeix mésCom netejar l'arrencada de Windows 10?
Per netejar l'arrencada d'un ordinador amb Windows 10, heu de seguir aquests passos:
1. Premeu Cortana .
2. Tipus msconfig al quadre de cerca i premeu Entra .
3. Canvieu al Serveis secció.
4. Comproveu el Amaga tots els serveis de Microsoft opció.
5. Premeu el botó Inhabilita tot botó.
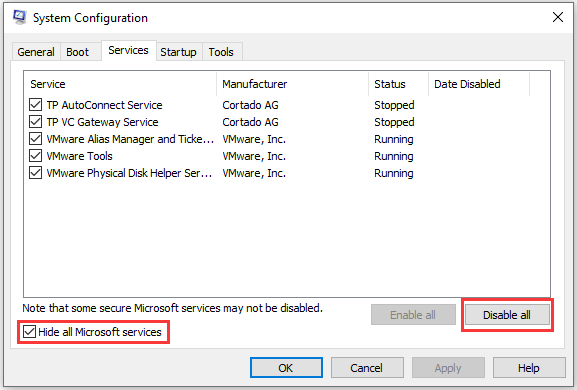
6. Canvia al Posada en marxa secció.
7. Premeu Obriu el Gestor de tasques .
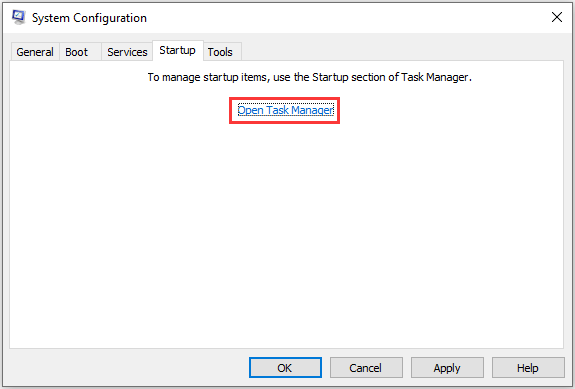
8. Feu clic al programa d'inici que pot interferir amb Windows 10 i premeu Desactivar . A continuació, repetiu aquest pas per desactivar tots els programes sospitosos.
9. Tanqueu el Gestor de tasques i la finestra Configuració del sistema.
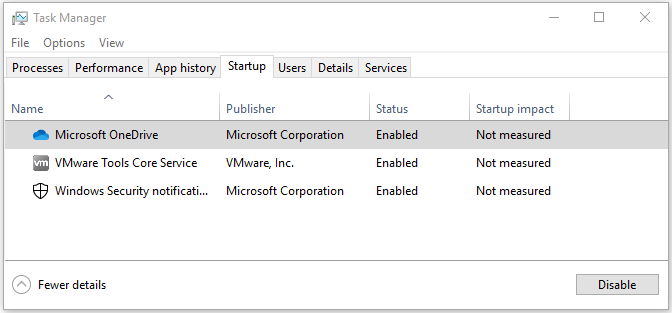
10. Reinicieu l'ordinador.
El vostre ordinador amb Windows 10 només arrencarà amb l'essencial. Si no podeu utilitzar un programa o instal·lar una actualització anteriorment, podeu provar de fer aquestes tasques ara.
Si el problema encara existeix, podeu saber que no hi ha cap conflicte entre el programari i que la causa exacta passa en un altre lloc.
Si el problema desapareix a l'entorn d'arrencada net, podeu intentar esbrinar el programa o servei ofensiu que causa el problema. Heu de repetir el pas 1 al pas 4 anterior, però només torneu a habilitar la meitat dels serveis
Per exemple, podeu tornar a habilitar la meitat superior de tots els serveis no relacionats amb Microsoft (els que són importants per a Windows s'han d'amagar al quart pas). Després de reiniciar l'ordinador, podeu anar a veure si el problema torna a passar. Si no, haureu de tornar a habilitar la resta de serveis que no són de Microsoft per tornar-ho a provar. Si apareix el problema, podeu saber que el servei conflictiu es troba a la meitat inferior.
Independentment que el conflicte passi a la meitat superior o inferior dels serveis, podeu reduir l'interval de cerca desactivant els serveis i reiniciant l'ordinador. Si el problema desapareix, podeu saber què el causa exactament.
![[FORJAT] Windows 10 22H2 no es mostra ni s](http://gov-civil-setubal.pt/img/news/10/how-clean-boot-windows-10-5.png) [FORJAT] Windows 10 22H2 no es mostra ni s'instal·la
[FORJAT] Windows 10 22H2 no es mostra ni s'instal·laSi Windows 10 22H2 no apareix ni s'instal·la al vostre ordinador, podeu obtenir algunes solucions fàcils i útils per solucionar aquest problema en aquesta publicació.
Llegeix mésCom sortir de l'entorn d'arrencada net?
Després de trobar el programa en conflicte, podeu deixar que l'ordinador surti de l'entorn d'arrencada net. Podeu seguir aquests passos:
- Premeu Cortana .
- Tipus msconfig al quadre de cerca i premeu Entra .
- Canvia a la Serveis
- Comproveu Amaga tots els serveis de Microsoft .
- Premeu Habilita-ho tot .
- Comproveu el servei d'inici ofensiu.
- Canviar a Posada en marxa .
- Premeu Obriu el Gestor de tasques .
- Trieu un programa d'inici i premeu Activa .
- Repetiu el pas anterior per habilitar tots els programes d'inici.
- Tanqueu el Gestor de tasques i la finestra de configuració del sistema.
- Reinicieu l'ordinador.
Ara, el vostre ordinador hauria de funcionar amb normalitat.


![Com podeu exportar els contactes de l'iPhone a CSV ràpidament? [Consells MiniTool]](https://gov-civil-setubal.pt/img/ios-file-recovery-tips/72/how-can-you-export-iphone-contacts-csv-quickly.jpg)

![Com solucionar el problema del controlador de dispositiu d'emmagatzematge massiu USB? [Notícies MiniTool]](https://gov-civil-setubal.pt/img/minitool-news-center/06/how-fix-usb-mass-storage-device-driver-issue.png)
![Descarregar i actualitzar el controlador del controlador Xbox One per a Windows 10 [Notícies MiniTool]](https://gov-civil-setubal.pt/img/minitool-news-center/71/xbox-one-controller-driver.png)
![[Solucions ràpides] Dota 2 Lag, tartamudeig i FPS baix a Windows 10 11](https://gov-civil-setubal.pt/img/news/90/quick-fixes-dota-2-lag-stuttering-and-low-fps-on-windows-10-11-1.png)

![Com puc fer la recuperació RAW de la targeta SD de manera efectiva [Consells MiniTool]](https://gov-civil-setubal.pt/img/data-recovery-tips/70/how-do-i-do-sd-card-raw-recovery-effectively.jpg)



![Samsung EVO Select contra la targeta SD EVO Plus - Diferències [MiniTool News]](https://gov-civil-setubal.pt/img/minitool-news-center/56/samsung-evo-select-vs-evo-plus-sd-card-differences.png)


![No es pot arribar a 8 consells per solucionar aquest lloc. Error de Google Chrome [MiniTool News]](https://gov-civil-setubal.pt/img/minitool-news-center/26/8-tips-fix-this-site-can-t-be-reached-google-chrome-error.jpg)

![Solucionat: la vostra organització gestiona la protecció contra virus i amenaces [MiniTool Tips]](https://gov-civil-setubal.pt/img/backup-tips/58/fixed-virus-threat-protection-is-managed-your-organization.png)

![4 maneres de resoldre l'operació sol·licitada requereixen elevació [MiniTool News]](https://gov-civil-setubal.pt/img/minitool-news-center/27/4-ways-solve-requested-operation-requires-elevation.png)