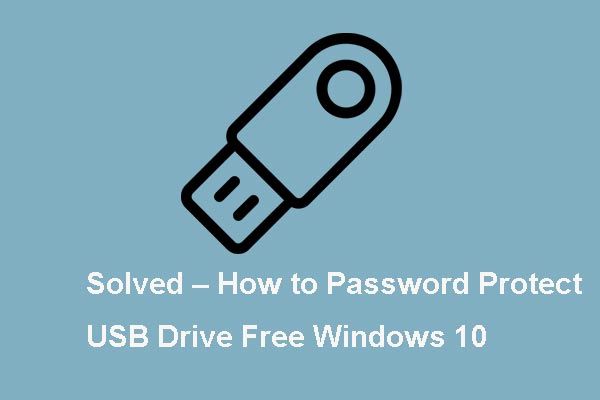Com canviar la lletra d'unitat amb CMD Windows 10 [MiniTool News]
How Change Drive Letter With Cmd Windows 10
Resum:

Diskpart és una eina de línia d'ordres del sistema Windows que us permet administrar els vostres discos i particions. Aquesta publicació presenta com canviar la lletra de la unitat amb CMD a Windows 10, és a dir, mitjançant l’eina Diskpart CMD. Programari MiniTool proporciona als usuaris un gestor de particions de disc gratuït, programari de recuperació de dades, programari de còpia de seguretat i restauració del sistema, etc.
Si voleu, podeu canviar la lletra d'unitat per una unitat amb CMD (símbol del sistema) al Windows 10. Aquesta publicació inclou guies detallades sobre com utilitzar l'eina de línia de comandes Diskpart per canviar la lletra del controlador a CMD.
Com canviar la lletra de la unitat amb CMD a Windows 10
Diskpart és una eina CMD integrada per Windows que us permet gestionar fàcilment el disc dur i canviar la lletra de la unitat. Per canviar o assignar la lletra de la unitat a CMD, primer podeu obrir la utilitat Diskpart a l'indicador de comandes. Consulteu els passos següents.
Pas 1. Obriu CMD al Windows 10
Podeu prémer Windows + R , escriviu cmd i premeu Ctrl + Maj + Retorn obrir Indicador d'ordres elevat .
Pas 2. Obriu l'eina Diskpart
A la finestra del símbol del sistema, podeu escriure diskpart i premeu Entra . Això obrirà la utilitat de línia d'ordres Diskpart.
Pas 3. Canvieu la lletra CMD de la unitat
A continuació, podeu escriure la línia d'ordres següent per canviar la lletra de la unitat al símbol del sistema a Windows 10. Recordeu que heu de prémer Entra després d’escriure cada línia d’ordres.
- volum de llista (aquesta ordre mostrarà tots els volums disponibles detectats per l'ordinador)
- seleccioneu el volum * (substituïu '*' pel número de volum exacte de la partició de destinació)
- assigna lletra = * (substituïu '*' per la lletra de la unitat preferida com 'F')

Després de canviar o assignar una lletra de la unitat per a una unitat o dispositiu, Windows mostrarà la mateixa lletra automàticament la propera vegada que torneu a connectar el dispositiu a l'ordinador.
Si voleu eliminar la lletra de la unitat específica, podeu escriure eliminar lletra = * ordre i premeu Entra . Tot i això, substituïu '*' per la lletra exacta de la unitat de destinació.
Com canviar la lletra de la unitat mitjançant PowerShell
Alguns usuaris de Windows 10 poden trobar-ho Falta el símbol del sistema al menú Win + X i, en canvi, mostra el Windows PowerShell. El Windows PowerShell pot fer la majoria de coses que fa el símbol del sistema. Com a alternativa, també podeu utilitzar Windows PowerShell per canviar la lletra de la unitat a Windows 10.
Pas 1. Premeu Windows + X , i tria Windows PowerShell (administrador) per executar la utilitat Windows PowerShell com a administrador.
Pas 2. Escriviu el següent get-disk ordre i premeu Entra per llistar totes les unitats disponibles que l'ordinador ha detectat.
Pas 3. A continuació, podeu escriure l'ordre: Get-Partition -DiskNumber 1 | Set-Partition -NewDriveLetter F i premeu Entra per assignar una nova lletra de la unitat. Heu de canviar '*' pel nombre real de disc de la unitat de destinació i substituir 'F' per la nova lletra de la unitat que vulgueu assignar a la unitat.

Assistent de particions MiniTool: administrador de particions de disc gratuït professional
En lloc d’utilitzar CMD o PowerShell per canviar la lletra d’unitat per una unitat a Windows 10, també podeu fer servir tercers gestor de particions de disc gratuït com MiniTool Partition Wizard per canviar fàcilment la lletra de la unitat i gestionar les particions de disc al Windows 10.
MiniTool Partition Wizard us permet crear / suprimir / ampliar / canviar la mida / formatar / netejar particions, convertir formats de particions, migrar SO, clonar disc, proveu la velocitat del disc dur , analitzeu l’ús de l’espai del disc dur, comproveu i corregiu els errors del disc , i més.

Conclusió
Seguint les guies detallades anteriors, podeu canviar fàcilment la lletra de la unitat amb CMD (símbol del sistema), PowerShell o MiniTool Partitioon Wizard a Windows 10.

![Codi d'error Xbox 0x87DD0004: aquí hi ha una solució ràpida [MiniTool News]](https://gov-civil-setubal.pt/img/minitool-news-center/45/xbox-error-code-0x87dd0004.jpg)





![Com es corregeix l'error de la pàgina de dades del nucli 0x0000007a Windows 10/8 / 8.1 / 7 [Consells MiniTool]](https://gov-civil-setubal.pt/img/data-recovery-tips/96/how-fix-kernel-data-inpage-error-0x0000007a-windows-10-8-8.jpg)
![[SOLUCIONAT] Com esborrar la pantalla del símbol del sistema Windows 10 [MiniTool News]](https://gov-civil-setubal.pt/img/minitool-news-center/09/how-clear-command-prompt-screen-windows-10.jpg)