Guia: descàrrega de MSI Afterburner | Com utilitzar MSI Afterburner
Guia Descarrega De Msi Afterburner Com Utilitzar Msi Afterburner
L'overclocking és una bona manera de seguir si teniu previst treure el màxim profit del vostre sistema. Per fer-ho, us mostrarem com descarregar i utilitzar MSI Afterburner. Ara, segueix llegint aquesta publicació de MiniTool per obtenir més detalls.
Què és MSI Afterburner
MSI Afterburner és una eina popular de monitorització i anàlisi comparativa de GPU. A més de la supervisió, és l'eina perfecta per fer overclocking i underclocking de la vostra GPU. Tot i que està desenvolupat per MSI, aquest programari es pot utilitzar en totes les targetes gràfiques, incloses AMD, NVIDIA, Intel, etc.
Com descarregar i instal·lar MSI Afterburner
Com descarregar MSI Afterburner? Seguiu la guia següent:
Pas 1: aneu a Oficial de MSI Afterburner lloc web.
Pas 2: a la pàgina, feu clic a Descarrega Afterburner botó per iniciar el procés de descàrrega.

Pas 3: a continuació, trieu un camí per emmagatzemar el fitxer zip i feu clic Desa .
Pas 4: extreu el fitxer zip descarregat i podeu començar a instal·lar-lo.
Pas 5: trieu l'idioma i feu clic a Pròxim botó. A continuació, llegiu l'acord de llicència i feu clic a Accepto els termes de l'Acord de llicència opció i feu clic Pròxim .
Pas 6: comproveu els components que voleu instal·lar i desmarqueu els components que no voleu instal·lar. A continuació, feu clic Pròxim .
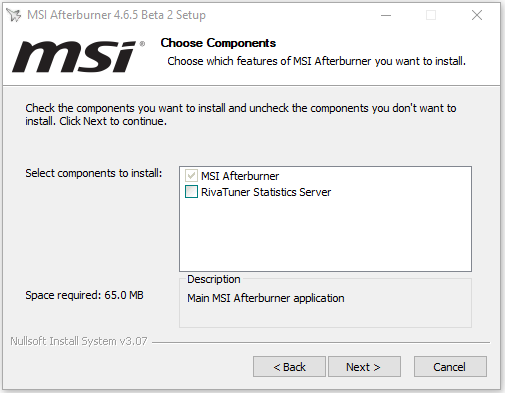
Pas 7: trieu la destinació i feu clic a Pròxim botó. A continuació, feu clic a Instal·lar botó.
Com utilitzar MSI Afterburner
Després de descarregar i instal·lar MSI Afterburner, podeu començar a utilitzar-lo. A continuació, presentarem com utilitzar MSI Afterburner.
1. Activa la visualització de la pantalla
Els punts de referència a la pantalla amb MSI Afterburner són una manera fantàstica de mostrar com de bo o dolent és la vostra GPU. Podeu configurar fàcilment el programari per mostrar temperatures, càrregues de treball, rellotges de memòria, velocitats de rellotge i tot el que ve amb la vostra GPU.
Feu clic a Configuració icona i troba la Seguiment pestanya. Sota la Gràfics de monitorització de maquinari actiu part, seleccioneu la informació que voleu mostrar a la pantalla fent clic als camps desitjats. Podeu assignar tecles d'accés directe al joc per activar i desactivar l'OSD, cosa que és ideal per a l'ús diari.
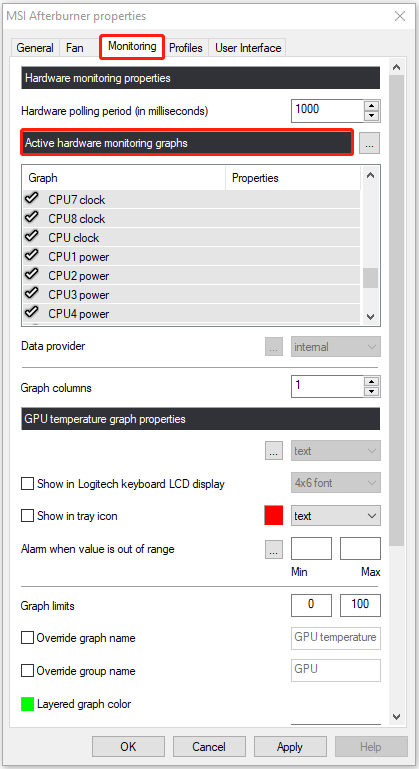
2. Establiu el perfil del ventilador
Feu clic a Configuració icona i localitza el Ventilador pestanya a la barra de menú a la part superior. Comproveu el Activa el control automàtic del ventilador del programari definit per l'usuari opció. A continuació, podeu començar a personalitzar el perfil del fan.
Veureu un gràfic de corbes que té com a valors '% de velocitat del ventilador' i 'temperatura'. Podeu canviar les corbes segons les vostres necessitats específiques. Un cop hàgiu dissenyat el vostre perfil de fan ideal, feu clic Aplicar i tanca la finestra. La nova configuració del ventilador estarà plenament vigent.
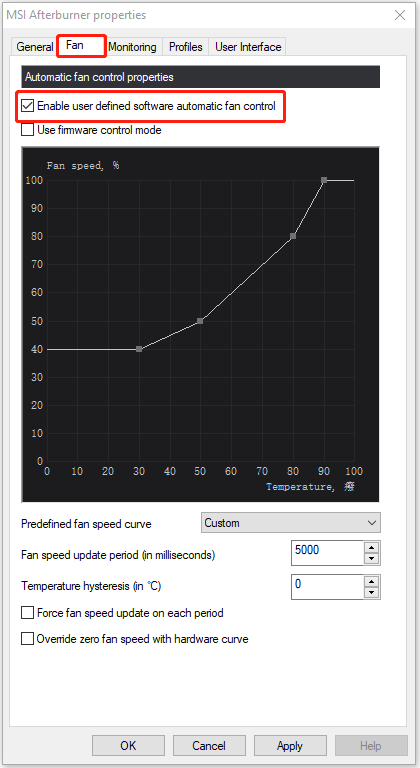
3. Limiteu la vostra GPU
Podeu fer overclock amb el control lliscant de límit de potència/temperatura. Però també podeu utilitzar-lo per controlar el consum d'energia o la temperatura sense perdre massa rendiment. Per fer-ho, heu de moure el control lliscant cap avall, no cap amunt. Per exemple, si no voleu que la vostra targeta gràfica consumeixi molta potència, podeu moure el control lliscant del límit de potència fins al voltant del 75% perquè la targeta gràfica no superi els límits que hàgiu establert.
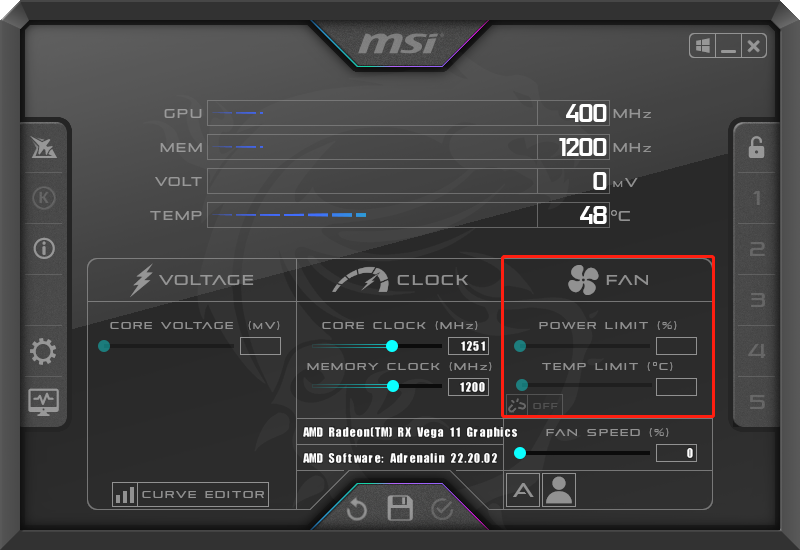
Paraules finals
Aquí teniu tots els detalls sobre MSI afterburner. Ara, ja sabeu com descarregar MSI afterburner gratuïtament i com utilitzar-lo. Espero que aquesta publicació us pugui ser útil.





![La millor alternativa a l'eina de migració de l'estat de l'usuari Windows 10/8/7 [MiniTool Tips]](https://gov-civil-setubal.pt/img/backup-tips/42/best-alternative-user-state-migration-tool-windows-10-8-7.jpg)
![Aquí hi ha 10 consells per optimitzar Windows 10 per a jocs [MiniTool Tips]](https://gov-civil-setubal.pt/img/backup-tips/22/here-are-10-tips-optimize-windows-10.png)











![Com es corregeix l'accés ràpid de Windows 10 que no funciona? [Notícies MiniTool]](https://gov-civil-setubal.pt/img/minitool-news-center/76/how-fix-windows-10-quick-access-not-working.jpg)
