Glossari de termes - Què és el menú d'usuari avançat [MiniTool Wiki]
Glossary Terms What Is Power User Menu
Navegació ràpida:
El menú d’usuari avançat proporciona accés ràpid a les funcions essencials de Windows. Menú d’usuari avançat Windows 7? Es va introduir per primera vegada com a part de Windows 8 i ara només està disponible a Windows 10 i Windows 8 .
El menú d'usuari avançat també es pot anomenar menú d'eines de Windows, menú de tasques d'usuari avançat, tecla d'accés d'usuari avançat, menú WIN + X.
Opcions del menú d’usuari avançat
Per a vosaltres que no sabeu com accedir al Menú d’usuari avançat , hi ha dues maneres molt senzilles: Camí 1 - Feu clic amb el botó dret al menú Inici, situat a la cantonada inferior esquerra, i veureu que la interfície de Menú d’usuari avançat surt; Manera 2 - Mantingueu premut el botó Windows i premeu la tecla X simultàniament al teclat per obrir-lo.
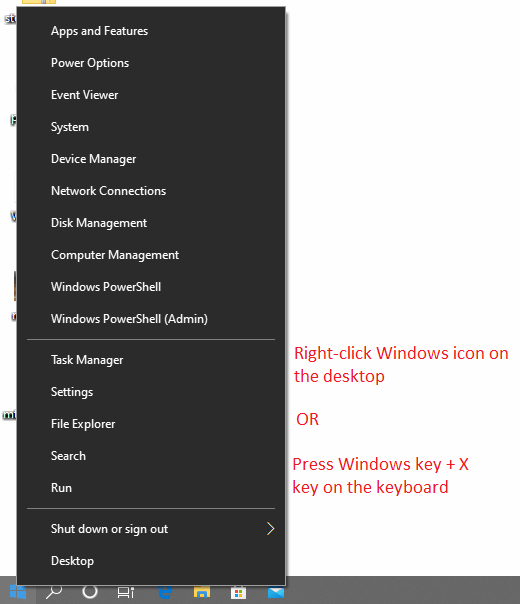
El Windows 10 Menú d’usuari avançat conté pràctiques funcions del sistema. Hi ha moltes entrades predeterminades útils (dreceres) en aquest menú emergent.
Cada drecera a Menú d’usuari avançat té la seva pròpia clau d'accés ràpid (o es pot dir tecla d'accés directe). Amb el Menú d’usuari avançat activades, aquestes tecles d'accés directe poden mostrar aquestes funcions immediatament quan premeu qualsevol d'elles al teclat. Per exemple, després d’accedir al fitxer Menú d’usuari avançat i, a continuació, premeu P al teclat i, a continuació, el botó control Panel la interfície sortirà immediatament.
Vegem aquestes funcions i les seves tecles d'accés directe corresponents amb una senzilla introducció d'aquestes opcions.
| Opcions | Tecles d'accés directe | Introduccions simples |
| Programes i característiques | F | Programes i funcions és on podeu desinstal·lar programes, canviar la manera d’instal·lar-los o reparar una instal·lació de programa malmesa. |
| Centre de Mobilitat | B | Mobility Center s’introdueix a Windows Vista. Centralitza la informació i els paràmetres més rellevants per a la informàtica mòbil. |
| Opcions d’alimentació | O | Les opcions d’alimentació us permeten ajustar el consum d’energia de l’ordinador quan connecteu un adaptador de CA o utilitzeu la bateria. |
| Visor d'esdeveniments | V | El Visor d’esdeveniments és una eina de gestió que us permet veure i cercar registres cronològics d’esdeveniments del sistema Windows. Els esdeveniments registrats inclouen missatges d’estat, advertències i errors trobats per les aplicacions, els serveis i el sistema operatiu. |
| Sistema | I | El sistema us permet veure propietats del sistema, com ara especificacions de maquinari de l’ordinador, informació de la versió de Windows, identitat de xarxa i molt més. Des d’aquesta pàgina, també podeu accedir al Gestor de dispositius, a les opcions de protecció del sistema i a altres paràmetres avançats del sistema. |
| Gestor de dispositius | M | El Gestor de dispositius us permet veure les propietats i l'estat operatiu de tots els dispositius de maquinari interns i externs connectats a l'ordinador. Si el dispositiu no funciona correctament, és un bon lloc per començar a diagnosticar el problema. Podeu actualitzar els controladors de dispositiu, habilitar i desactivar dispositius individuals i canviar la configuració dels dispositius aquí. |
| Connexions de xarxa | IN | Connexions de xarxa és on podeu veure i modificar cada dispositiu de xarxa del vostre PC. Els dispositius de xarxa inclouen l'adaptador Ethernet, l'adaptador Wi-Fi i qualsevol dispositiu de xarxa virtual que utilitzeu. |
| Gestió de discos | A | La gestió de discs us permet fer una gestió bàsica de discos, com ara crear volums, suprimir volums, formatar volums ... |
| Gestió d'Informàtica | G | La gestió d’ordinadors permet accedir a eines individuals com ara usuaris i grups locals, visor d’esdeveniments, monitors de rendiment, gestor de dispositius i molt més. |
| Símbol d'ordres | C | El símbol del sistema és un intèrpret d'ordres que us permet realitzar algunes operacions escrivint determinades línies d'ordres. |
| Indicador d'ordres (administrador) | A | Indicador d'ordres de Windows amb permisos d'administrador. |
| Cap de tasques | T | El Gestor de tasques us permet veure una llista de processos i aplicacions que s’executen actualment al vostre sistema. Al Gestor de tasques, si el programa no respon, podeu fer-hi clic amb el botó dret per forçar la finalització del procés. |
| control Panel | Pàg | El Tauler de control és un lloc on podeu veure i modificar la major part de la configuració del sistema. |
| Explorador de fitxers | ÉS | File Explorer és una aplicació de gestió de fitxers que us permet veure i realitzar operacions en tots els fitxers de l’ordinador. |
| Cerca | S | Una barra de cerca us permet cercar qualsevol aplicació que tingueu a l'ordinador per accedir-hi ràpidament. |
| Correr | R | Un quadre Executar us permet executar aplicacions específiques. Quan inicieu un quadre Executa, escriviu l'ordre relacionada amb el programa concret per obrir-lo ràpidament. |
| Apagueu o tanqueu la sessió | U / I S U R | Apagueu o tanqueu la sessió de l'ordinador (U). Després de prémer U, hi ha quatre opcions: tancar la sessió (I) i dormir (S) i apagar (U) i reiniciar (R). |
| Escriptori | D | La funció d'escriptori redueix al mínim totes les finestres que executeu i després es restaura a l'escriptori. Win + D també pot aconseguir aquest efecte. |
Per a diferents versions de Windows, aquestes opcions poden ser lleugerament diferents.
Quant a Personalitzar el menú WIN + X
El menú d’usuari avançat es pot personalitzar reordenant o eliminant les dreceres de les diverses carpetes de grups incloses C: Users [USERNAME] AppData Local Microsoft Windows WinX directori.
Tanmateix, la manera més senzilla d’eliminar, reordenar, canviar el nom o afegir elements al menú d’usuari avançat és fer servir editors de tercers com ara Win + X Editor de menús .
Algunes funcions accessibles des del menú d’usuari avançat poden provocar inestabilitat del sistema o pèrdua de dades si no s’utilitzen correctament. Feu una còpia de seguretat de totes les dades importants abans de canviar la configuració del sistema. Aquí, us recomanem un eina de còpia de seguretat professional - MiniTool ShadowMaker.
Per a la pregunta sobre com utilitzar aquest programari per fer còpies de seguretat, aquest article es pot utilitzar com a referència: Feu una còpia de seguretat del Windows 10 a la unitat USB: hi ha dues maneres senzilles.
![Com obtenir la millor durada de la bateria del controlador PS4? Els consells són aquí! [Notícies MiniTool]](https://gov-civil-setubal.pt/img/minitool-news-center/98/how-get-best-ps4-controller-battery-life.png)




![Solucionat: la reparació de l’inici no pot reparar aquest equip automàticament [MiniTool Tips]](https://gov-civil-setubal.pt/img/backup-tips/32/solved-startup-repair-cannot-repair-this-computer-automatically.png)
![Guia pas a pas: Com moure els jocs Origin a una altra unitat [Consells MiniTool]](https://gov-civil-setubal.pt/img/disk-partition-tips/40/step-step-guide-how-move-origin-games-another-drive.png)
![[Guia] - Com escanejar des de la impressora a l'ordinador a Windows/Mac? [Consells de MiniTool]](https://gov-civil-setubal.pt/img/news/AB/guide-how-to-scan-from-printer-to-computer-on-windows/mac-minitool-tips-1.png)
![Com bloquejar MacBook [7 maneres senzilles]](https://gov-civil-setubal.pt/img/news/C9/how-to-lock-macbook-7-simple-ways-1.png)




![[Corregit]: Elden Ring s'estavellava PS4/PS5/Xbox One/Xbox Series X|S [Consells de MiniTool]](https://gov-civil-setubal.pt/img/partition-disk/74/fixed-elden-ring-crashing-ps4/ps5/xbox-one/xbox-series-x-s-minitool-tips-1.png)


![Com actualitzar els controladors AMD a Windows 10? 3 maneres per a vosaltres! [Notícies MiniTool]](https://gov-civil-setubal.pt/img/minitool-news-center/58/how-update-amd-drivers-windows-10.jpg)
![Com solucionar el problema de l'adreça no trobada a Gmail? [4 maneres]](https://gov-civil-setubal.pt/img/news/88/how-fix-address-not-found-issue-gmail.png)
