[Guia completa] Com crear un USB d'arrencada per esborrar el disc dur
Full Guide How To Create Bootable Usb To Wipe Hard Drive
Necessites crear USB d'arrencada per esborrar el disc dur per a la seguretat de les vostres dades a Windows? MiniTool us ofereix la millor utilitat de neteja de disc dur USB d'arrencada per a ordinadors Windows per netejar fàcilment el vostre disc dur. I pots aprofitar-ho per provar-ho.
Per què crear un USB d'arrencada per esborrar el disc dur?
Abans de llençar o vendre el vostre ordinador o portàtil antics, heu d'esborrar el disc dur per garantir la seguretat de les dades. En termes generals, podeu esborrar dades netejant el disc dur mentre l'ordinador està funcionant. Tanmateix, esborrar el disc dur pot ser difícil si el vostre sistema operatiu no arrenca correctament o el disc no funciona correctament.
Per això, heu de crear un USB d'arrencada per esborrar el disc dur. En aquest cas, podeu utilitzar una utilitat de neteja de disc dur USB d'arrencada per crear una unitat USB d'arrencada. Després d'això, podeu arrencar el vostre ordinador per esborrar el disc dur sense accedir al sistema Windows.
Bé, com esborrar un disc dur amb una unitat USB d'arrencada? Podeu seguir el contingut següent per conèixer els detalls.
Com crear un USB d'arrencada per netejar el disc dur
Quan l'ordinador no arrenca normalment, podeu provar d'arrencar-lo amb una unitat flash USB d'arrencada i, a continuació, utilitzar un programari d'esborrat de disc dur de tercers per esborrar el disc dur.
Aquí, us recomanem MiniTool Partition Wizard. És un professional gestor de particions que us permet esborrar discs. A més, el programa us permet crear/suprimir/canviar la mida/ampliar particions, clonar un disc dur , format USB a FAT32 , migrar el sistema operatiu a SSD/HDD, etc.
Demostració de l'assistent de particions MiniTool Feu clic per descarregar 100% Net i segur
Consells: Podeu crear un USB d'arrencada per esborrar el disc dur amb MiniTool Partition Wizard només a les edicions Pro i superiors. Per tant, actualitzeu MiniTool Partition Wizard a una edició adequada abans de l'operació.En aquesta secció, podeu aprendre en detall com esborrar un disc dur amb una unitat USB d'arrencada amb MiniTool Partition Wizard.
Part 1. Creeu una unitat USB d'arrencada en un ordinador que funcioni
En primer lloc, hauríeu de crear un suport d'arrencada perquè pugueu arrencar l'ordinador a la pantalla del carregador MiniTool PE. MiniTool Partition Wizard us pot ajudar a realitzar operacions amb només uns quants clics. Només heu de seguir els passos següents.
Nota: La creació de suports d'arrencada formatarà la vostra unitat USB. Per tant, si teniu fitxers importants, us recomanem que primer feu una còpia de seguretat de la unitat USB.Pas 1 : Inseriu la vostra unitat flash USB en un ordinador que funcioni.
Pas 2 : Baixeu i instal·leu MiniTool Partition Wizard al vostre PC. A continuació, inicieu-lo per entrar a la interfície principal.
Demostració de l'assistent de particions MiniTool Feu clic per descarregar 100% Net i segur
Pas 3 : Fer clic a Mitjans d'arrencada a la cantonada superior dreta.
Pas 4 : A la finestra emergent, feu clic a Multimèdia basat en WinPE amb el connector MiniTool .
Pas 5 : Després d'això, seleccioneu Memòria USB . Aleshores, quan veieu que apareix la finestra d'advertència, feu clic a Sí per confirmar l'acció.
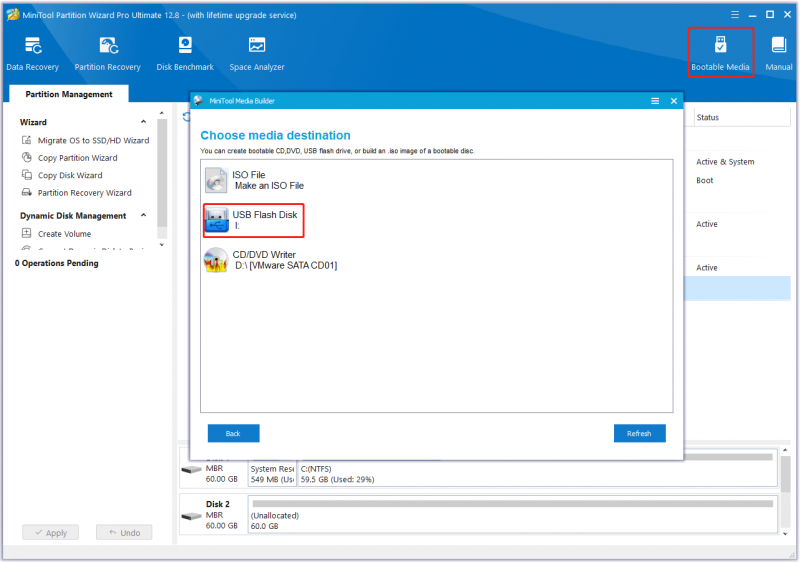
Pas 6 : Espereu pacientment que finalitzi el procés i feu clic a Acabar per tancar la finestra.
Pas 7 : Finalment, expulseu de manera segura la unitat USB de l'ordinador.
Part 2. Arrenqueu l'ordinador amb una unitat USB d'arrencada
Ara, podeu arrencar l'ordinador amb la unitat flash USB d'arrencada que heu creat.
Pas 1 : connecteu la unitat USB d'arrencada a l'ordinador on voleu esborrar el disc dur. Aleshores configurar l'ordinador per entrar a la BIOS .
Pas 2 : Després de veure la pantalla de la BIOS, aneu a Arrencada i seguiu les instruccions a la pantalla per seleccionar la unitat USB d'arrencada com a primera unitat d'arrencada.
Pas 3 : Un cop completat, premeu el botó F10 tecla per desar els canvis i sortir de la pantalla de la BIOS. Més tard, el vostre ordinador es reiniciarà automàticament segons la nova seqüència d'inici i entrarà a la interfície principal de l'assistent de particions MiniTool.
Part 3. Netegeu el disc dur
Un cop entreu a la interfície principal de la unitat flash USB d'arrencada MiniTool, podeu començar a netejar el vostre disc dur a l'ordinador. Aquí teniu un tutorial pas a pas sobre com fer-ho.
Pas 1 : A la interfície principal d'aquesta utilitat d'esborrat de disc dur USB d'arrencada, feu clic al disc dur per esborrar i feu clic a Netegeu el disc al panell esquerre. Alternativament, feu clic amb el botó dret al disc dur de destinació i feu clic a Netegeu el disc .
Pas 2 : A la finestra que us demana, trieu un mètode d'esborrat entre les opcions donades i feu clic a D'acord per guardar els canvis. A continuació, feu clic a Aplicar per executar l'operació pendent.
Consells: Com més complexa sigui l'operació, més llarg serà el temps de neteja necessari.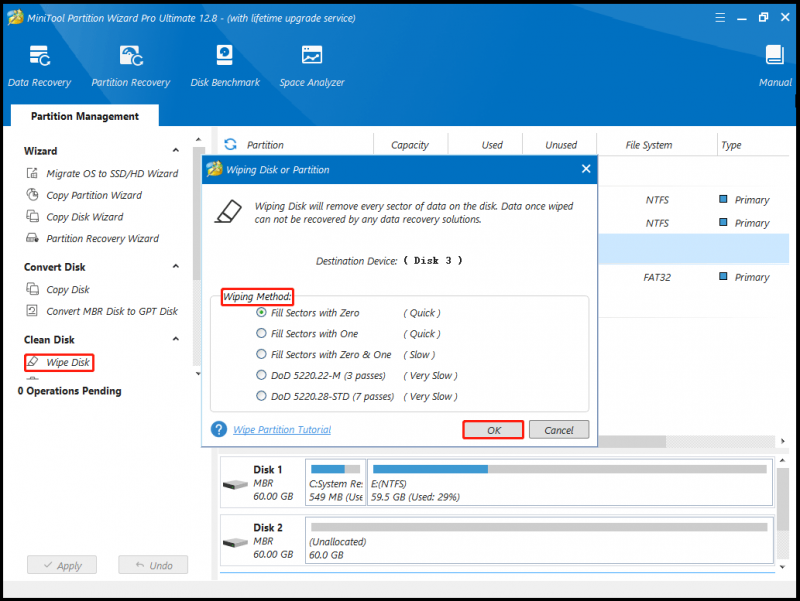
Després de realitzar tots els canvis, trobareu que totes les dades del vostre disc dur s'eliminen permanentment.
Linia inferior
És una bona idea esborrar permanentment el disc dur d'un ordinador que no arrenca correctament abans de vendre'l, donar-lo o descartar-lo per evitar filtracions de dades i protegir la vostra privadesa. Amb l'ajuda de MiniTool Partition Wizard, podeu crear un USB d'arrencada per esborrar el disc dur.
Si teniu cap pregunta o suggeriment sobre com utilitzar MiniTool Partition Wizard, podeu contactar amb nosaltres mitjançant [correu electrònic protegit] per obtenir una resposta ràpida.


![Mida de la imatge del perfil Discord | Descarregueu Discord PFP a mida completa [MiniTool News]](https://gov-civil-setubal.pt/img/minitool-news-center/03/discord-profile-picture-size-download-discord-pfp-full-size.png)
![Soluciona el problema de la CPU o de la memòria amb el gestor de finestres d'escriptori [MiniTool News]](https://gov-civil-setubal.pt/img/minitool-news-center/16/fix-desktop-window-manager-high-cpu.png)


![7 maneres de Fallout 76 desconnectat del servidor [actualització 2021] [Notícies MiniTool]](https://gov-civil-setubal.pt/img/minitool-news-center/51/7-ways-fallout-76-disconnected-from-server.png)


![[FIXAT] Windows no pot accedir al dispositiu, camí d'accés o fitxer especificat [Consells MiniTool]](https://gov-civil-setubal.pt/img/backup-tips/70/windows-cannot-access-specified-device.jpg)

![Recuperar dades perdudes per DiskPart Clean - Guia completa [Consells MiniTool]](https://gov-civil-setubal.pt/img/data-recovery-tips/84/recover-data-lost-diskpart-clean-complete-guide.jpg)

![Què és Seagate DiscWizard? Com utilitzar-lo i la seva alternativa? [Consells MiniTool]](https://gov-civil-setubal.pt/img/backup-tips/12/what-is-seagate-discwizard.png)
![Què he de fer si trobo sectors defectuosos al disc dur al Windows 10/8/7? [Consells MiniTool]](https://gov-civil-setubal.pt/img/backup-tips/57/what-do-if-i-find-bad-sectors-hard-drive-windows-10-8-7.jpg)
![Què passa si el vostre PC no pot arrencar des de l’USB? Seguiu aquests mètodes. [Notícies MiniTool]](https://gov-civil-setubal.pt/img/minitool-news-center/70/what-if-your-pc-can-t-boot-from-usb.png)
![Com aturar el procés de Windows Officebackgroundtaskhandler.exe [MiniTool News]](https://gov-civil-setubal.pt/img/minitool-news-center/27/how-stop-officebackgroundtaskhandler.png)
![La neteja de disc neteja la carpeta de descàrregues de Windows 10 després de l’actualització [MiniTool News]](https://gov-civil-setubal.pt/img/minitool-news-center/67/disk-cleanup-cleans-downloads-folder-windows-10-after-update.png)
![Vida útil del disc dur extern: com allargar-la [consells MiniTool]](https://gov-civil-setubal.pt/img/disk-partition-tips/17/external-hard-drive-lifespan.jpg)
![[Solucionat] Recuperació del disc dur del Macbook | Com extreure dades del Macbook [MiniTool Tips]](https://gov-civil-setubal.pt/img/data-recovery-tips/32/macbook-hard-drive-recovery-how-extract-macbook-data.jpg)