Guia completa - Com restablir la configuració de la pantalla Windows 10 [MiniTool News]
Full Guide How Reset Display Settings Windows 10
Resum:
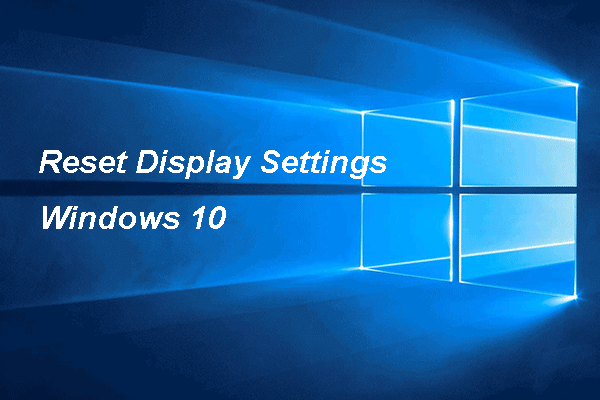
Com es restableix la configuració de la pantalla Windows 10? Us heu trobat mai amb aquest error? Aquesta publicació de MiniTool us mostrarà com restablir la configuració de pantalla de Windows 10. A més, podeu visitar MiniTool per trobar més consells i solucions de Windows.
Un cop hàgiu actualitzat Windows, és possible que trobeu que el vostre escriptori no funciona. Això seria una cosa molesta. Però, si el vostre escriptori està desordenat, podeu optar per restablir la configuració de pantalla de Windows 10.
Tanmateix, no hi ha cap drecera de botó o teclat per restablir o tornar a la configuració de visualització anterior al Windows 10. Heu d'establir cada paràmetre manualment.
Per tant, en aquesta publicació us mostrarem com restablir la configuració de pantalla a Windows 10 per defecte.
Com es restableix la configuració de pantalla de Windows 10?
Aquesta publicació us mostrarà com restablir els paràmetres de pantalla al Windows 10 per defecte.
Com restablir els paràmetres de visualització de Windows 10: temes
En primer lloc, us mostrarem com restablir els paràmetres de visualització de Windows 10: temes.
Ara, aquí teniu el tutorial.
- Premeu el botó Windows i Jo tecles juntes per obrir Windows Configuració .
- A continuació, feu clic a Personalització .
- A la finestra de Personalització, aneu a Temes fitxa.
- A continuació, feu clic al tema de Windows 10 per aplicar-lo.

Després, haureu restablert els temes a la configuració de visualització de Windows 10.
Com restablir la configuració de la pantalla Windows 10: colors
Per restablir la configuració de la pantalla Windows 10, també heu de canviar els colors de la pantalla.
Ara, aquí teniu el tutorial.
- Obriu Configuració del Windows.
- Trieu Personalització > Colors .
- Al tauler dret, aneu a Tria el teu color
- A continuació, seleccioneu Llum o bé Fosc per continuar.
- Si voleu utilitzar un color diferent per a les aplicacions i la barra de tasques, seleccioneu Personalitzat .
- Seleccioneu el color blau a sota de Trieu el vostre color d’accent secció si voleu utilitzar el color per defecte de Windows 10.
Després d’això, heu restablert la configuració de pantalla de Color al Windows 10 per defecte.
Com restablir la configuració de la pantalla Windows 10: mida de la pantalla
Aquí teniu el tutorial.
- Obriu Configuració del Windows.
- Anar a Sistema .
- Seleccioneu Visualització i seleccioneu un percentatge d'escala adequat a Escala i maquetació .
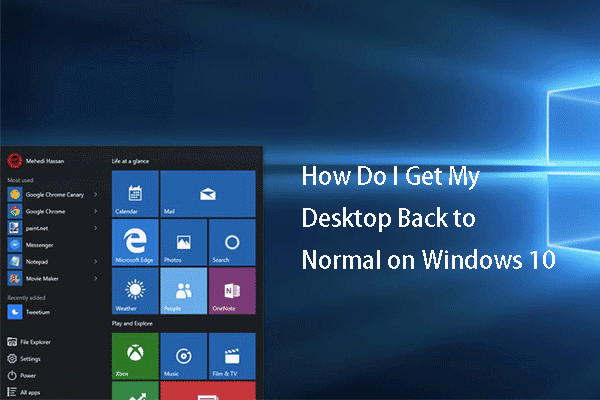 Solucionat: com puc recuperar l’escriptori a la normalitat a Windows 10
Solucionat: com puc recuperar l’escriptori a la normalitat a Windows 10Com puc fer una còpia de seguretat normal de l’escriptori a Windows 10? Com es canvia la visualització de Windows 10? Aquesta publicació us mostra la guia detallada.
Llegeix mésCom restablir la configuració de la pantalla Windows 10: mida del text
Aquí teniu el tutorial.
- Aneu a Configuració del Windows.
- Trieu Fàcil d'accedir > Visualització .
- Ajusteu el control lliscant per canviar la mida del text de Windows 10.
Com restablir la configuració de la pantalla Windows 10: desactiveu l'escala personalitzada
Per restablir la configuració de pantalla de Windows 10, podeu optar per desactivar l'escala personalitzada.
Ara, aquí teniu el tutorial.
- Obriu Configuració del Windows.
- A continuació, tria Sistema .
- Feu clic a Mostra a la barra lateral i, a continuació, feu clic a Configuració d'escala avançada .
- Esborreu la configuració anterior i trieu Aplicar .
Després d’això, heu restablert correctament la configuració de visualització de Windows 10.
A part de la configuració anterior, per restablir la configuració de pantalla de Windows 10, també heu de fer altres configuracions, com ara apagar la llum nocturna, desactivant el mode tauleta , apagant la lupa, etc.
En resum, aquesta publicació ha mostrat com restablir la configuració de pantalla de Windows 10. Si necessiteu restablir la configuració de pantalla per defecte a Windows 10, podeu provar aquestes solucions. Si teniu millors idees per restablir la configuració de pantalla de Windows 10, podeu compartir-les a la zona de comentaris.








![[Motius i solucions] El portàtil HP encallat a la pantalla d'HP [Consells de MiniTool]](https://gov-civil-setubal.pt/img/backup-tips/11/reasons-and-solutions-hp-laptop-stuck-on-hp-screen-minitool-tips-1.png)

![No hi ha cap fitxer o directori a SCP: Com corregir l'error [MiniTool News]](https://gov-civil-setubal.pt/img/minitool-news-center/90/no-such-file-directory-scp.png)



![La barra de tasques de Windows 10 no funciona: com solucionar-ho? (Solució definitiva) [MiniTool News]](https://gov-civil-setubal.pt/img/minitool-news-center/23/windows-10-taskbar-not-working-how-fix.png)
![Què és un Memory Stick i el seu ús i futur principals [MiniTool Wiki]](https://gov-civil-setubal.pt/img/minitool-wiki-library/88/what-is-memory-stick.jpg)

![Com es pot ajustar la brillantor de la pantalla a Windows 10? Seguiu la guia. [Notícies MiniTool]](https://gov-civil-setubal.pt/img/minitool-news-center/53/how-adjust-screen-brightness-windows-10.jpg)
![Com es pot desinstal·lar GeForce Experience a Windows 10? [Notícies MiniTool]](https://gov-civil-setubal.pt/img/minitool-news-center/90/how-can-you-uninstall-geforce-experience-windows-10.png)