Ha fallat l'inici de sessió a Fortnite? Proveu aquestes solucions efectives per solucionar-ho. [Notícies MiniTool]
Fortnite Login Failed
Resum:
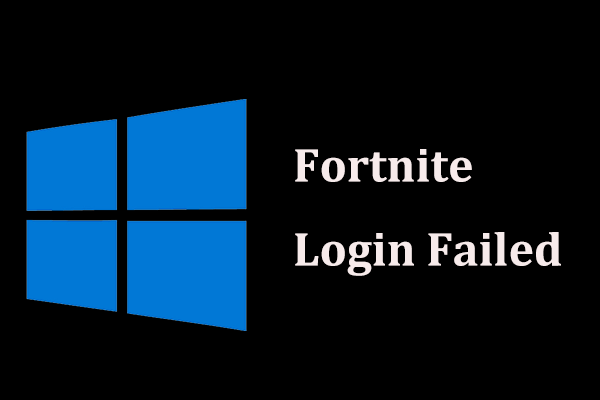
Ha fallat l'inici de sessió de Fortnite a l'ordinador? Pren-t'ho amb calma! Tot i que és molest, podeu desfer-vos del problema fàcilment sempre que seguiu aquestes solucions esmentades en aquest post. Ara anem a veure què cal fer si no podeu iniciar la sessió als servidors de Fortnite.
No es pot iniciar la sessió a Fortnite
Fortnite és un videojoc en línia desenvolupat per Epic Games i a molts jugadors els agrada jugar aquest joc. Tot i això, el joc no sempre funciona correctament. A les nostres publicacions anteriors, MiniTool mostra alguns problemes habituals, per exemple, El xat de veu de Fortnite no funciona , Fortnite s’estavella , Etc.
A més, hi ha un problema greu que podeu trobar i aquest és el problema d’inici de sessió. En iniciar la sessió en aquest joc, apareix un error que diu 'Error de connexió. No es pot iniciar la sessió als servidors de Fortnite. Siusplau, intenta-ho més tard'.
Aquest error d’inici de sessió a Fortnite es pot produir a PC, Play Station i Xbox. El problema pot ser provocat per un pedaç de joc obsolet, paràmetres de xarxa danyats, comptes connectats, etc. Qualsevol que sigui la causa, podeu eliminar fàcilment l'error i deixar que el joc torni a funcionar al vostre PC.
Com es corregeix l’error d’inici de sessió de Fortnite
Instal·leu l'últim Fortnite Patch
Els desenvolupadors de Fortnite publiquen parches regularment per solucionar alguns errors. Potser un parche recent us impedeix iniciar la sessió en aquest joc. Per solucionar aquest problema, podeu provar d'instal·lar l'últim pedaç seguint aquests passos:
Pas 1: executeu el llançador i trieu Biblioteca des del tauler esquerre i feu clic a el botó d'engranatge a la dreta.
Pas 2: activeu-lo Actualització automàtica .
Pas 3: reinicieu el llançador. Si hi ha un pedaç disponible, aquest iniciador el pot detectar i l’últim pedaç es pot descarregar i instal·lar automàticament en iniciar Fortnite.
Restableix les dades de Winsock
En un sistema operatiu Windows, Winsock és una interfície de programació i un programa de suport que s'utilitza per atendre les sol·licituds d'entrada i sortida d'aplicacions d'Internet. Si el catàleg de Winsock està malmès o inclou configuracions incorrectes, no podreu iniciar la sessió als servidors de Fortnite.
Per solucionar aquest problema, proveu de restablir les dades de Winsock als valors predeterminats.
Pas 1: Inicieu el símbol del sistema com a administrador.
Pas 2: escriviu l'ordre restabliment de netsh winsock a la finestra CMD i premeu Entra .
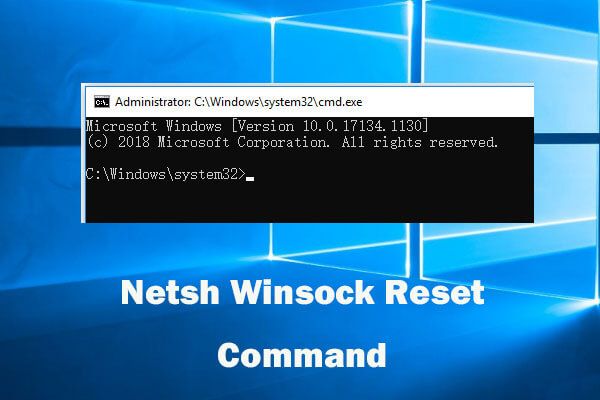 Utilitzeu l'ordre Netsh Winsock Reset per solucionar el problema de xarxa de Windows 10
Utilitzeu l'ordre Netsh Winsock Reset per solucionar el problema de xarxa de Windows 10 Aquesta guia mostra com utilitzar l'ordre Netsh Winsock reset per reparar problemes de xarxa de Windows 10. Restableix l'adaptador de xarxa, el catàleg de Winsock per solucionar problemes de xarxa.
Llegeix mésPas 3: reinicieu l'ordinador i vegeu si podeu iniciar sessió a Fortnite.
Neteja el teu DNS i renova l’IP
Els problemes de DNS i IP poden provocar l’error d’inici de sessió de Fortnite al vostre PC. Per solucionar aquest problema, podeu eliminar el DNS i renovar la vostra IP.
Consell: Us pot interessar aquest post - Com esborrar la memòria cau de resolució de DNS a Windows 10 / 8.1 / 7 .A continuació s’explica com fer-ho:
Pas 1: a més, inicieu el símbol del sistema amb privilegis d'administrador.
Pas 2: escriviu les ordres següents una vegada i premeu Entra després de cadascun.
ipconfig / flushdns
ipconfig / release
ipconfig / renovar
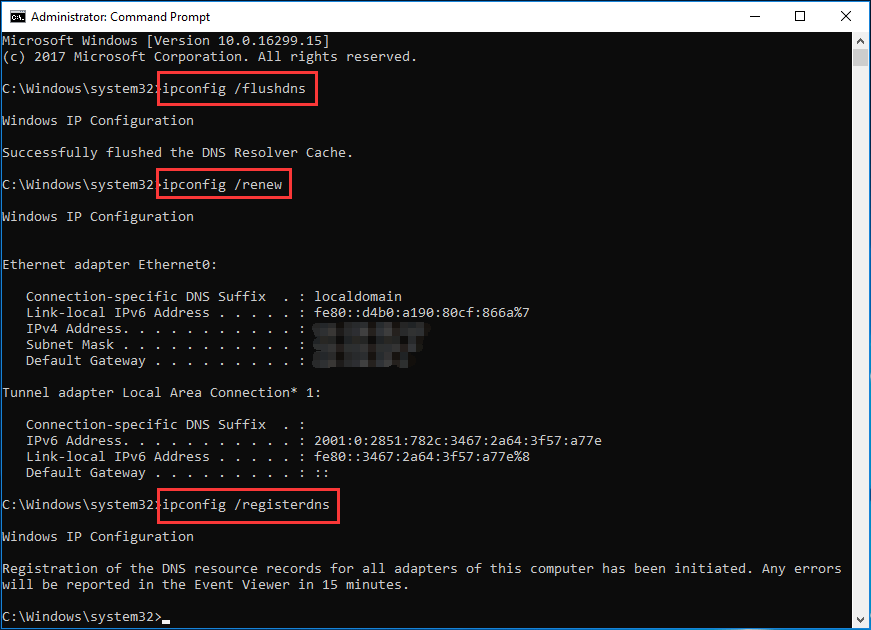
Després d’acabar totes les operacions, reinicieu l’ordinador i executeu Fortnite per veure si podeu iniciar la sessió en aquest joc.
Actualitzeu el controlador de xarxa
Se sap que els problemes del controlador causen problemes d’inici de sessió en determinades aplicacions, inclosa Fortnite. El controlador de xarxa malmès i obsolet és el responsable de l’error: l’inici de sessió de Fortnite ha fallat. Per solucionar aquest problema, proveu d'actualitzar el controlador ara.
Per fer aquest treball, podeu anar al lloc web del fabricant, cercar el controlador més recent per a la vostra xarxa, descarregar-lo i instal·lar-lo al vostre PC. O bé, podeu anar al Gestor de dispositius, fer clic amb el botó dret del ratolí al controlador de xarxa i triar Actualitza el controlador . A continuació, deixeu que Windows cerqui automàticament el programari actualitzat.
 Com actualitzar els controladors de dispositiu de Windows 10 (2 maneres)
Com actualitzar els controladors de dispositiu de Windows 10 (2 maneres) Com actualitzar els controladors de dispositiu a Windows 10? Consulteu les dues maneres d'actualitzar els controladors de Windows 10. La guia per actualitzar tots els controladors de Windows 10 també és aquí.
Llegeix mésLinia inferior
Ha fallat l'inici de sessió de Fortnite al vostre PC? Si Fortnite no pot iniciar la sessió, proveu aquestes solucions esmentades anteriorment i podeu eliminar fàcilment l’error.



![Vida útil del disc dur extern: com allargar-la [consells MiniTool]](https://gov-civil-setubal.pt/img/disk-partition-tips/17/external-hard-drive-lifespan.jpg)



![Què cal fer quan s'ha compromès la seguretat d'aquesta xarxa [MiniTool News]](https://gov-civil-setubal.pt/img/minitool-news-center/60/what-do-when-security-this-network-has-been-compromised.png)





![La utilitat de disc no pot reparar aquest disc al Mac? Resoleu-ho ara! [Consells MiniTool]](https://gov-civil-setubal.pt/img/data-recovery-tips/83/disk-utility-cant-repair-this-disk-mac.jpg)
![Com es va publicar un lloc web? Aquí hi ha maneres! [Notícies MiniTool]](https://gov-civil-setubal.pt/img/minitool-news-center/06/how-find-website-was-published.png)
![Què és la memòria RAM de vídeo (VRAM) i com es verifica VRAM Windows 10? [Wiki MiniTool]](https://gov-civil-setubal.pt/img/minitool-wiki-library/49/what-is-video-ram.png)

![3 maneres de crear fàcilment una còpia de seguretat de fitxers a Windows 10 [Consells MiniTool]](https://gov-civil-setubal.pt/img/backup-tips/32/3-ways-create-automatic-file-backup-windows-10-easily.jpg)

![Què és Wermgr.exe i com solucionar-ne un ús elevat de la CPU? [Notícies MiniTool]](https://gov-civil-setubal.pt/img/minitool-news-center/86/what-is-wermgr-exe-how-fix-high-cpu-usage-it.jpg)